Inhoudsopgave
Microsoft OneDrive is de standaard online opslag- en synchronisatiedienst voor Windows. Met de ongelooflijk brede waaier aan functies die het biedt, vinden we het niet erg om te zeggen dat deze app beter is dan bijna al zijn concurrenten.
Met OneDrive kunt u documenten online opslaan en hebt u toegang tot Microsoft Office (Word, PowerPoint, Excel) in de webapplicatie. Bovendien kunt u hiermee veilig samenwerken met mensen buiten uw organisatie, zoals partners, leveranciers, klanten of klanten, ongeacht of zij geabonneerd zijn op Microsoft 365.
Bestanden delen met anderen met OneDrive is vrij eenvoudig, maar als u OneDrive voor het eerst gebruikt, bent u op de juiste plaats. In deze gids lopen we u in detail door de stappen van het delen van bestanden met OneDrive.
- Deel 1. Hoe deel je bestanden met anderen in OneDrive.Deel 2. Hoe stop je het delen van OneDrive bestanden of mappen, of verander je de machtigingen.
Deel 1. Bestanden delen met anderen in OneDrive.
Methode 1. Mensen per e-mail uitnodigen in OneDrive.
1. Selecteer uw OneDrive-bestanden/mappen die u met anderen wilt delen en klik op de knop Deel knop van de OneDrive werkbalk bovenaan het scherm. *
Opmerking: Als u een individueel bestand of map wilt delen, klikt u er met de rechtermuisknop op en kiest u Delen.

2. In de Vak Mensen uitnodigen Voer het e-mailadres in van de persoon met wie u het bestand of de map wilt delen (voeg gerust ook een bericht toe).
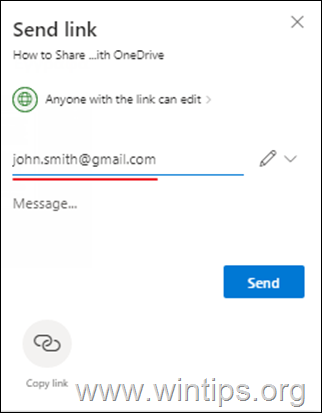
3a. Wanneer u klaar bent met het toevoegen van ontvangers, klikt u op "Iedereen met de link kan bewerken" om de toegangsrechten voor het gedeelde bestand op te geven.
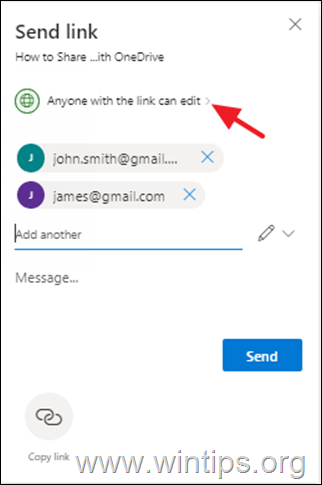
3b. Geef aan of de mensen met wie u het bestand/de map deelt, het bestand kunnen bewerken en stel optioneel een wachtwoord in om toegang te krijgen en een vervaldatum. Als u klaar bent, klikt u op Toepassen .
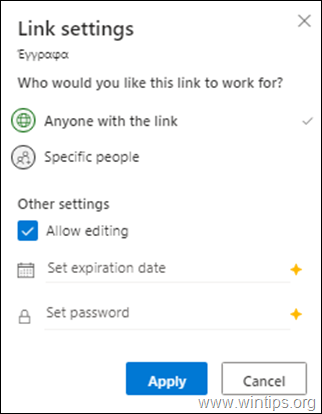
4. Klik ten slotte op de Verzendknop om de bestanden te delen.
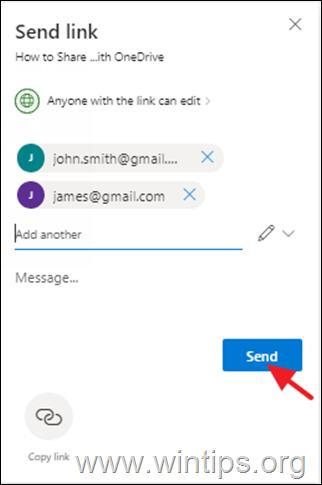
Methode 2. Stuur een link van gedeelde bestanden via andere platforms (e-mail, Messenger, Viber, skype, enz.)
1. Selecteer de bestanden die u met anderen wilt delen en klik op de knop Deel knop aan de bovenkant.

2. Klik nu op Link kopiëren om een link te krijgen van de gedeelde bestanden,

3a. Klik op Iedereen met de link kan bewerken om de toegangsrechten' op het/de gedeelde bestand(en) te wijzigen
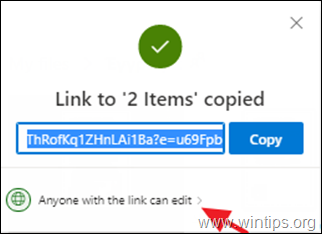
3b. Geef in "Link Settings" aan of u wilt dat gebruikers met de link van de gedeelde bestanden alleen de bestanden kunnen bewerken of bekijken, en stel optioneel een wachtwoord en vervaldatum in. Als u klaar bent, klikt u op Toepassen .
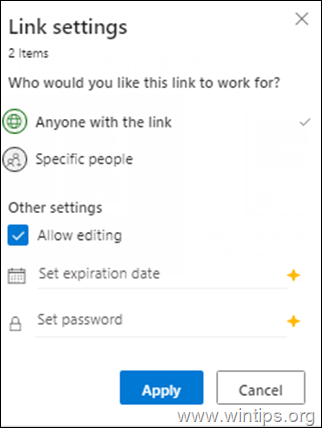
4. Klik tenslotte op Kopie om de link van uw gedeelde OneDrive-bestanden op het klembord te kopiëren en vervolgens met een willekeurig programma/platform de link te plakken en naar uw partners te sturen.
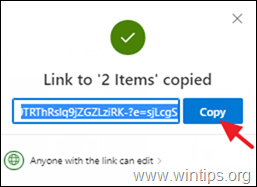
Deel 2. Hoe stoppen met het delen van OneDrive-bestanden of -mappen, of de machtigingen wijzigen.
Om al uw gedeelde bestanden in OneDrive te zien en het delen te stoppen of machtigingen op gedeelde bestanden te wijzigen:
1. Klik op Gedeelde links.
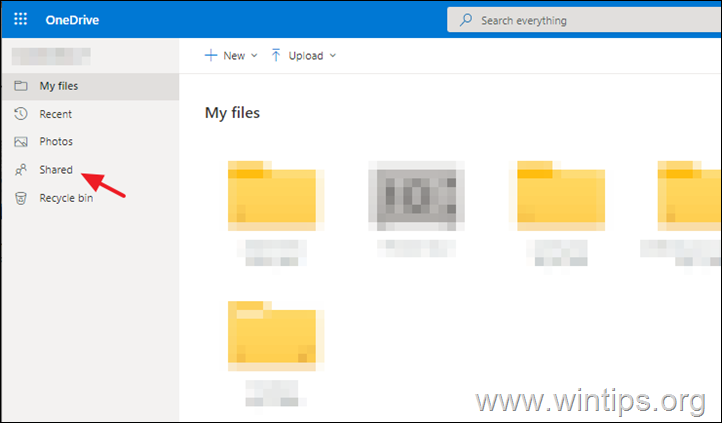
2. Selecteer het bestand of de map die u niet langer wilt delen of wijzig de machtigingen voor delen.
3. Klik op de Informatie  pictogram in de rechterbovenhoek om het deelvenster "Details" te openen en klik op Toegang beheren.
pictogram in de rechterbovenhoek om het deelvenster "Details" te openen en klik op Toegang beheren.
Opmerking: Het Informatie-pictogram staat onder uw profielfoto. Als u het niet ziet, controleer dan of u slechts één bestand of map hebt geselecteerd - het wordt niet weergegeven als u meerdere items hebt geselecteerd.
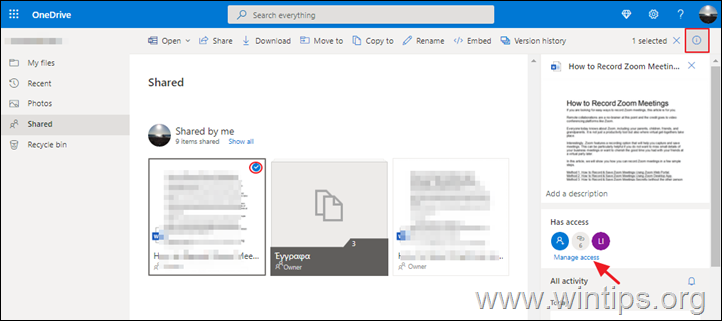
4. Op Toegang beheren opties:
A. Klik op Mensen toevoegen als u uw bestand/map wilt delen met nieuwe gebruikers.
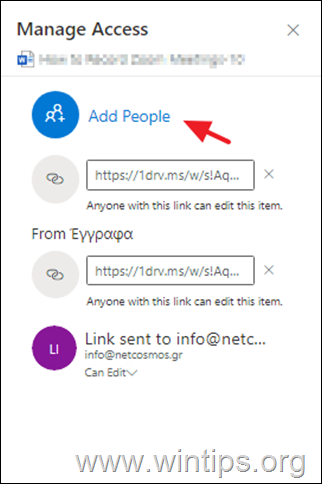
B. Klik op de X (Link verwijderen) naar Stop met delen* het OneDrive bestand/map, en...
Opmerking: U kunt het delen ook stoppen via de Kan bewerken link (zie hieronder).
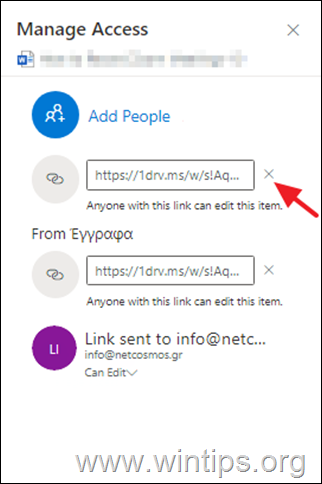
...selecteer Link verwijderen om uw beslissing te bevestigen.

C. Klik op de Kan bewerken menu, naar de toegangsrechten wijzigen op het gedeelde OneDrive bestand/map, of naar stop met delen het dossier met de specifieke persoon.
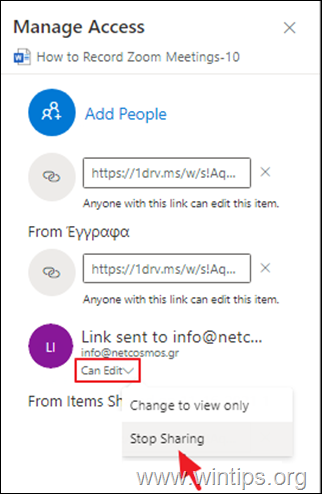
Dat is het! Laat me weten of deze gids je heeft geholpen door je commentaar achter te laten over je ervaring. Like en deel deze gids om anderen te helpen.

Andy Davis
De blog van een systeembeheerder over Windows





