Spis treści
Zdarzają się sytuacje, w których chcesz, aby Twoje urządzenie wykonywało pewne zadania, gdy wychodzisz na przerwę lub inną pracę. Zaplanowanie automatycznego wyłączenia jest najlepsze, gdy chcesz pobrać duże pliki lub skopiować dane na inny dysk bez przerwy w nocy.
W systemie Windows 10 możesz zaplanować automatyczne wyłączanie komputera o określonej porze dnia, gdy nie jest on używany. Pozwoli to Twojemu urządzeniu na dłuższe schłodzenie, a także poprawi jego wydajność.
W tym poradniku pokażemy 3 sposoby zaplanowania automatycznego wyłączenia komputera z systemem Windows w określonym czasie.
Jak zaplanować wyłączenie komputera przez system Windows o określonej godzinie *.
Uwaga: Poniższe metody poprowadzą Cię do zaplanowania automatycznego wyłączenia na komputerze z systemem Windows 10, ale kroki dotyczą również urządzeń z systemem Windows 11, 8/8,1 i 7.
- Auto Shutdown Windows with a Command.Schedule Automatic Shutdown from Command Prompt.Schedule Auto Shutdown in Task Scheduler.
Metoda 1: Jak zaplanować automatyczne zamykanie systemu Windows za pomocą polecenia.
Aby zaplanować automatyczne zamykanie systemu Windows, używając polecenia:
1. Równocześnie naciśnij przycisk Windows  + R aby otworzyć okno poleceń Run.
+ R aby otworzyć okno poleceń Run.
2. Typ shutdown -s -t 2400 następnie kliknąć OK. *
Uwagi:
1. liczba "2400" reprezentuje ilość czasu w sekundach, zanim komputer automatycznie się wyłączy. czyli w tym przykładzie "2400" oznacza, że urządzenie wyłączy się po 40 minutach od wykonania polecenia. więc zmień tę liczbę w zależności od czasu, w którym chcesz, aby urządzenie się wyłączyło.
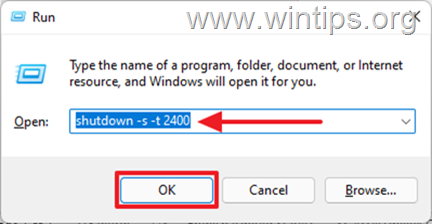
2. Jeśli zmienisz decyzję i chcesz anulować zaplanowane zamknięcie, wpisz następujące polecenie w oknie poleceń Uruchom:
- wyłączenie -a
3. Inna składnia powyższego polecenia jest następująca:
- wyłączenie /s /t 2400
Metoda 2: Jak zaplanować automatyczne zamykanie systemu Windows za pomocą Wiersza polecenia.
Jeśli chcesz użyć wiersza poleceń, aby zaplanować automatyczne wyłączenie na komputerze z systemem Windows 10, użyj tego samego polecenia powyżej w następujący sposób:
1. W polu wyszukiwania wpisz cmd or wiersz poleceń i wybrać Uruchom jako Administrator.
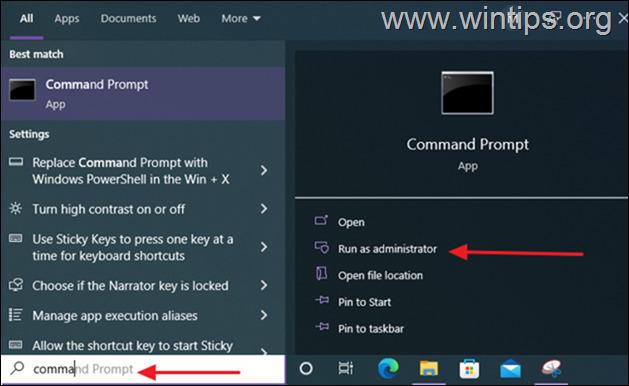
2. Wpisz następujące polecenie i naciśnij Wejdź na stronę : *
- shutdown -s -t xxx
Uwaga: Gdzie "xxx" to czas w sekundach, po którym komputer zostanie automatycznie wyłączony. Zmień go w zależności od potrzeb, np. aby wyłączyć komputer w 40 sekund, wpisz:
- shutdown -s -t 2400
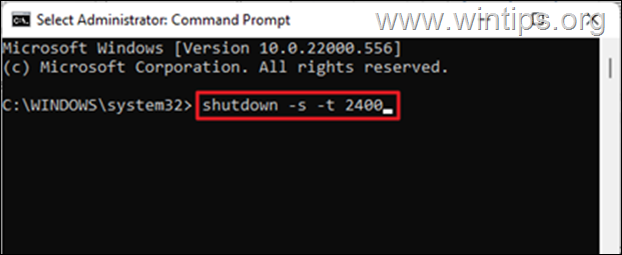
3. Po wykonaniu polecenia zamknij okno wiersza poleceń i pozwól, aby komputer wyłączył się automatycznie o wyznaczonej godzinie. *
Uwaga: Aby anulować zaplanowane wyłączenie, wydaj to polecenie:
- wyłączenie -a
Metoda 3. Jak zaplanować system Windows do automatycznego zamykania za pomocą Harmonogramu zadań.
Task Scheduler to narzędzie administracyjne na urządzeniach z systemem Windows do wykonywania automatycznych zadań na komputerach. Aby utworzyć zadanie wyłączenia w Task Scheduler, aby automatycznie wyłączyć komputer o określonej godzinie lub powtarzać automatyczne wyłączenie codziennie:
1. Równocześnie naciśnij przycisk Windows  + R aby otworzyć okno poleceń Run.
+ R aby otworzyć okno poleceń Run.
2. Typ taskschd.msc następnie kliknąć OK aby otworzyć Harmonogram zadań.
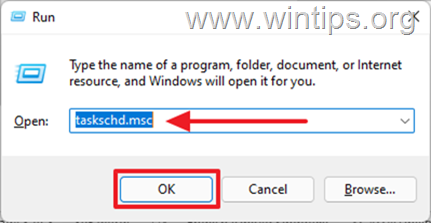
3. Gdy otworzy się Harmonogram zadań, wybierz Utwórz podstawowe zadanie... w oknie Akcja.
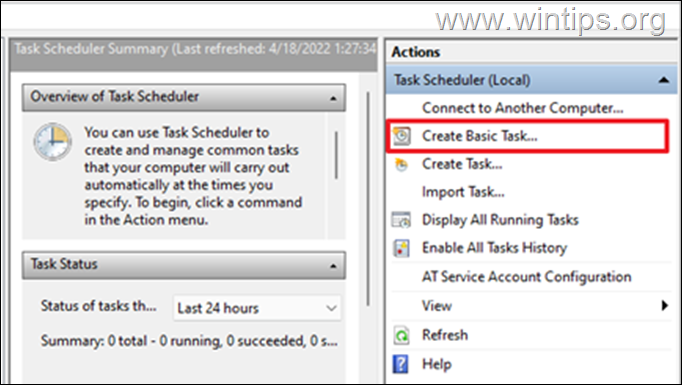
4. W Nazwa pole, wpisz Zamknięcie, następnie kliknąć Następny.
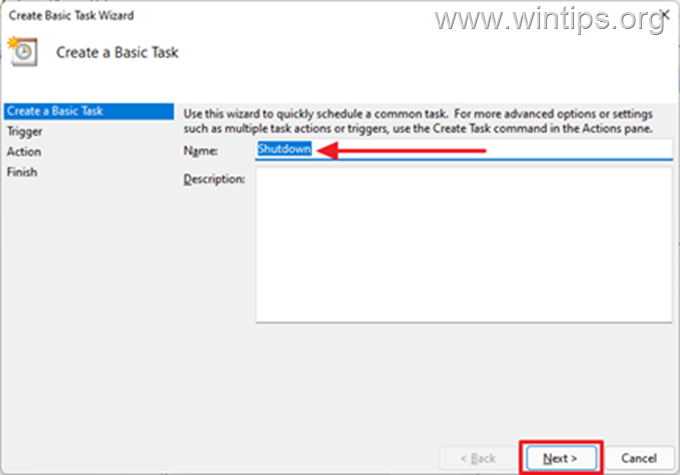
5. Wybierz okres, w którym ma się rozpocząć zadanie. Może to być okres dzienny, tygodniowy, miesięczny lub jednorazowy, a następnie kliknij przycisk Następny.
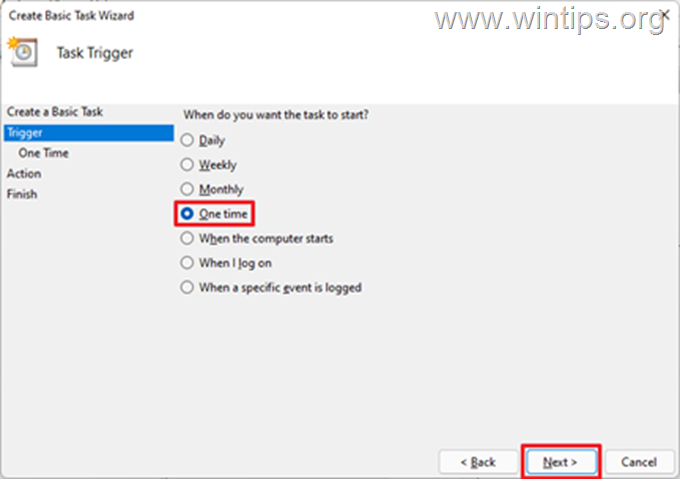
6. Na następnej stronie zaplanuj datę i godzinę, o której system Windows ma automatycznie wyłączać komputer, a następnie kliknij przycisk Następny .
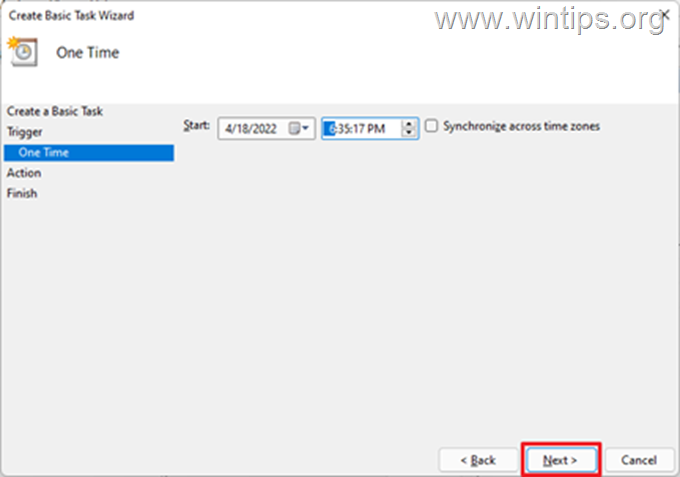
7. W następnym oknie pojawi się pytanie o czynność, którą chcesz wykonać. Wybierz Rozpocznij program, następnie kliknąć Następny.
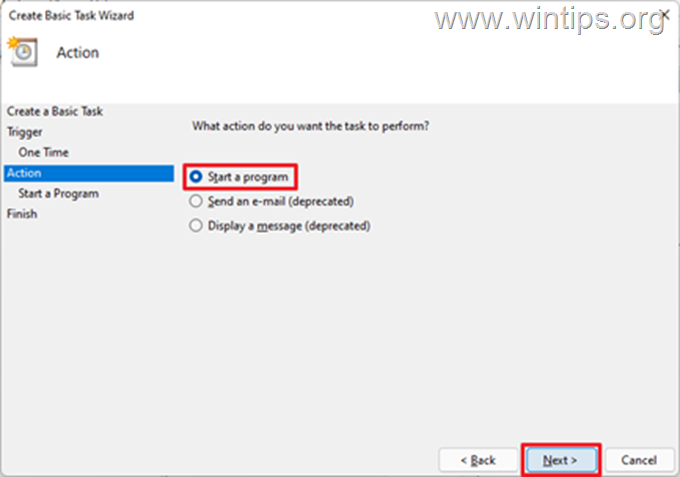
8a. W następnym oknie należy kliknąć Przeglądaj, nawigować do C:/Windows/System32 folder, przewiń w dół, wybierz wyłączenie.exe i kliknij Otwórz.
8b. Przy dodawaniu Argumenty (opcjonalnie) pole, wpisz -s i kliknąć Następny.
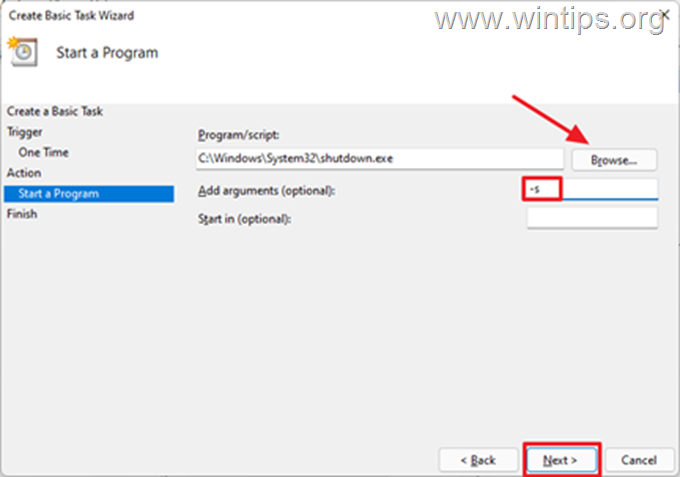
9. Po zakończeniu wybierz Wykończenie. Teraz udało się zaplanować automatyczne wyłączenie komputera o określonej godzinie.
Uwaga: Jeśli chcesz anulować automatyczne wyłączanie, otwórz ponownie Harmonogram zadań , wybrany Biblioteka harmonogramu zadań po lewej i po prawej stronie , zlokalizować i kliknij prawym przyciskiem myszy na stronie the Wyłączenie i wybrać Wyłączenie lub Usuń .
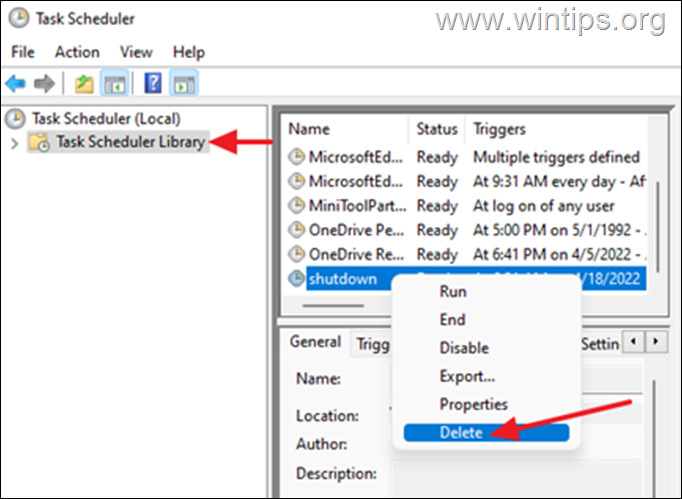
To wszystko! Daj mi znać, czy ten przewodnik pomógł Ci, zostawiając komentarz o swoim doświadczeniu. Proszę polubić i udostępnić ten przewodnik, aby pomóc innym.

Andy'ego Davisa
Blog administratora systemu o systemie Windows





