Spis treści
Jeśli system Windows nie zapisuje poświadczeń zdalnego pulpitu i za każdym razem prosi o ich wpisanie, to kontynuuj poniżej, aby rozwiązać problem.
Podczas zdalnego łączenia się z innym komputerem system Windows daje możliwość zapisania danych uwierzytelniających, dzięki czemu następnym razem będzie można się łatwo połączyć bez konieczności ponownego ich wpisywania.
Można to zrobić, albo we właściwościach połączenia zdalnego, zaznaczając opcję Pozwól mi zapisać dane uwierzytelniające lub w trakcie postępu połączenia klikając przycisk Pamiętaj o mnie pole wyboru.

Jednak wielu użytkowników zgłaszało, że mimo iż wybrali system Windows do zapamiętania swoich danych uwierzytelniających zdalnego pulpitu, są oni proszeni o wpisanie ich ponownie za każdym razem, gdy chcą połączyć się ze zdalnym komputerem. Jeśli napotkasz taki problem, kontynuuj czytanie poniżej.
W tym poradniku znajdziesz kilka metod na naprawienie następującego problemu: Windows nie zapisuje poświadczeń w Remote Desktop Connection (Windows zawsze prosi o poświadczenia RDP), w systemie Windows 10/11. *.
Uwaga: Niektórzy użytkownicy zgłosili, że po zmianie metody logowania do systemu Windows z PIN na Hasło, problem przechowywania ich danych uwierzytelniających na pulpicie zdalnym został rozwiązany. Tak więc, jeśli "używasz PIN do logowania do systemu Windows:
1. przejdź do Ustawienia > Konta > Opcje logowania .
2. kliknij na PIN i wybrać Usuń .
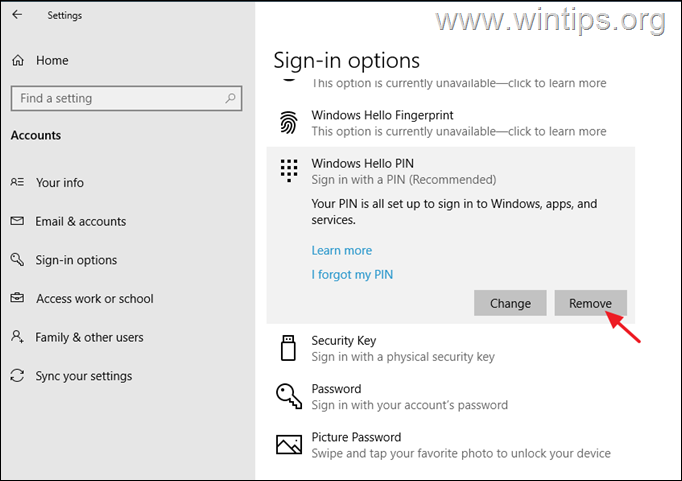
3. po usunięciu kodu PIN wybierz Hasło z opcji Sign-in i kliknij przycisk Dodaj aby ustawić hasło dla urządzenia.
4. teraz zrestartować komputera i zalogować się za pomocą podanego hasła.
5) Połącz się z Remote Desktop i sprawdź, czy to rozwiązuje problem.
Jak naprawić: Windows nie zapisuje nazwy użytkownika i hasła pulpitu zdalnego i zawsze prosi o podanie danych uwierzytelniających.
- Usunięcie poświadczeń RDP w Menedżerze Poświadczeń. FIX Poświadczenia RDP nie są zapisywane w Group Policy. Modyfikacja wartości "prompt for credentials" w połączeniu RDP. Dodanie generycznego poświadczenia w Menedżerze Poświadczeń.
Metoda 1. Usuń poświadczenia Remote Desktop z Credential Manager.
Pierwszą metodą naprawy omawianego tu problemu jest zmuszenie systemu Windows do ponownego zapisania danych uwierzytelniających, ponieważ czasami, zwłaszcza po zmianie hasła/pinu, system Windows będzie ciągle prosił o ponowne wprowadzenie danych uwierzytelniających na zdalnym pulpicie lub w innych aplikacjach (np. w Outlooku), mimo że dane uwierzytelniające są już zapisane.
1. Otwórz Credential Manager w Panelu sterowania, lub wpisz Credential Manager w polu wyszukiwania i kliknij Otwórz .
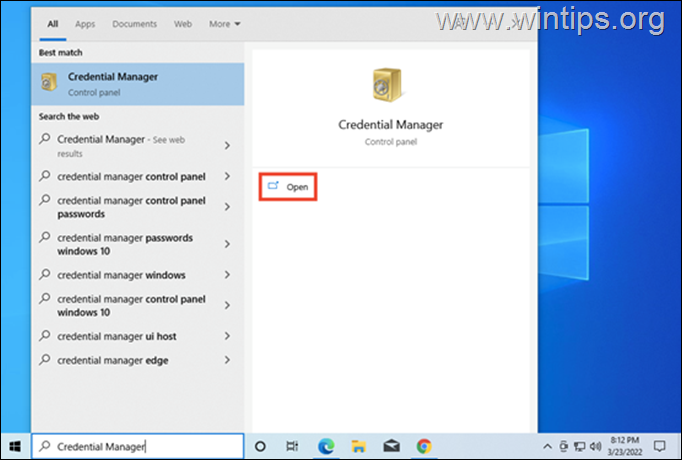
2. Na stronie Poświadczenia systemu Windows odszukaj połączenie Remote Desktop i kliknij Usuń aby usunąć zapisane poświadczenia RDP. Po zakończeniu zamknij menedżera poświadczeń.
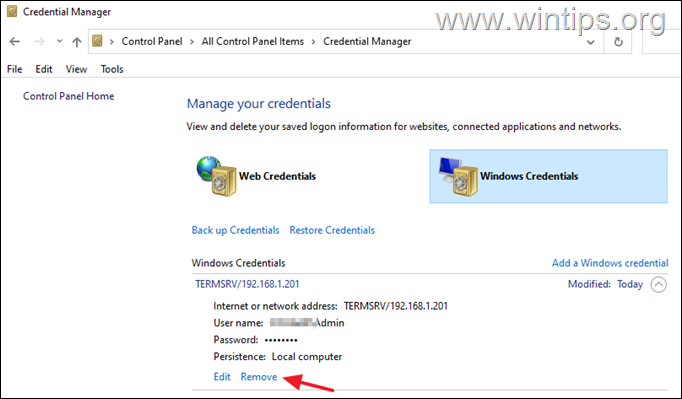
3. Teraz Edytuj właściwości Remote Desktop Connection i zaznaczyć pole Pozwól mi zapisać skrzynkę poświadczeń i kliknąć Połącz.
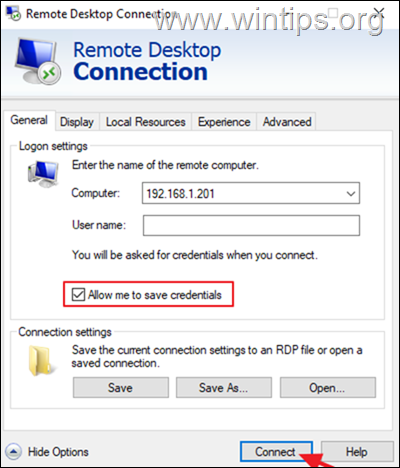
4. Teraz zaznacz pole Pamiętaj o mnie , wpisz nazwę użytkownika i hasło do komputera zdalnego i kliknij Połącz.
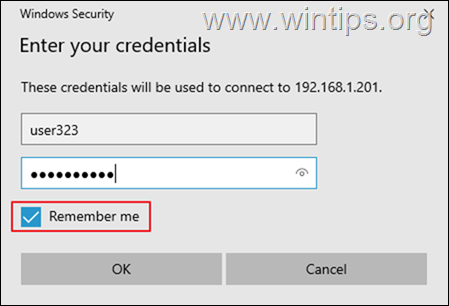
5. Po połączeniu rozłącz się ze zdalnym pulpitem i spróbuj ponownie się z nim połączyć i sprawdź, czy Windows pamięta teraz Twoje dane uwierzytelniające.
Metoda 2. FIX RDP Credentials not Saved in Group Policy.
Innym powodem, dla którego Windows nie zapisuje poświadczeń na zdalnym pulpicie, są nieprawidłowe ustawienia Group Policy. Należy więc przystąpić do działania i zastosować następujące zmiany na lokalnej polityce grupowej (komputer kliencki).
1. Naciśnij Windows + R jednocześnie na klawiaturze, aby otworzyć Uruchom okno dialogowe.
2. Typ gpedit.msc i uderzyć Wejdź na stronę aby uruchomić Edytor zasad grupy.
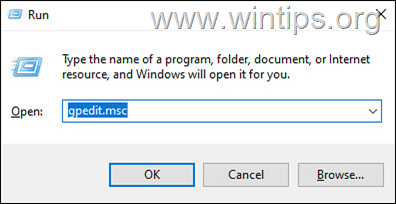
3. Przejdź do następującej ścieżki w Group Policy Editor:
- Konfiguracja komputera Szablony administracyjne System Delegacja poświadczeń
4. W prawym panelu upewnij się, że następujące polityki są ustawione na Nie skonfigurowany.
- Odmowa delegowania świeżych danych uwierzytelniających Odmowa delegowania zapisanych danych uwierzytelniających
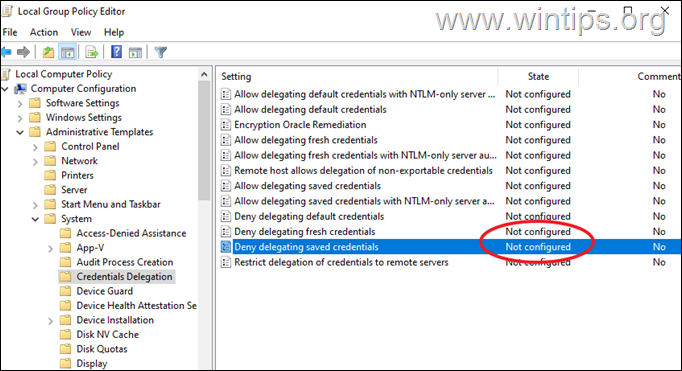
5. Następnie kliknij dwukrotnie na stronie w polityce Zezwalaj na delegowanie zapisanych danych uwierzytelniających z uwierzytelnianiem serwera tylko za pomocą NTLM .
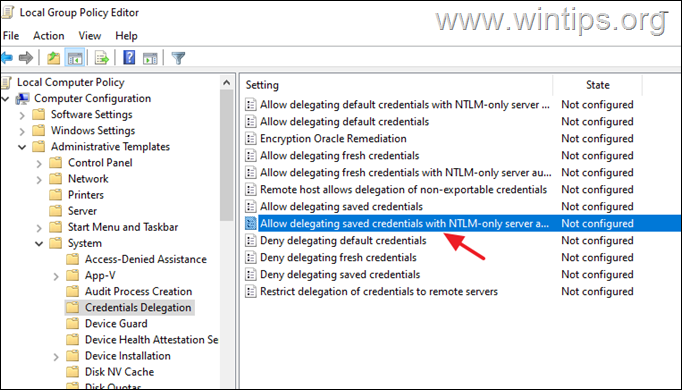
6a. Ustawić politykę na Enabled i kliknąć Pokaż przycisk obok "Dodaj serwery do listy:
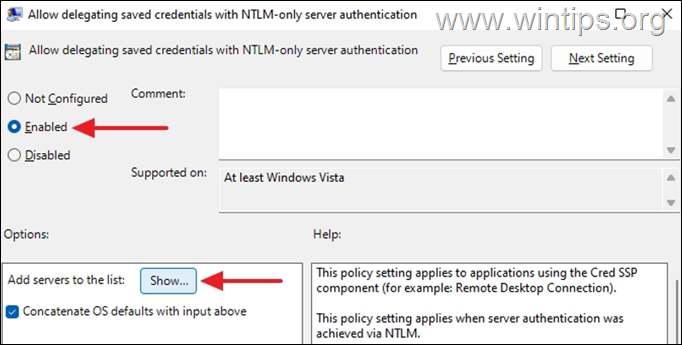
6b. W otwartym oknie Show Contents wpisz wartość TERMSRV/* i uderzyć OK.
*Uwaga: Wartość "TERMSRV/*" pozwoli Ci zapisać swoje poświadczenia na każdej zdalnej maszynie, z którą się połączyłeś.
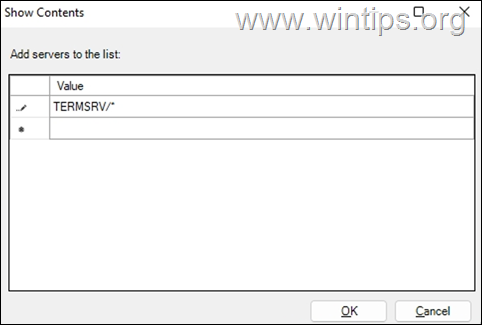
6c. Po zakończeniu kliknij Zastosuj oraz OK aby zamknąć właściwości polisy.
7. Teraz powtórz te same kroki (6a, 6b i 6c) dla kolejnych polis:
- Allow Delegating saved Credentials Allow Delegating fresh Credentials with NTLM-only Server Authentication Allow Delegating fresh Credentials
8. Teraz przejdź do następującej ścieżki w edytorze polityki:
- Konfiguracja komputera Szablony administracyjne Składniki systemu Windows Usługi zdalnego pulpitu Klient połączenia zdalnego pulpitu
9. W prawym panelu ustaw następujące polisy na Nie skonfigurowany .
- Nie zezwalaj na zapisywanie haseł Pytaj o dane uwierzytelniające na komputerze klienckim
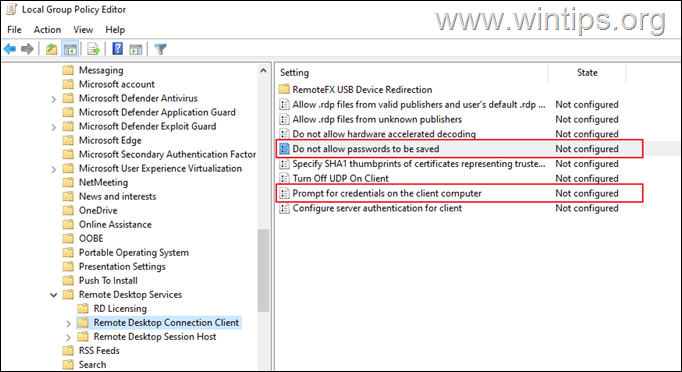
10. Po zakończeniu zamknij Edytor zasad grupy.
11. Teraz otwórz Command Prompt jako Administrator i wydaj następujące polecenie, aby zastosować zmiany (lub zrestartuj komputer):
- gpupdate /force
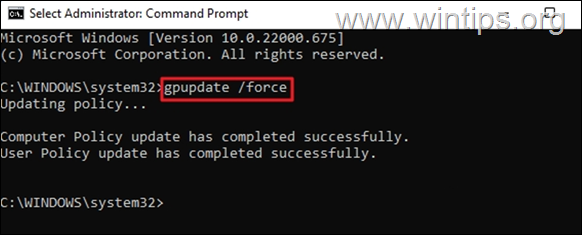
12. Po aktualizacji polityki komputera spróbuj połączyć się z RPD i zobacz, czy twoje dane uwierzytelniające są teraz zapisane.*.
Uwaga: Jeśli problem pozostaje, przejdź i zastosuj następujące zmiany w polityce grupy na Komputer zdalny i spróbuj jeszcze raz.
1. otworzyć Polityka grupowa na komputer zdalny i przejdź do:
- Konfiguracja komputera Szablony administracyjne Składniki systemu Windows Usługi zdalnego pulpitu Host sesji zdalnego pulpitu Bezpieczeństwo
2. ustawić Zawsze pytaj o hasło przy połączeniu ustawiający się na Nie skonfigurowany lub Niepełnosprawni.
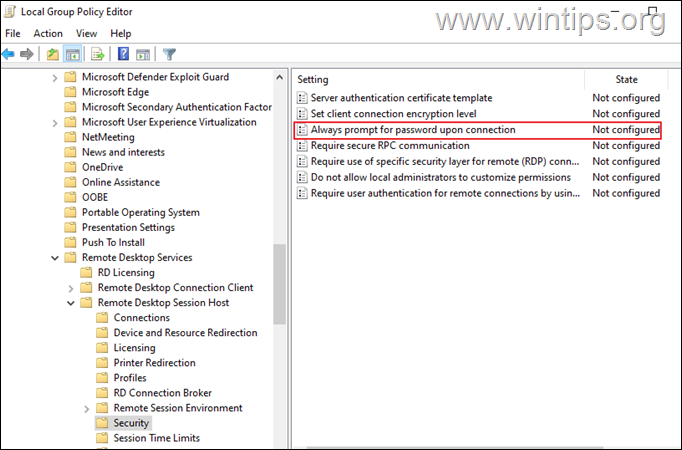
3) Wyloguj się i zaloguj ponownie do komputera zdalnego.
Metoda 3. Modyfikacja wartości "prompt for credentials" w połączeniu RDP.
Kolejną metodą, aby powiedzieć Windowsowi, aby przestał podpowiadać nazwę użytkownika hasło w pulpicie zdalnym, jest zmiana wartości "prompt for credentials" w Remote Desktop Connection.Aby to zrobić:
1. kliknij prawym przyciskiem myszy na połączeniu Remote Desktop i wybrać Otwórz za pomocą -> Notatnika. *
Uwaga: Jeśli nie widzisz notatnika na liście kliknij Wybierz inną aplikację i zlokalizować go na liście.
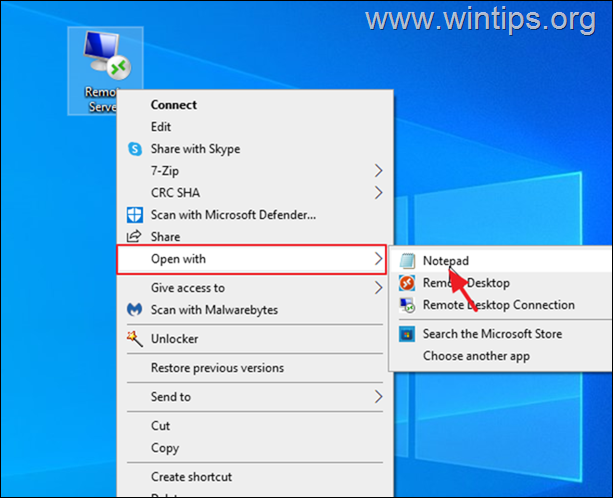
2. Kontynuuj i zmień " monit o podanie danych uwierzytelniających wartość:i:1: " to "prompt for credentials:i:0"
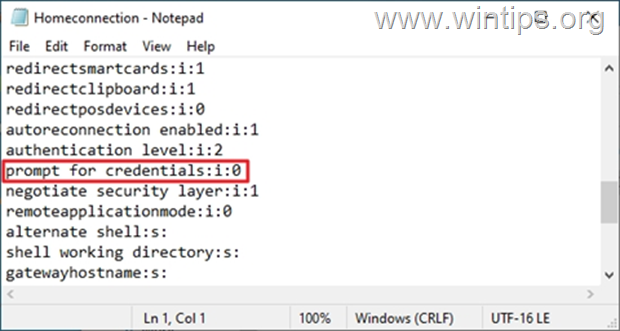
3) Zapisz plik, a następnie spróbuj połączyć się ze zdalnym pulpitem i zobacz, czy poświadczenia RDP są zapisywane.
Metoda 4: Dodaj poświadczenie Generic w Credential Manager.
1. Otwórz Credential Manager w Panelu sterowania
2. Wybierz Dodaj ogólne dane uwierzytelniające
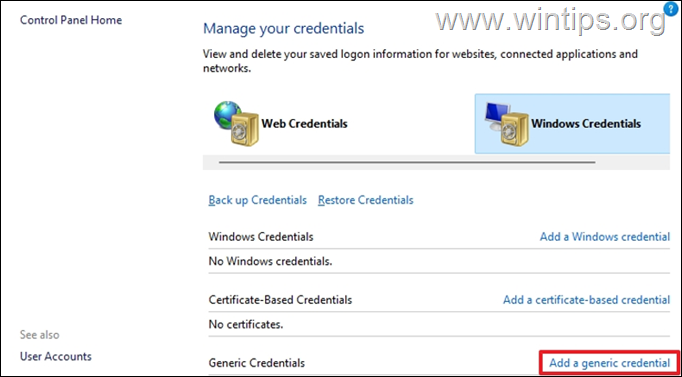
3. W Adres internetowy lub sieciowy pole, wpisz TERMSRV/ a następnie wpisz nazwę lub adres IP zdalnej maszyny. Następnie wpisz swoją nazwę użytkownika i hasło do połączenia RDP i kliknij OK .
Uwaga: Adres internetowy lub sieciowy musi zaczynać się od TERMSRV/ a następnie nazwa komputera lub adres IP. np. "TERMSRV/10.199.212.49".
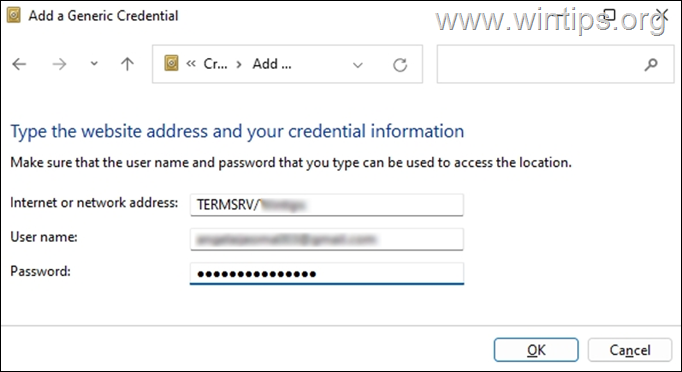
4. Zamknij Credential Manager i połącz się z RDP.
To już wszystko - która metoda zadziałała u Ciebie?
Daj mi znać, czy ten przewodnik pomógł Ci, zostawiając komentarz o swoim doświadczeniu. Proszę polubić i udostępnić ten przewodnik, aby pomóc innym.

Andy'ego Davisa
Blog administratora systemu o systemie Windows





