Spis treści
Błąd STATUS ACCESS VIOLATION w Chrome lub Edge zwykle występuje z powodu nieaktualnej wersji przeglądarki lub rozszerzenia przeglądarki blokującego dostęp do strony internetowej. W innych przypadkach błąd pojawia się na "ciężkich" stronach internetowych lub z powodu problematycznego połączenia internetowego.
W tym poradniku znajdziesz kilka metod naprawy błędu STATUS ACCESS VIOLATION w przeglądarkach Chrome lub Edge.
Jak naprawić: STATUS_ACCESS_VIOLATION w CHROME/EDGE.*?
*Sugestia: Przed kontynuacją poniżej sprawdź swój komputer pod kątem wirusów/malware, korzystając z instrukcji zawartych w tym przewodniku: Quick Malware Scan and Removal Guide for PC's.
- Metoda 1. Zaktualizuj swoją przeglądarkęMetoda 2. Wyłącz rozszerzenia przeglądarki.Metoda 3. Zresetuj ustawienia przeglądarki.Metoda 4. Pobierz i zainstaluj Chrome Stable Version.Metoda 5. Zmień nazwę pliku .EXE przeglądarki.Metoda 6. Utwórz nowy profil użytkownika w przeglądarce.
Metoda 1. Napraw STATUS_ACCESS_VIOLATION poprzez aktualizację przeglądarki internetowej
Pierwszą metodą na rozwiązanie błędu STATUS ACCESS VIOLATION jest aktualizacja przeglądarki internetowej do najnowszej wersji.
Aby zaktualizować Google Chrome:
1. Uruchom Chrome i kliknij na Przycisk Więcej (trzy kropki) w prawym górnym rogu.
2. Wybierz Ustawienia z wyświetlonego menu kontekstowego.

3. W oknie Ustawienia, wybierz O Chrome z lewego panelu.
4. Na stronie Informacje powinno teraz zostać wyświetlone, czy Twój Chrome jest aktualny. Jeśli nie, zainstaluj oczekujące aktualizacje widoczne na ekranie.
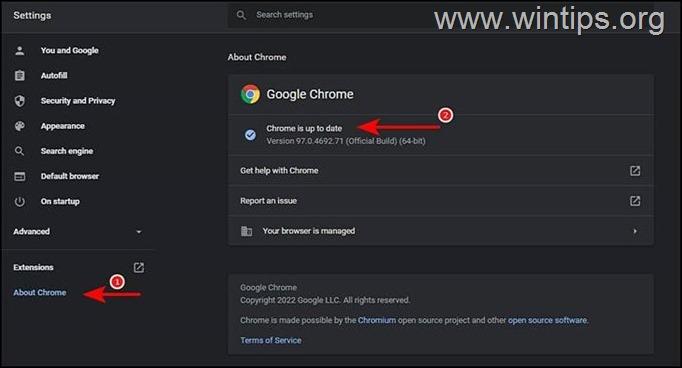
5. Po wykonaniu tej czynności uruchom ponownie Chrome i sprawdź, czy problem został rozwiązany.
Aby zaktualizować Microsoft Edge:
1. Uruchom Microsoft Edge i kliknij na Przycisk Więcej (trzy kropki) w prawym górnym rogu.
2. Wybierz Ustawienia z menu kontekstowego.
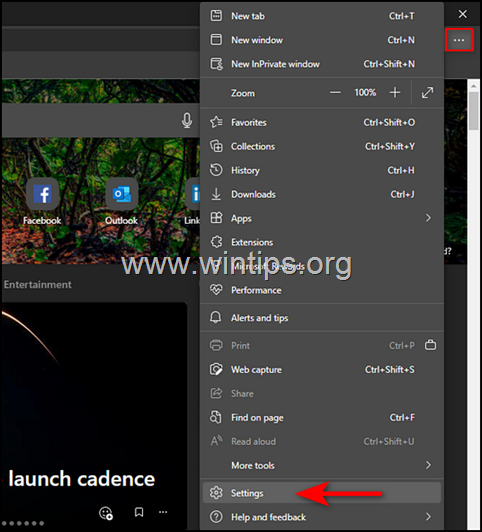
3. W oknie Ustawienia, wybierz O Microsoft Edge z lewego panelu.
4. Następnie sprawdź, czy są jakieś oczekujące aktualizacje, które należy zainstalować. Jeśli znajdziesz jakieś, zainstaluj je.
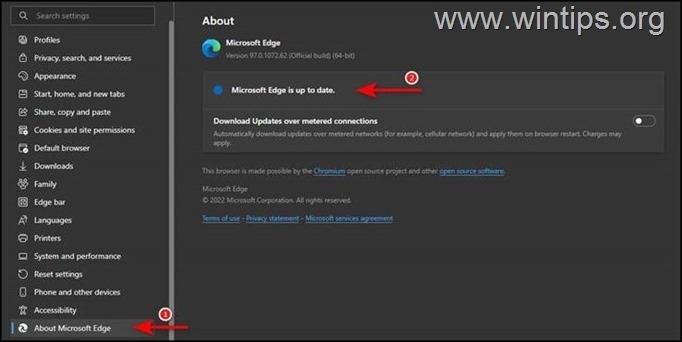
5) Po zaktualizowaniu przeglądarki uruchom ją ponownie i sprawdź, czy problem został rozwiązany.
Metoda 2. FIX STATUS ACCESS VIOLATION poprzez wyłączenie rozszerzeń Wyłącz rozszerzenia przeglądarki.
Błąd STATUS_ACCESS_VIOLATION może również wystąpić, jeśli jedno z rozszerzeń przeglądarki zakłóca jej procesy i uniemożliwia załadowanie strony. W takim przypadku przejdź dalej i wyłącz rozszerzenia i sprawdź, czy to rozwiązuje problem.
Jak wyłączyć rozszerzenia Chrome:
1. Uruchom Chrome i kliknij na Przycisk Więcej (trzy kropki) w prawym górnym rogu ekranu.
2. Wybierz Więcej narzędzi z menu kontekstowego, a następnie kliknij na Przedłużenia .
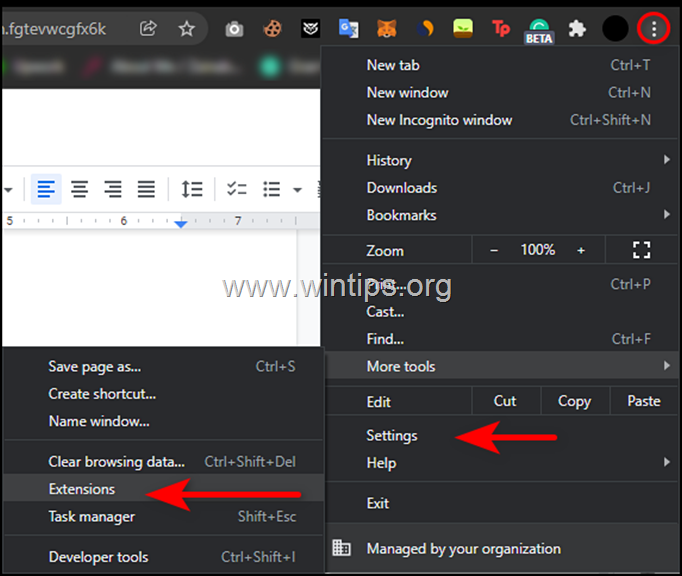
3. wyłączyć wszystkie rozszerzenia poprzez przełączenie przełącznika na WYŁĄCZONY a następnie zrestartować przeglądarki.
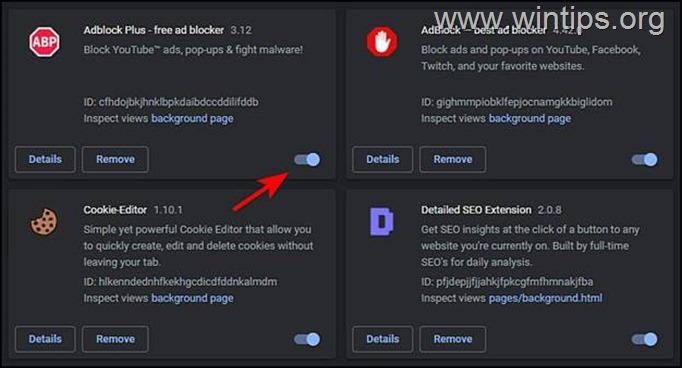
Jak wyłączyć rozszerzenia Edge'a:
1. Uruchom Edge i kliknij na Przycisk Więcej (trzy kropki) w prawym górnym rogu ekranu. Następnie wybierz Przedłużenia z menu kontekstowego.
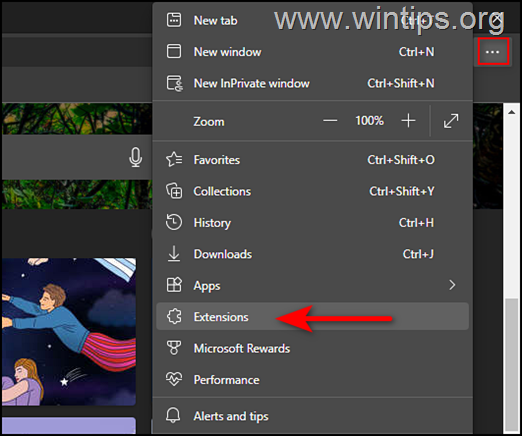
2. Jeśli pojawi się okno dialogowe, wybierz Zarządzaj rozszerzeniami .
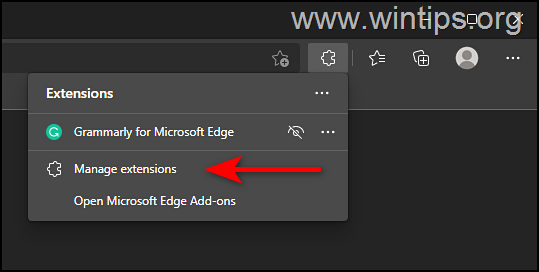
3. Na następnym ekranie przekręć przełącznik poza przeciwko wszystkim rozszerzeniom, aby je wyłączyć.
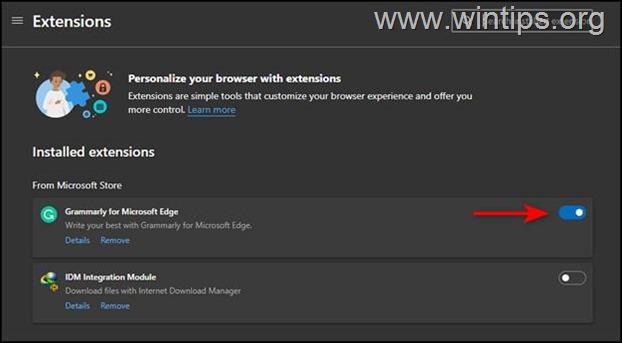
4. uruchomić ponownie Microsoft Edge.
Metoda 3. Zresetuj ustawienia przeglądarki.
Jeśli żadna z powyższych metod nie działa dla Ciebie, oznacza to, że ten błąd nie może być naprawiony poprzez konwencjonalne kroki rozwiązywania problemów i będziesz musiał zresetować przeglądarkę do ustawień fabrycznych.
Jak zresetować Chrome do ustawień domyślnych.
1. Uruchom Chrome i kliknij na Przycisk Więcej (trzy kropki) znajdujący się w prawym górnym rogu okna.
2. Z listy dostępnych opcji wybierz Ustawienia .
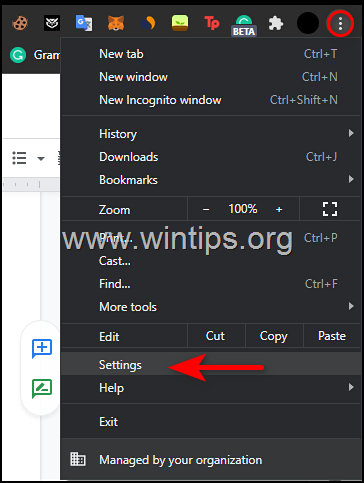
3. W oknie Ustawienia, przewiń w dół, aby znaleźć Opcja zaawansowana i rozszerzyć go.
4. Teraz kliknij na Resetowanie i czyszczenie z lewego panelu i wybierz Przywrócenie ustawień do pierwotnych wartości domyślnych po prawej stronie.
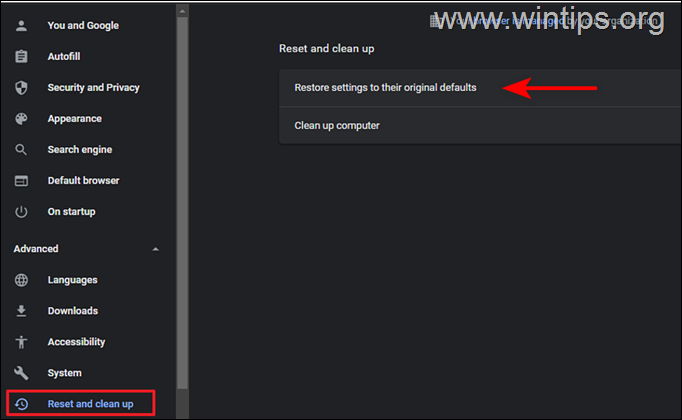
5. Na koniec kliknij przycisk Resetowanie ustawień przycisk.
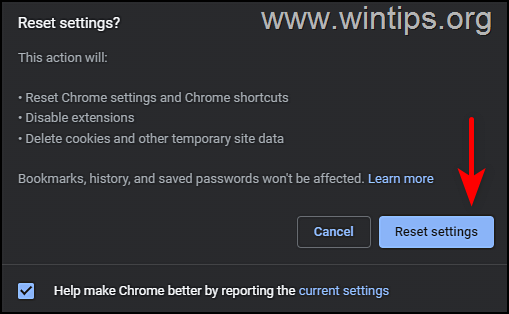
6. Po zakończeniu procesu uruchom ponownie Chrome i sprawdź, czy problem został rozwiązany.
Jak zresetować Edge do ustawień domyślnych.
1. Otwórz Microsoft Edge i kliknij na Przycisk Więcej (trzy kropki) w prawym górnym rogu okna.
2. Wybierz Ustawienia z menu kontekstowego.
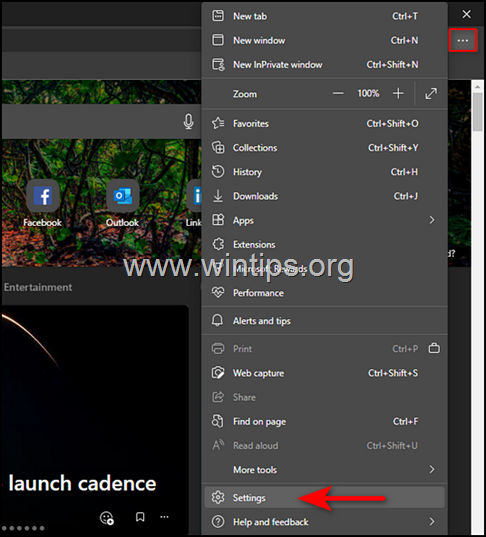
3. Następnie w oknie Ustawienia wybierz Resetowanie ustawień w lewym panelu.
4. Na koniec kliknij Przywrócenie ustawień do wartości domyślnych a następnie kliknij OK .
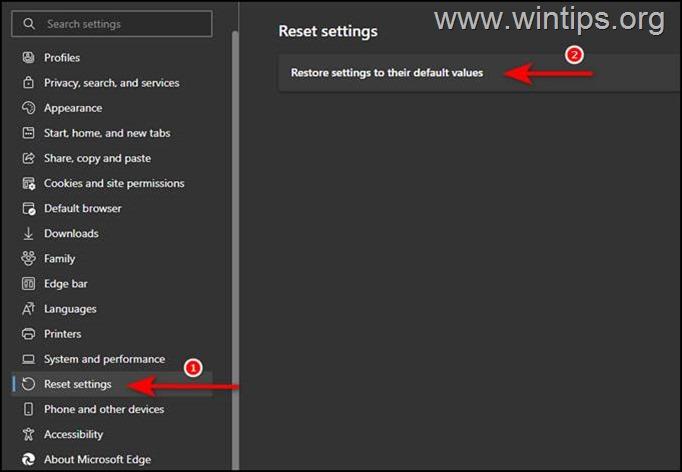
5. Po wykonaniu tych czynności uruchom ponownie Edge i sprawdź, czy problem został rozwiązany.
Metoda 4. Pobierz i zainstaluj Chrome Stable Version.
Pojawiło się kilka doniesień o użytkownikach, którzy byli w stanie naprawić problem poprzez odinstalowanie Google Chrome Canary build i zainstalowanie Google Chrome Stable Channel w wersji. Tak więc, daj strzał i odinstaluj i ponownie zainstaluj Chrome na swoim komputerze, wykonując poniższe kroki:
1. Równocześnie naciśnij przycisk Windows  + R aby otworzyć okno poleceń run.
+ R aby otworzyć okno poleceń run.
2 W oknie poleceń Run wpisz: appwiz.cpl i nacisnąć Wejdź.
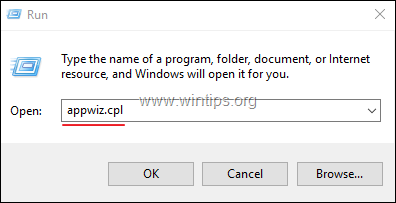
3. Zlokalizuj i kliknij prawym przyciskiem myszy na Chromowany kanarek lub na Google Chrome i kliknąć Odinstaluj
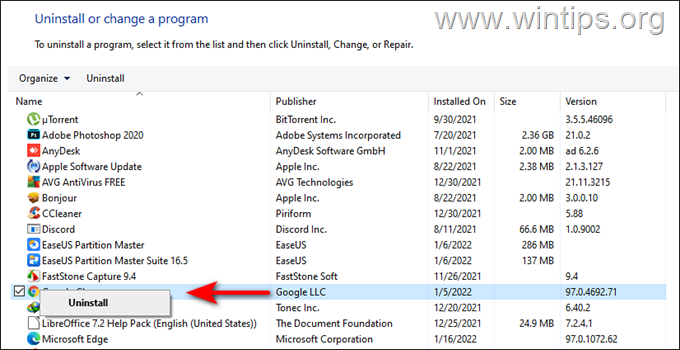
5. Po zakończeniu procesu dezinstalacji przejdź do pobrania i zainstalowania Google Chrome Stable w wersji MSI na swoim komputerze.
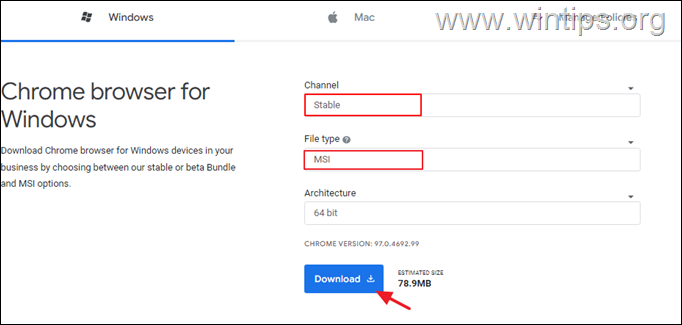
Metoda 5. Zmiana nazwy pliku .EXE przeglądarki.
Niektórzy użytkownicy zgłosili, że błąd STATUS ACCESS VIOLATION w przeglądarkach Chrome i Edge zniknął po zmianie nazwy pliku wykonawczego przeglądarki (wiem, że rozwiązanie jest dziwne, ale spróbuj).
Chrom
1. zamknij Chrom.
2. Otwórz Eksploratora plików, naciskając przycisk Windows  + E jednocześnie na klawiaturze.
+ E jednocześnie na klawiaturze.
3. Po wejściu do Eksploratora plików przejdź do lokalizacji wymienionej poniżej:
- C:™Program Files (x86)™Google Chrome ™Application
4. Kliknij prawym przyciskiem myszy na Chrom plik i wybrać Zmień nazwę .
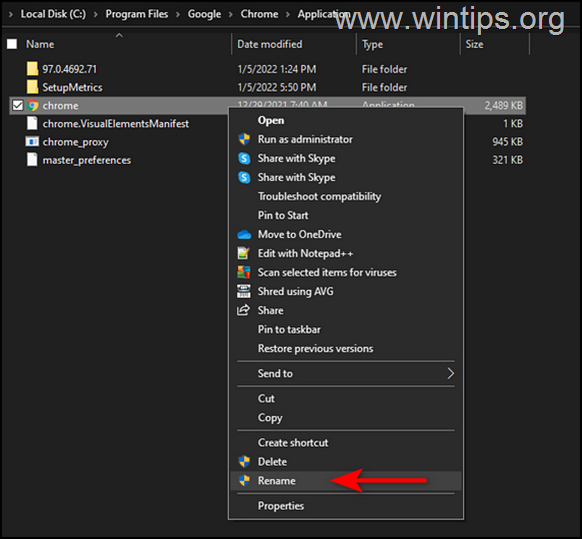
4) Zmień nazwę plik jako Chrome1.exe i nacisnąć Wejdź.
5. Uruchom Chrome i sprawdź, czy problem nadal występuje.
Microsoft Edge.
1. zamknij Edge.
2. Otwórz Eksploratora plików, naciskając przycisk Windows  + E jednocześnie na klawiaturze.
+ E jednocześnie na klawiaturze.
3. Po wejściu do Eksploratora plików przejdź do lokalizacji wymienionej poniżej:
- C:¨Program Files (x86)¨Microsoft¨Edge¨Application
4. Kliknij prawym przyciskiem myszy na msedge (msedge.exe) i wybrać Zmień nazwę .
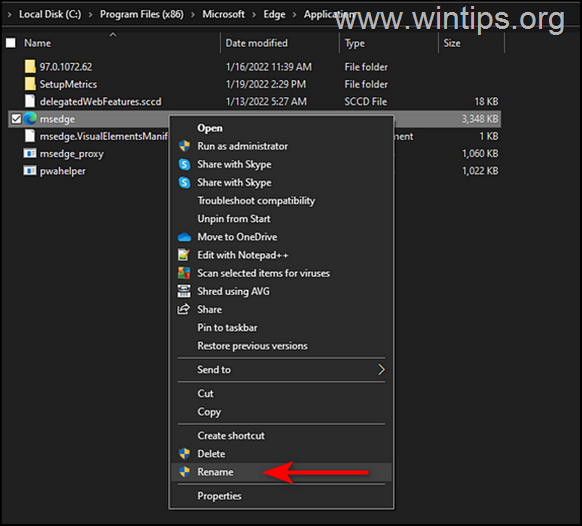
4) Zmienić nazwę pliku na msedge1.exe i naciśnij Enter.
5) Uruchom Edge i sprawdź, czy problem nadal występuje.
Metoda 6. Utwórz nowy profil użytkownika w przeglądarce.
Aby utworzyć nowy Profil użytkownika w Chrome.
1. Uruchom Google Chrome i kliknij na bieżący profil ikona użytkownika .
2. Uderz w Dodaj przycisk i w następnym oknie postępuj zgodnie z instrukcjami wyświetlanymi na ekranie, aby utworzyć nowy profil użytkownika.
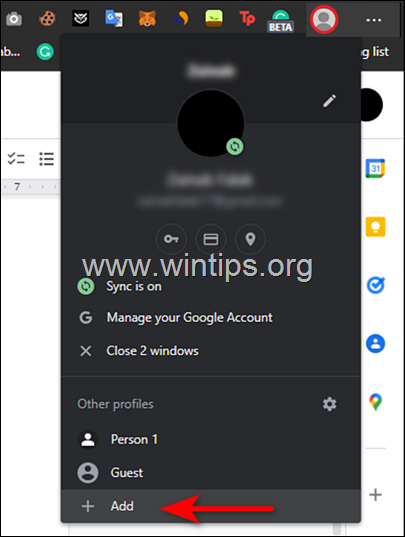
Aby utworzyć nowy Profil Użytkownika w Edge.
1. Uruchomić Microsoft Edge i kliknąć na bieżący profil ikona użytkownika .
2. Uderz w Dodaj profil i postępuj zgodnie z instrukcjami wyświetlanymi na ekranie, aby utworzyć nowy profil użytkownika.
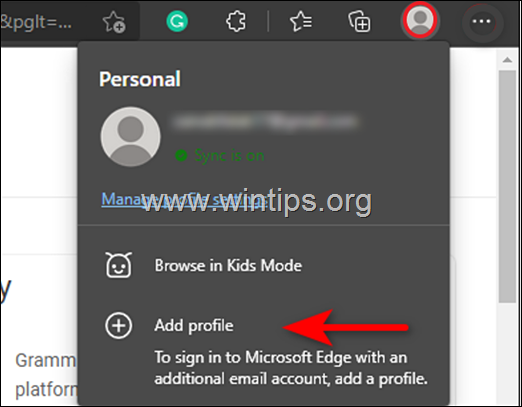
To wszystko, mam nadzieję, że ten artykuł okazał się pomocny. Daj mi znać, czy ten przewodnik pomógł Ci, zostawiając komentarz o swoim doświadczeniu. Proszę polubić i udostępnić ten przewodnik, aby pomóc innym.

Andy'ego Davisa
Blog administratora systemu o systemie Windows





