Spis treści
Jednym z moich ulubionych programów czyszczących i ochronnych, jest CCleaner. Używam tego narzędzia od wielu lat i 'jestem bardzo zadowolony z jego możliwości. CCleaner pomaga oczyścić komputer z niechcianych programów, plików cookie i plików tymczasowych z przeglądania Internetu i chroni Twoją prywatność online.
Dodatkowo za pomocą CCleaner można łatwo usunąć nieprawidłowe wpisy w rejestrze systemu Windows oraz zwiększyć wydajność systemu Windows poprzez usunięcie wszystkich niechcianych programów ze startu systemu Windows.
To jest mały tutorial jak zainstalować i używać CCleaner do zwiększenia wydajności systemu Windows w Windows 10, 8, 7, Vista & XP.
Jak zainstalować i używać CCleaner, aby zwiększyć wydajność systemu Windows.
Część 1. Jak zainstalować CCleaner.Część 2. Jak zoptymalizować system Windows za pomocą CCleaner.Część 1. Jak zainstalować CCleaner.
1. Kontynuuj i pobierz CCleaner Free . *
* Uwaga: Należy pamiętać, że ze względu na popularność CCleanera, a także po jego sprzedaży firmie AVAST, zdarzały się przypadki, że hakerom udawało się wstrzykiwać złośliwy kod do oficjalnych wersji. Dlatego zawsze pobieraj CCLEANER tylko z jego oficjalnej dystrybucji: https://www.ccleaner.com/ccleaner/download
2. Po zakończeniu pobierania uruchom plik wykonywalny, aby rozpocząć instalację CCleaner.
3. Wybierz Uruchom a następnie Tak przy ostrzeżeniu o zabezpieczeniach UAC.

4. Na ekranie CCleaner Setup, odznaczyć pole "Zainstaluj Google Chrome" lub "Zainstaluj Avast" (chyba że chcesz zainstalować oferowane programy), a następnie kliknij Dostosuj się. *
* IMPORTANT NOTICE: Od czasu przejęcia CCLEANER przez Avast w lipcu 2017 r. pojawiło się wiele skarg, że najnowsze wersje instalatorów CCLEANER instalują inne dołączone oprogramowanie, które nie jest potrzebne do prawidłowego działania programu. Tak więc podczas instalacji DECLINE aby zainstalować jakiekolwiek inne oprogramowanie dołączone do zestawu.
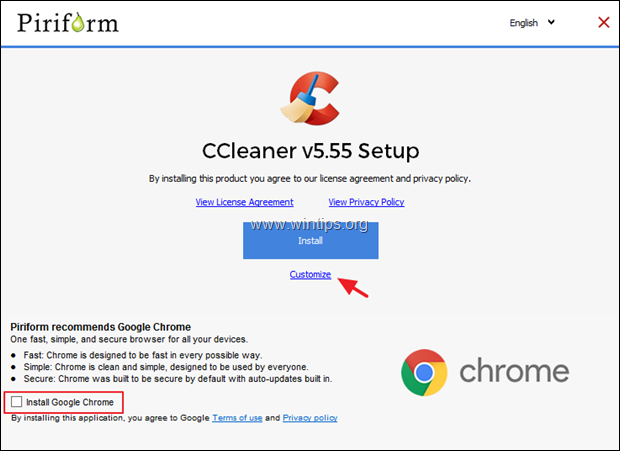
5. Pozostaw zaznaczone tylko dwie pierwsze opcje i kliknij Zainstaluj.
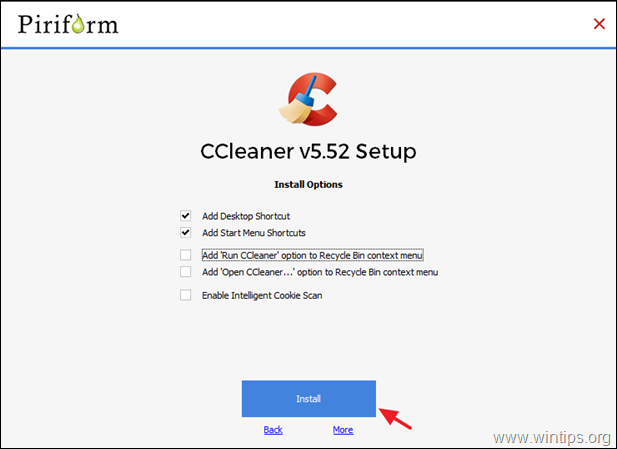
6. Po zakończeniu instalacji, odznaczyć pole "View release notes" i kliknij Uruchom CCleaner.
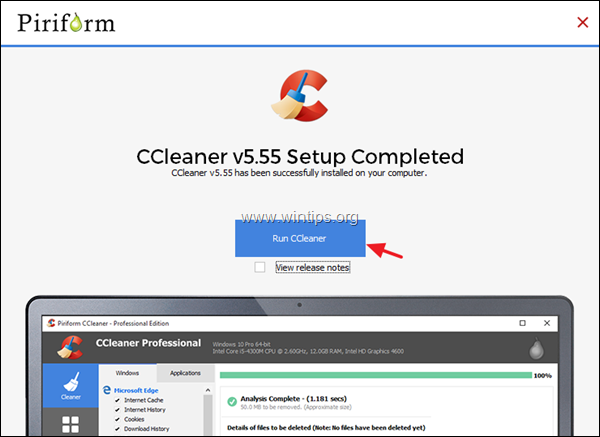
Część 2. Jak zwiększyć wydajność systemu Windows za pomocą programu CCleaner.
Krok 1. Usuń Bezużyteczne pliki z systemu za pomocą CCleaner.
1. Uruchomienie CCleaner.* Po uruchomieniu CCleaner 'll zobaczyć ekran poniżej.
Uwaga: Jeśli zainstalowałeś już CCleaner, to skrót do programu znajdziesz na pulpicie lub na liście menu programów.
2. Domyślnie CCleaner usuwa wiele niechcianych plików z komputera (Historia, Pliki Cookies, Tymczasowe Pliki Internetowe, itp.), ale zawsze lepiej jest sprawdzić, które bezużyteczne pliki zostaną usunięte, sprawdzając Windows i Aplikacje zakładki (Przy tej sekcji wolę używać programu z jego domyślnymi opcjami).
3. Aby rozpocząć czyszczenie bezużytecznych plików z systemu, naciśnij przycisk Run Cleaner przycisk w prawej dolnej części programu CCleaner.
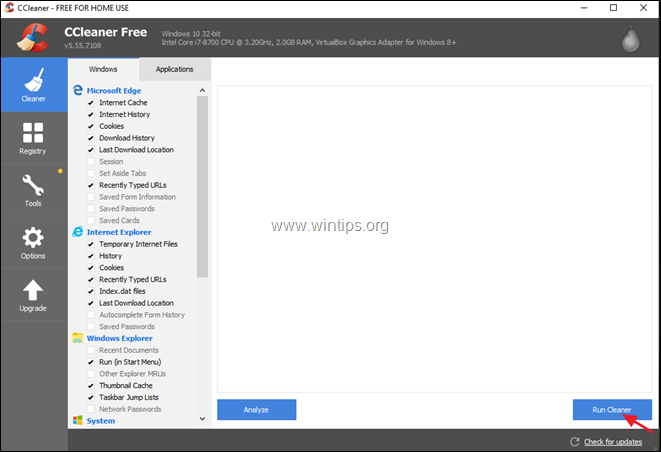
4. W kolejnym oknie informacyjnym należy najpierw wybrać Nie pokazuj mi ponownie tej wiadomości a następnie naciśnij Kontynuuj.
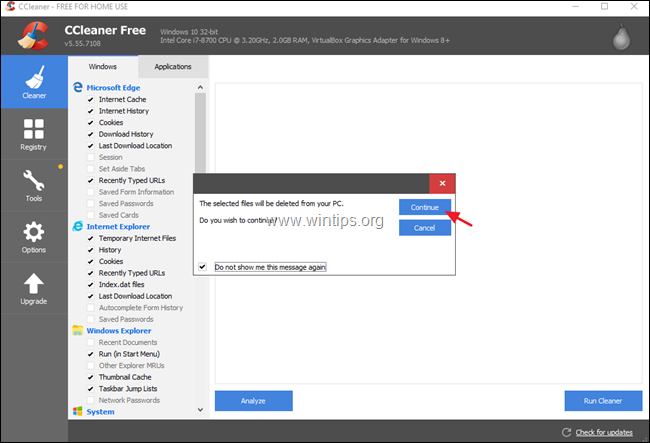
5. Następnie program rozpocznie procedurę czyszczenia i zobaczysz podobny ekran
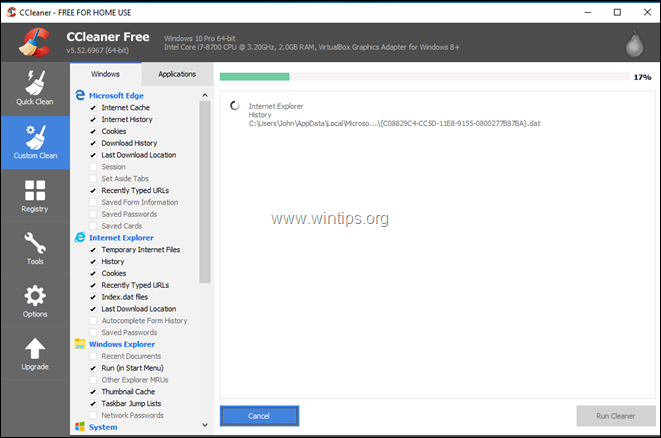
6. Po zakończeniu procesu czyszczenia, CCleaner informuje o ilości usuniętych plików śmieci i prywatności (cookies).

Krok 2. Optymalizacja rejestru systemu Windows za pomocą programu CCleaner.
CCleaner oferuje Registry Cleaner, za pomocą którego można usunąć wszystkie nieprawidłowe wpisy do rejestru systemu Windows. ale, lepiej go nie używać , ponieważ czasami powoduje problemy z funkcjonalnością systemu Windows i nie oferuje znaczącej poprawy wydajności systemu Windows. W każdym razie, jeśli chcesz użyć programu do czyszczenia rejestru, na własne ryzyko : *
DISCLAIMER: Nie zalecam używania narzędzi Registry Cleaner & Driver Updater zawartych w najnowszych wersjach programu CCLEANER, ponieważ mogą one powodować znaczne problemy z działaniem systemu Windows.
1. Wybierz Rejestr z lewej strony, a w prawym okienku wybierz opcję Skanuj w poszukiwaniu problemów.
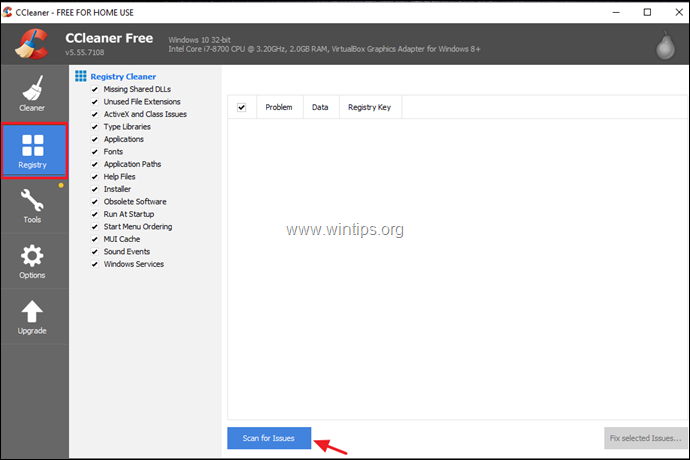
2. Po zakończeniu skanowania rejestru program wyświetli znalezione problemy z rejestrem. W tym momencie należy przejrzeć wyniki i jeśli chcesz naprawić znalezione problemy, kliknij przycisk Naprawić wybrane problemy aby kontynuować.
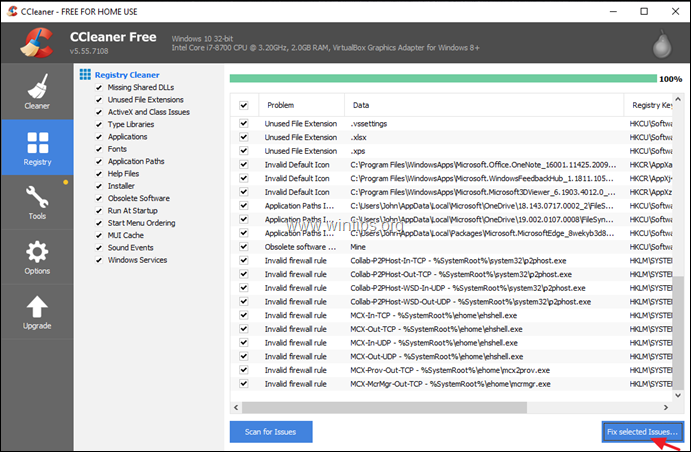
4. Przy komunikacie "Czy chcesz wykonać kopię zapasową zmian w rejestrze?" wybierz Tak, w celu wykonania kopii zapasowej aktualnego stanu rejestru przed wprowadzeniem zmian.
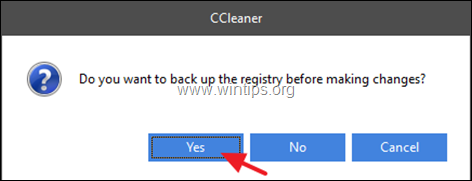
5. Następnie uratować plik kopii zapasowej rejestru na komputerze i użyć tego pliku do przywrócenia rejestru, jeśli wystąpią problemy po procesie czyszczenia rejestru.
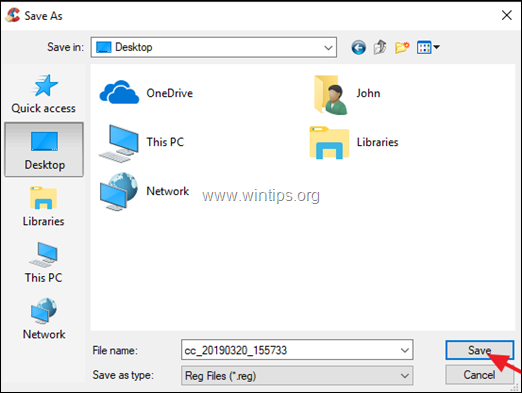
6. Na koniec kliknij Napraw wszystkie wybrane błędy aby kontynuować.
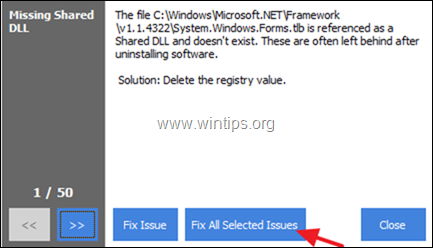
7. Po zakończeniu procesu czyszczenia, kliknij Zamknij aby powrócić do głównego okna CCleaner.
Krok 3. Usuń niechciane zainstalowane programy za pomocą CCleaner.
Za pomocą CCleaner możesz przeglądać i usuwać w łatwy sposób, każdy niechciany program (lub Store App w Windows 10) z systemu. Aby zarządzać zainstalowanymi programami/aplikacjami za pomocą CCleaner:
1. Kliknij Narzędzia z lewej strony, a następnie wybierz Odinstaluj opcja.
2. Przejrzyj zainstalowane programy i aplikacje, a jeśli chcesz usunąć jakiś program lub aplikację, wybierz go i kliknij Odinstaluj .
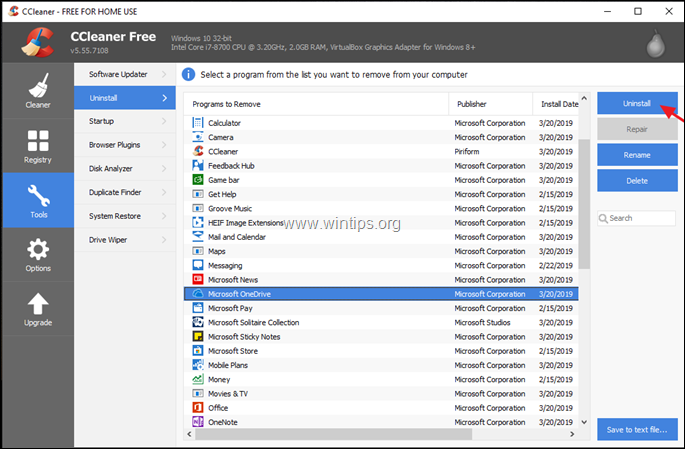
Krok 4. Usuń niechciane programy w tle za pomocą CCleaner.
Jedną z najbardziej przydatnych funkcji CCleaner, jest możliwość łatwego przeglądania i zarządzania programami, które uruchamiają się przy starcie systemu Windows lub działają w tle z zaplanowanego zadania.
Aby wyłączyć niechciane programy startowe za pomocą CCleaner:
1. Na Narzędzia opcje, kliknij przycisk Startup a następnie wybrać przycisk Windows tab.*
Info: W zakładce "Windows" zobaczysz listę wszystkich programów startowych, które są uruchamiane automatycznie podczas startu systemu Windows.
2. Aby zwiększyć wydajność systemu, wybierz programy, których nie chcesz uruchamiać z systemem Windows i kliknij przycisk Wyłączenie przycisk **.
** Uwagi:
1) Zmniejszając liczbę programów w Windows Startup, ty 'll zwiększyć wydajność systemu Windows dramatycznie.
2) Jeśli po ponownym uruchomieniu komputera napotkasz problemy z którymś z wyłączonych programów, po prostu uruchom ponownie CCleaner i włącz go ponownie.
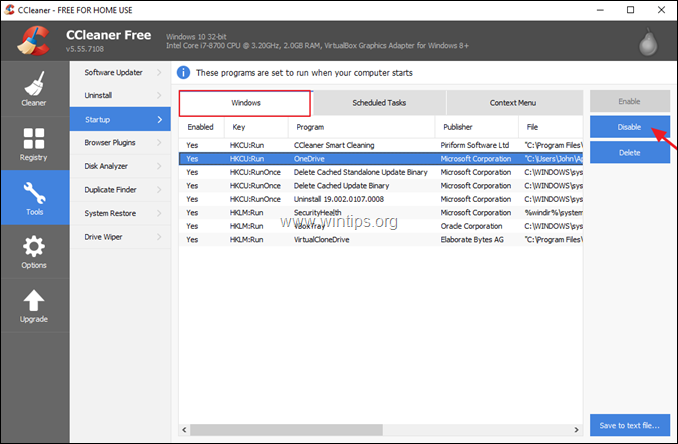
Aby wyłączyć niechciane zaplanowane programy/zadania za pomocą CCleaner:
1. Na Narzędzia opcje, kliknij przycisk Startup a następnie wybrać przycisk Zadania zaplanowane* tab.
Info: W zakładce "Zaplanowane zadania" zobaczysz listę wszystkich programów, które są ustawione do uruchamiania w tle, za pomocą Harmonogramu zadań.
2. Przejrzyj dokładnie wymienione programy i wyłączyć te, które nie muszą działać w tle.
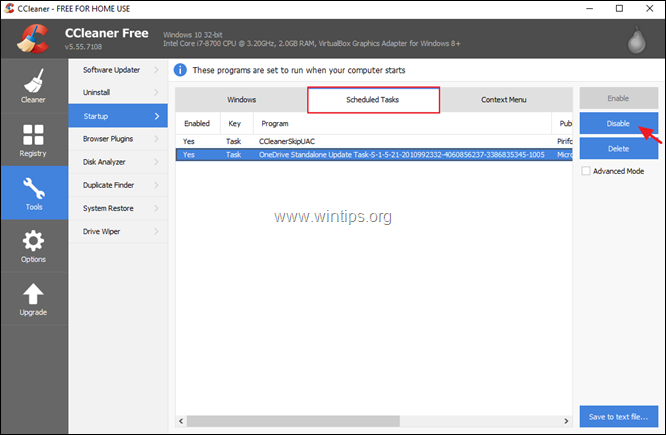
3. Po zakończeniu pracy z CCleaner, zrestartować komputera, aby zastosować wprowadzone zmiany, a następnie rozpocząć korzystanie z "czystego" komputera.
- Powiązany artykuł: Dziesięć+ wskazówek, jak utrzymać komputer w szybkim i zdrowym stanie.
To wszystko! Daj mi znać, czy ten przewodnik pomógł Ci, zostawiając komentarz o swoim doświadczeniu. Proszę polubić i udostępnić ten przewodnik, aby pomóc innym.

Andy'ego Davisa
Blog administratora systemu o systemie Windows





