Spis treści
W tym poradniku znajdziesz instrukcje krok po kroku, jak sformatować dysk twardy w wierszu poleceń za pomocą polecenia FORMAT lub narzędzia DISKPART. Formatując dysk twardy, usuniesz wszystkie dane, które zawiera, więc upewnij się, że masz już kopię danych, które zawiera.
We wszystkich wersjach systemu Windows klasyczną i najczęściej spotykaną metodą usuwania, tworzenia i formatowania partycji lub dysków twardych jest użycie narzędzia Zarządzanie dyskami. Jednak czasami usunięcie lub sformatowanie partycji lub woluminu na dysku twardym za pomocą narzędzia Zarządzanie dyskami jest niemożliwe, ponieważ dysk twardy nie jest rozpoznawany przez system Windows z różnych powodów (np. gdy system plików na dysku jestuszkodzony lub ponieważ dysk twardy jest w formacie RAW, itp.).
W tym przewodniku znajdziesz szczegółowe instrukcje dotyczące formatowania lub bezpiecznego wymazywania dysku twardego (HDD lub SSD) z Wiersza poleceń za pomocą polecenia "Format" lub za pomocą narzędzia wiersza poleceń "DiskPart" w systemie operacyjnym Windows 10, 8 lub 7. Pamiętaj, że możesz użyć tych samych instrukcji do sformatowania dysku twardego z poziomu środowiska odzyskiwania systemu Windows (WinRE).
- Powiązany artykuł: Jak bezpiecznie wymazać dysk twardy lub komputer przed sprzedażą.
Jak sformatować dysk z Command Prompt lub DISKPART.
1. Otwórz wiersz poleceń jako administrator . Aby to zrobić:
1) W polu wyszukiwania wpisz: cmd or wiersz poleceń
2. kliknij prawym przyciskiem myszy na wiersz poleceń (wynik) i wybrać Uruchom jako administrator .

2. Teraz użyj jednej z dwóch poniższych metod, aby sformatować dysk:
-
Formatuj dysk w Command Prompt (CMD) Formatuj dysk używając DISKPART.
Metoda 1. Jak sformatować dysk HDD, SSD w Command Prompt (CMD).
1. Znajdź "Volume Label" dysku, który chcesz sformatować, wpisując to polecenie: *
- vol X:
Uwagi:
1. gdzie "X" = litera dysku, który chcesz sformatować.
2) Należy być bardzo ostrożnym przy wyborze dysku twardego do formatowania.
np. Jeśli chcesz sformatować dysk D:, to wpisz: vol D:
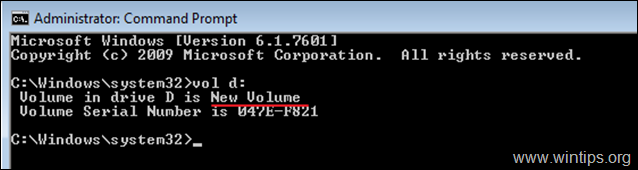
2. Aby sformatować dysk twardy (wymazać zawarte na nim dane), wydaj następujące polecenie i naciśnij Wejdź na stronę :
- format X:
3. Gdy zostaniesz poproszony o "wprowadzenie bieżącej etykiety woluminu", wpisz etykietę woluminu wymienioną po wpisaniu powyższego polecenia i naciśnij Wejdź.
np. Jeżeli chcemy sformatować dysk D:, z etykietą Volume Label "New Volume", to wpisujemy kolejno następujące polecenia:
- format D: Nowy wolumen Y
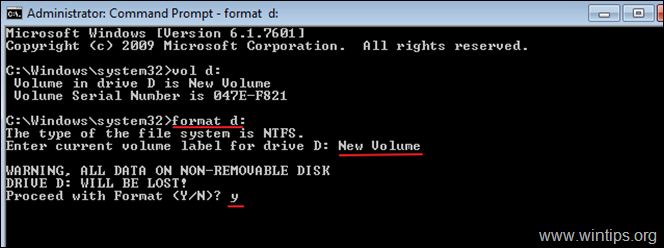
Inne przykłady zastosowania polecenia FORMAT:
- Do SZYBKI FORMAT dysku twardym w wierszu poleceń wpisz: format X: /q

- Aby sformatować dysk twardy w określonym SYSTEMIE FILE w wierszu poleceń wpisz: format X: /FS:System plików *
Uwaga: W "Systemie plików" można określić jeden z następujących systemów plików: FAT, FAT32, exFAT, NTFS lub UDF. np:
-
- Aby sformatować dysk D: w NTFS system plików: format D: /fs:NTFS Aby sformatować dysk D: w FAT32 system plików: format D: /fs:fat32 Aby sformatować dysk D: w exFAT system plików: format D: /fs:exFAT

- Aby wykonać LOW LEVEL FORMAT na dysku twardym, w celu bezpiecznego wymazania go poprzez zapisanie zer w każdym sektorze, należy wpisać: format X: /FS:System plików /p: n *
Uwagi:
1. gdzie "n" = liczba powtórzeń zapisu zer w każdym sektorze. Należy pamiętać, że wykonanie polecenia trwa bardzo długo, nawet przy jednym przejściu zapisu zer.
2. wypełniając zerami dysk (twardy, USB, kartę pamięci itp.) zapewniasz, że wszystkie zapisane na nim dane zostaną trwale usunięte i nikt nie będzie mógł ich w żaden sposób odzyskać.
-
- np.: Aby sformatować dysk D: za pomocą. NTFS system plików i zapisywać zera w każdym z sektorów dwa razy typu: format D: /fs:NTFS /p:2

Metoda 2. Jak sformatować dysk twardy za pomocą programu DISKPART.
Aby sformatować dysk twardy za pomocą narzędzia DISKPART:
1. W oknie administracyjnego wiersza poleceń wpisz:
- diskpart
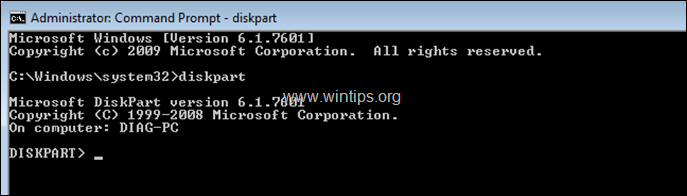
2. W oknie dialogowym DISKPART wpisz:
- wykaz dysków
3. Z listy dysków odszukaj ten, który chcesz sformatować. Możesz łatwo dowiedzieć się, który dysk jest na liście na podstawie jego rozmiaru w GB (Gigabajty).
4. Następnie wybierz dysk wpisując: *
- select disk DiskNumber
Uwaga: Gdzie "DiskNumber" = Numer przypisany do dysku, który chcesz sformatować.
np. W tym przykładzie chcemy sformatować "Dysk 1" (patrz zrzut ekranu poniżej). Więc polecenie w tym przypadku to: wybierz dysk 1
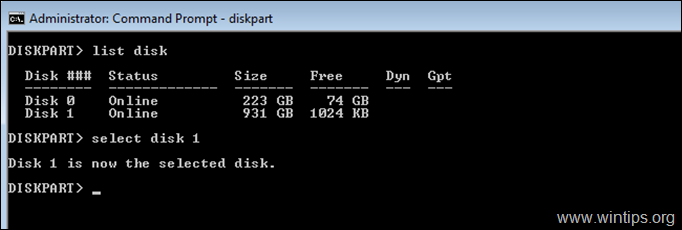
5. Teraz zgodnie z tym, co chcesz zrobić, wydaj jedno z następujących poleceń (i naciśnij Enter):
- Aby usunąć wszystkie partycje i dane na dysku, wpisz: czysty
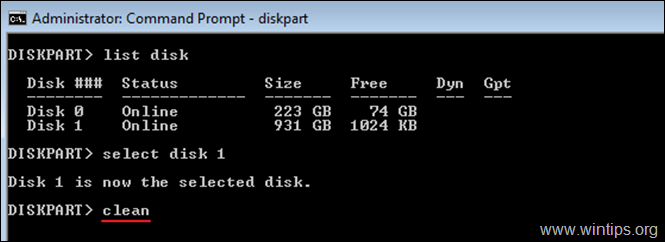
- Aby całkowicie wymazać wszystkie partycje (i dane), poprzez zapisanie zer na każdym sektorze (format niskopoziomowy), wpisz: oczyścić wszystko
Uwagi:
1. polecenie "clean all" trwa bardzo długo, więc bądź cierpliwy (dla 1TB trwa to około 5-6 godzin).
2. wypełniając zerami dysk (twardy, USB, kartę pamięci itp.) zapewniasz, że wszystkie zapisane na nim dane zostaną trwale usunięte i nikt nie będzie mógł ich w żaden sposób odzyskać.
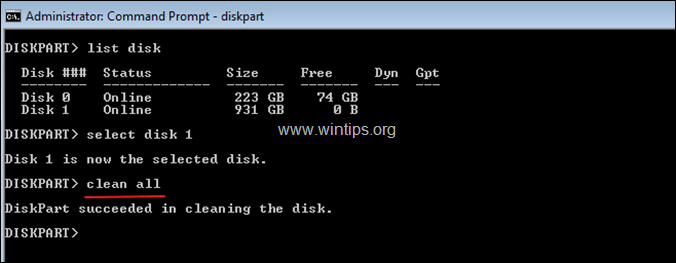
6. Po zakończeniu "formatu niskiego poziomu" wpisz następujące polecenie, aby utworzyć partycję na dysku:
- create partition primary
7. Następnie sformatuj nowo utworzoną partycję, za pomocą tego polecenia:
- format fs=ntfs quick
8. Po zakończeniu formatu przypisz literę dysku na sformatowanej partycji, wydając to polecenie:
- przypisać
9. Na koniec wpisz wyjście aby zamknąć narzędzie DiskPart, a następnie zamknąć okno wiersza poleceń.
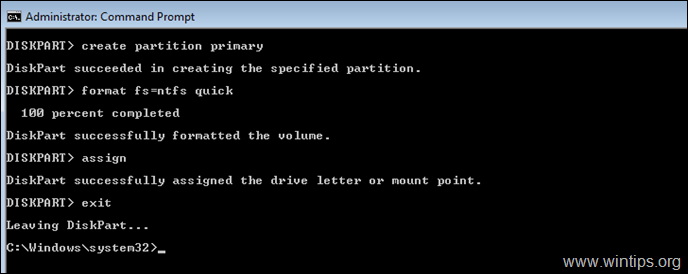
To wszystko! Daj mi znać, czy ten przewodnik pomógł Ci, zostawiając komentarz o swoim doświadczeniu. Proszę polubić i udostępnić ten przewodnik, aby pomóc innym.

Andy'ego Davisa
Blog administratora systemu o systemie Windows





