Spis treści
W tym samouczku znajdziesz instrukcje krok po kroku, jak skonfigurować Synology NAS jako serwer L2TP VPN oraz jak się z nim połączyć i uzyskać dostęp do jego plików przez Internet. Skonfigurowanie Synology NAS jako serwera VPN umożliwi Ci zdalny i bezpieczny dostęp do udostępnionych plików na serwerze Synology NAS oraz do wewnętrznej sieci serwera Synology NAS, chroniąc Cię przed atakami z Internetui przechwytywanie danych.
Jak skonfigurować i połączyć się z serwerem Synology NAS L2TP VPN.
Część 1. Konfiguracja serwera L2TP VPN na Synology NAS.Część 2. Konfiguracja klienta VPN dla serwera VPN Synology NAS.
Część 1. Jak skonfigurować serwer Synology NAS jako serwer VPN.
Krok 1. Zainstaluj i włącz serwer VPN L2TP na serwerze Synology NAS.
1. Idź do Pakiety i zainstalować Serwer VPN pakiet
2. Otwórz pakiet serwera VPN.
3. Przejdź do L2TP/IPSec i wybrać Włącz serwer L2TP/IPSec VPN .
4. Określ wirtualny adres IP serwera VPN w Dynamiczny adres IP pola, lub pozostawić domyślne. *
Uwagi:
1) Określony tutaj dynamiczny adres IP będzie wirtualnym adresem IP serwera VPN.
2. Dynamiczne adresy IP dozwolone dla serwera VPN mogą być dowolne z poniższych:
- Od "10.0.0.0" do "10.255.255.0" Od "172.16.0.0" do "172.31.255.0" Od "192.168.0.0" do "192.168.255.0"
5. Ustaw Maksymalna liczba połączeń aby ograniczyć liczbę jednoczesnych połączeń VPN.
6. Ustaw Maksymalna liczba połączeń z tym samym kontem aby ograniczyć liczbę jednoczesnych połączeń VPN z tym samym kontem.
7. Wybierz MS-CHAP v2 metoda uwierzytelniania, aby hasła klientów VPN były szyfrowane podczas uwierzytelniania.

8. Kliknij w polu Pre-shared key i wybierz Używaj bezpiecznie wygenerowanego hasła , lub podać własny silny klucz/hasło (nie zapomnij zapisać klucza).
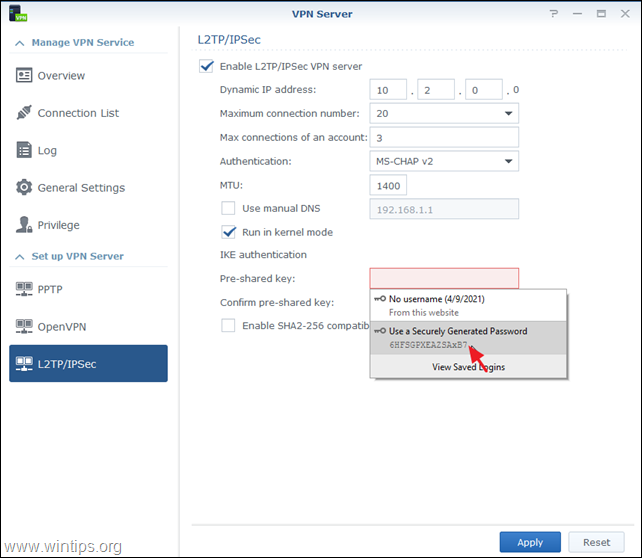
9) Sprawdzić. the Włącz tryb zgodny z SHA2-256 (96 bitów) aby zezwolić niektórym klientom (niebędącym w standardzie RFC) na używanie połączenia L2TP/IPSec.
10. Po zakończeniu kliknij Zastosuj.
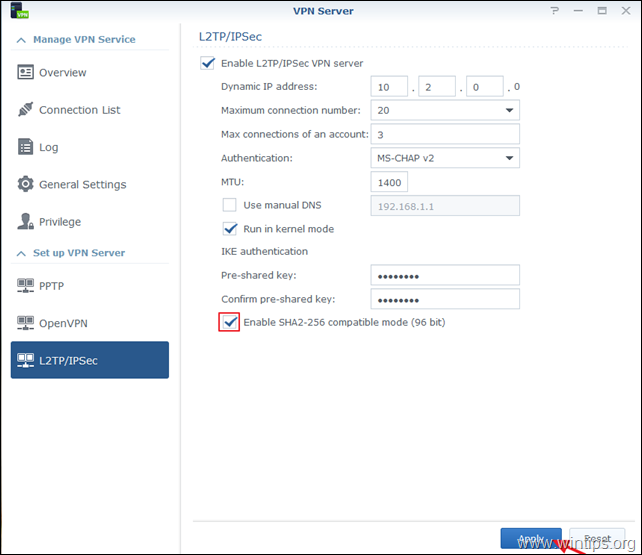
11. Na koniec kliknij OK komunikat informujący o tym, które porty należy otworzyć w Firewallu, aby serwer L2TP VPN mógł działać.
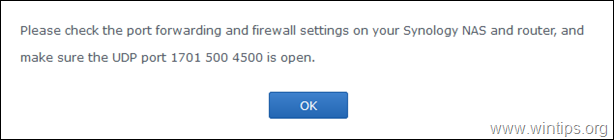
Krok 2. Skonfiguruj reguły przekierowania portów dla serwera Synology VPN w routerze/zaporze sieciowej.
Kolejnym krokiem jest skonfigurowanie przekierowania portów L2PT/IPSec na routerze.
1. Zaloguj się do interfejsu internetowego routera.
2. W konfiguracji routera przekieruj następujące porty na adres IP serwera Synology VPN: 1701, 500 & 4500 (UDP)
Część 2. Jak połączyć się z Synology VPN Server z systemu Windows 10.
Krok 1. Zezwól na połączenia L2TP za NAT w rejestrze.
Domyślnie nowoczesne systemy operacyjne Windows 10, 8 lub 7 oraz Windows Server 2016, 2012 i 2008 nie obsługują połączeń L2TP/IPsec, jeśli komputer z systemem Windows lub serwer VPN znajdują się za NAT-em. Aby ominąć ten problem należy zmodyfikować rejestr w następujący sposób, na kliencie/komputerze Windows VPN:
1. otworzyć Edytor rejestru - aby to zrobić:
1. jednocześnie naciśnij przycisk Wygraj  + R aby otworzyć okno poleceń run.
+ R aby otworzyć okno poleceń run.
2. typ regedit i nacisnąć Wejdź na stronę aby otworzyć program Registry Editor.
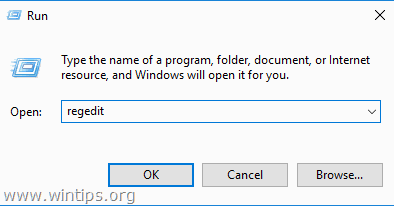
2. W lewym okienku przejdź do tego klucza:
- HKEY_LOCAL_MACHINE ™SYSTEM ™CurrentControlSet ™Sevices ™PolicyAgent
3. Kliknij prawym przyciskiem myszy na puste miejsce w prawym panelu i wybierz Nowy -> DWORD (32 bit) Wartość .
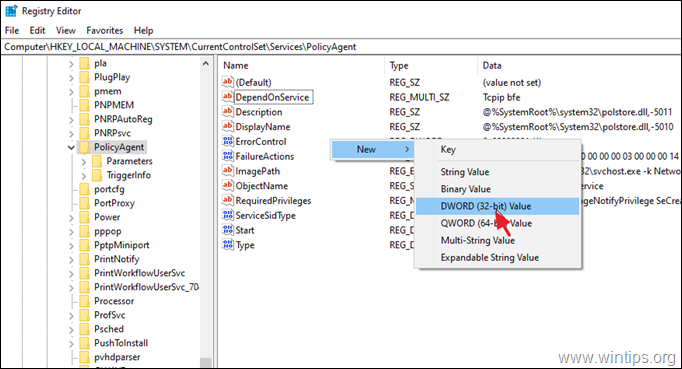
4. Dla nowego typu nazwy klucza: AssumeUDPEncapsulationContextOnSendRule i nacisnąć Wejdź na stronę .
Uwaga: Wartość musi być wprowadzona w sposób pokazany powyżej i bez spacji.
5. Kliknij dwukrotnie na AssumeUDPEncapsulationContextOnSendRule wartość, typ 2 przy Value data i kliknij OK .
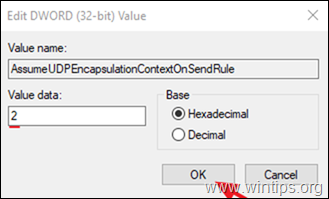
6. zamknij Edytor rejestru i zrestartować maszyny.
Krok 2. Skonfiguruj nowe połączenie VPN L2TP dla serwera Synology VPN w systemie Windows 10.
Po wprowadzeniu wymaganych zmian w Rejestrze można utworzyć i skonfigurować połączenie VPN z serwerem Synology NAS L2TP VPN.
1. Ze strony Ustawienia  kliknij Sieć i Internet , OR, prawy przycisk myszy na Sieć ikonę na pasku zadań i wybrać Otwórz Ustawienia sieci i Internetu .
kliknij Sieć i Internet , OR, prawy przycisk myszy na Sieć ikonę na pasku zadań i wybrać Otwórz Ustawienia sieci i Internetu .
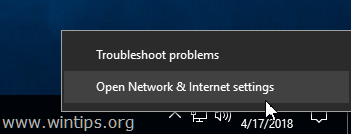
2. Kliknij VPN po lewej stronie, a następnie kliknij + aby dodać połączenie VPN.
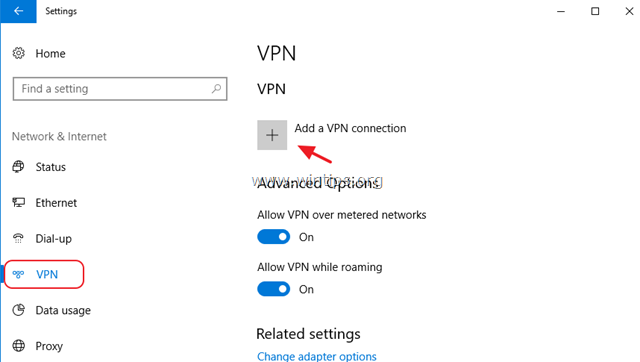
3. Na następnym ekranie wypełnij następujące informacje i kliknij Zapisz :
- Dostawca VPN : Windows (wbudowany). Nazwa połączenia : Wpisz przyjazną nazwę dla połączenia VPN (np. "Synology VPN"). Nazwa lub adres serwera : Wpisz publiczny adres IP lub nazwę DNS serwera VPN (np. "example.dyndns.net" . Typ VPN : Użyj strzałki w dół i wybierz L2TP/IPsec z kluczem wstępnym . Pre-shared key: Wpisz klucz współdzielony (Pre-shared key). Rodzaj informacji o logowaniu : Użyj strzałki w dół i wybierz Nazwa użytkownika i hasło . Nazwa użytkownika : Wpisz swoją nazwę użytkownika VPN. Hasło : Wpisz swoje hasło VPN. Sprawdź pole wyboru "Remember my sign-in info", jeśli chcesz zapisać swoje dane logowania do połączenia VPN, a następnie kliknij Zapisz.
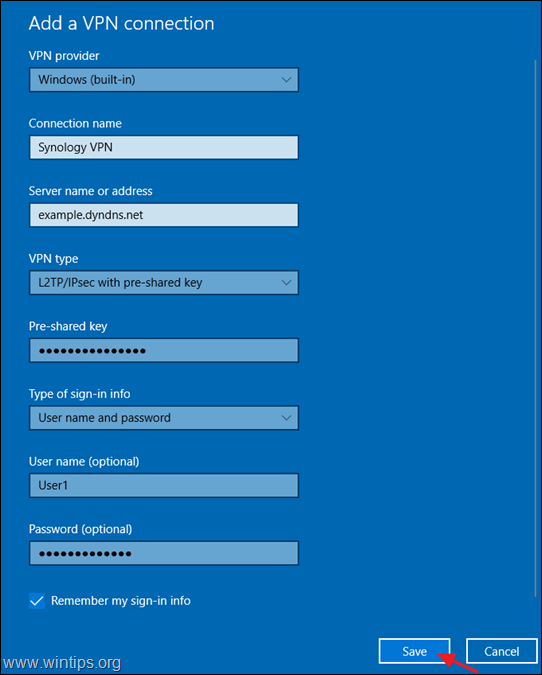
4. Teraz kliknij Zmiana opcji adaptera.
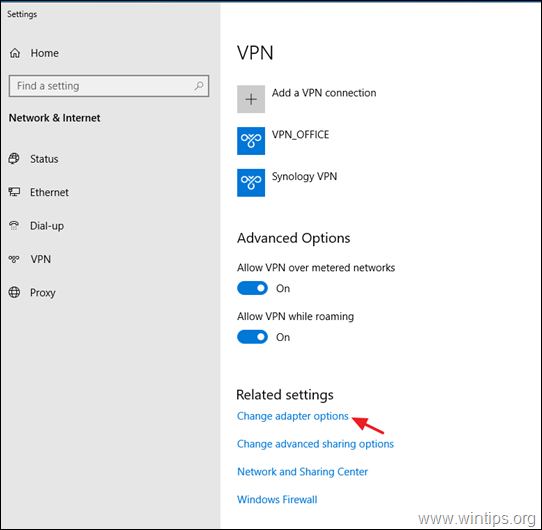
5. Kliknij prawym przyciskiem myszy na Połączenie VPN dla Synology NAS i wybierz Właściwości.
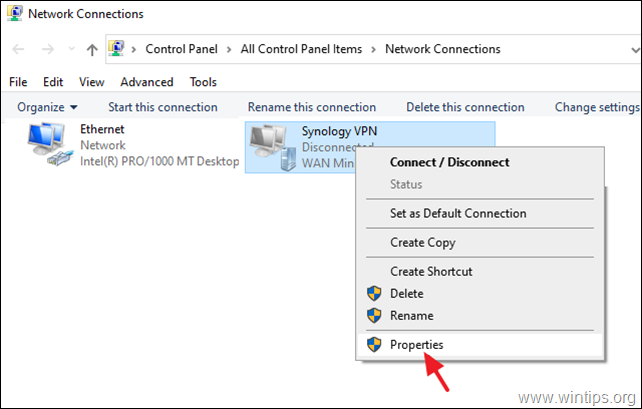
5a. Na stronie Bezpieczeństwo t ab, wybierz Zezwól na te protokoły, oraz sprawdź następujące protokoły:
- Challenge Handshake Authentication Protocol (CHAP) Microsoft CHAP wersja 2 (MS-SHAP v2)
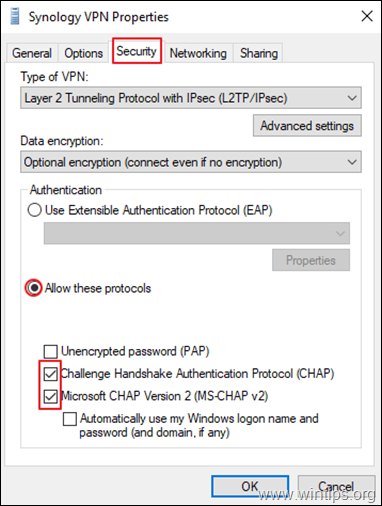
5b. Na stronie Tworzenie sieci tab:
- Usuń zaznaczenie the Protokół internetowy w wersji 6 (TCP/IPv6). Wybierz the Protokół internetowy w wersji 4 (TCP/IPv4) i kliknąć Właściwości.
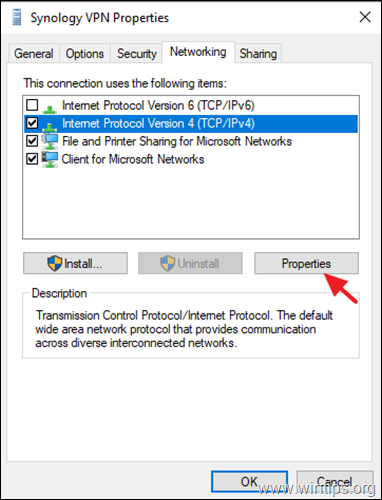
5c. Kliknij Zaawansowane .
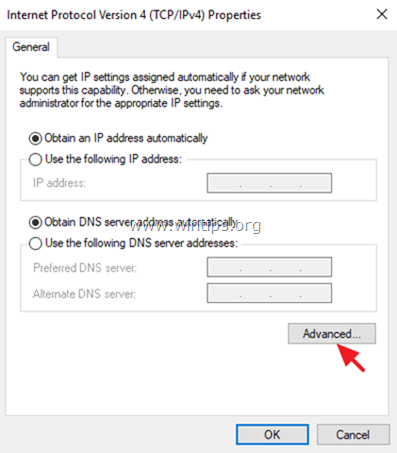
5d. odhaczone the " Użyj domyślnej bramy w sieci zdalnej "* i kliknij OK trzy (3) razy, aby zastosować zmiany i zamknąć wszystkie okna. *
Uwaga: Utrzymując to ustawienie włączone, cały ruch internetowy komputera klienckiego będzie przechodził przez sieć serwera VPN, więc lepiej pozostawić to ustawienie wyłączone. ALE, przejdź i Włącz to ustawienie tylko wtedy, gdy nie masz dostępu do innych urządzeń. w sieci Synology NAS.
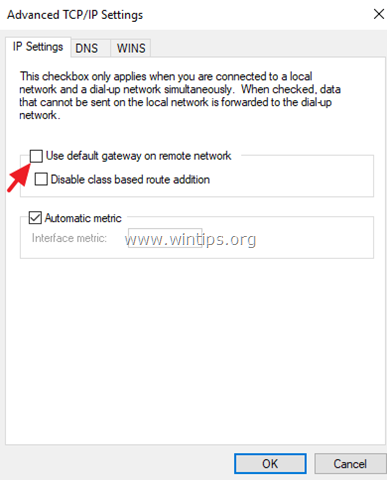
6. Na koniec kliknij na Sieć ikonę na pasku zadań, wybierz Synology VPN połączenie sieciowe i kliknij Połącz aby połączyć się z serwerem Synology NAS VPN.
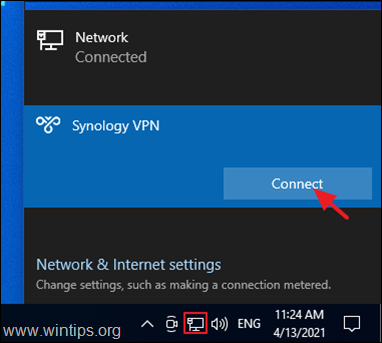
7. Jeśli połączenie jest udane, przejdź do sprawdzenia, czy możesz uzyskać dostęp do udostępnionych plików na serwerze NAS (patrz krok 3 poniżej).
Krok 3. Uzyskaj dostęp do udziałów w plikach NAS.
Teraz sprawdź, czy możesz uzyskać dostęp do udziałów plików na serwerze Synology NAS, wykonując następujące czynności:
1. Równocześnie naciśnij przycisk Wygraj  + R aby otworzyć okno poleceń run.
+ R aby otworzyć okno poleceń run.
2) Wpisz " \\ ", a następnie. Wirtualny adres IP serwera VPN (np. w tym przykładzie), a następnie kliknij OK .
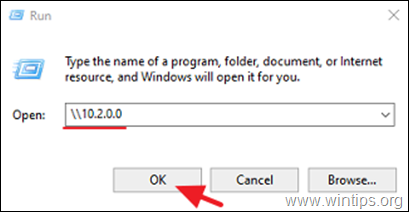
3. Jeśli można uzyskać dostęp do udziałów w plikach na serwerze Synology NAS, to wszystko jest gotowe.
To wszystko! Daj mi znać, czy ten przewodnik pomógł Ci, zostawiając komentarz o swoim doświadczeniu. Proszę polubić i udostępnić ten przewodnik, aby pomóc innym.

Andy'ego Davisa
Blog administratora systemu o systemie Windows





