Spis treści
Microsoft Edge to nowa i lekka domyślna przeglądarka internetowa w systemie operacyjnym Windows 10, która ma w przyszłości zastąpić Internet Explorera.Microsoft Edge jest podstawowym składnikiem systemu operacyjnego Windows 10 i z tego powodu nie można odinstalować nowej przeglądarki, stosując klasyczną metodę usuwania, poprzez "Programy i funkcje" w Panelu sterowania.Jednak w kilku przypadkach, Microsoft Edge nie jestdziała zgodnie z oczekiwaniami i trzeba go usunąć i ponownie zainstalować na komputerze.

W tym poradniku znajdziesz szczegółowe instrukcje, jak odinstalować/usunąć i ponownie zainstalować Microsoft Edge na komputerze z systemem Windows 10.
Jak usunąć/odinstalować i ponownie zainstalować Microsoft Edge (Windows 10)
Metoda 1. Całkowicie odinstaluj Edge z komputera.Metoda 2. Usuń Edge tylko z konta.Metoda 1. Całkowicie odinstaluj Edge z komputera.
Jeśli chcesz całkowicie usunąć przeglądarkę Edge ze swojego komputera, postępuj zgodnie z poniższymi instrukcjami:
1. Otwórz Eksploratora plików i przejdź do tej lokalizacji:
- C:¨Program Files (x86)¨Microsoft ¨Edge¨Application¨XX.X.XXX.XX¨Instalator
Gdzie XX.X.XXX.XX= zainstalowana wersja Edge'a.
2) Highlight oraz kliknij prawym przyciskiem myszy na stronie na ścieżce folderu w pasku adresu i wybierz Kopia .
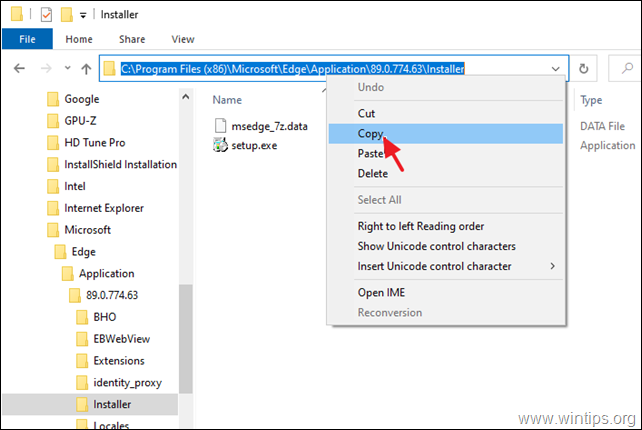
3. Teraz otwarte Command Prompt jako administrator.
4. Typ cd a następnie naciśnij CTRL + V do pasta skopiowaną ścieżkę i naciśnij Wejdź.
np. w tym przykładzie polecenie będzie brzmiało:
- cd C:\NProgram Files (x86)\NMicrosoft \NPlikacja89.0.774.63\NInstalator
5. Na koniec wpisz następujące polecenie i naciśnij Wejdź na stronę , aby całkowicie odinstalować Edge z komputera:
- setup.exe -uninstall -system-level -verbose-logging -force-uninstall

6. Zamknij command prompt i jesteś gotowy *.
Uwaga: Jeśli chcesz w przyszłości ponownie zainstalować przeglądarkę Microsoft Edge:
a. Przejdź do strony Microsoft 's Edge.
b. Kliknij przycisk URUCHOMIĆ MICROSOFT EDGE przycisk, a następnie postępuj zgodnie z instrukcją wyświetlaną na ekranie, aby pobrać najnowszą wersję przeglądarki Edge.
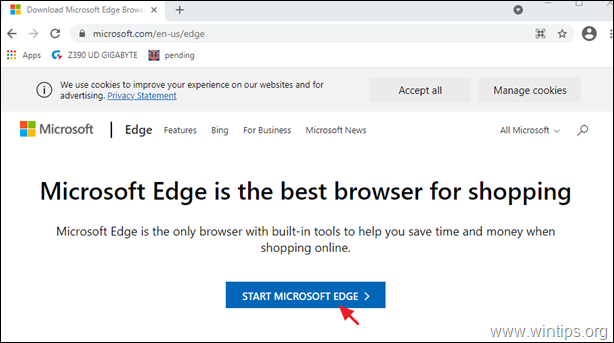
Metoda 2. Odinstaluj Edge tylko ze swojego konta.
Drugą metodą usunięcia przeglądarki Microsoft Edge z systemu Windows 10, jest usunięcie/usunięcie odpowiedniego pakietu App z konta.Aby to zrobić:
Krok 1. Uruchom system Windows w trybie bezpiecznym.
Aby uruchomić system Windows 10 w trybie bezpiecznym:
- Naciśnij Windows
 + R klawisze na klawiaturze, aby załadować Uruchom okno dialogowe. msconfig i nacisnąć Wejdź na stronę .
+ R klawisze na klawiaturze, aby załadować Uruchom okno dialogowe. msconfig i nacisnąć Wejdź na stronę . 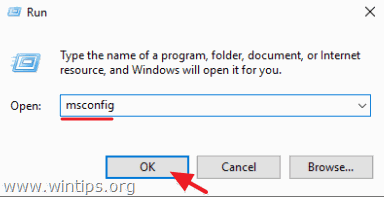 Kliknij przycisk Buty zakładka, a następnie sprawdź the Bezpieczne uruchamianie opcja. Kliknij OK oraz zrestartować swojego komputera.
Kliknij przycisk Buty zakładka, a następnie sprawdź the Bezpieczne uruchamianie opcja. Kliknij OK oraz zrestartować swojego komputera.
Uwaga: Aby uruchomić system Windows w " Tryb normalny " ponownie, musisz odznaczyć " Bezpieczne uruchamianie " opcja poprzez zastosowanie tej samej procedury.
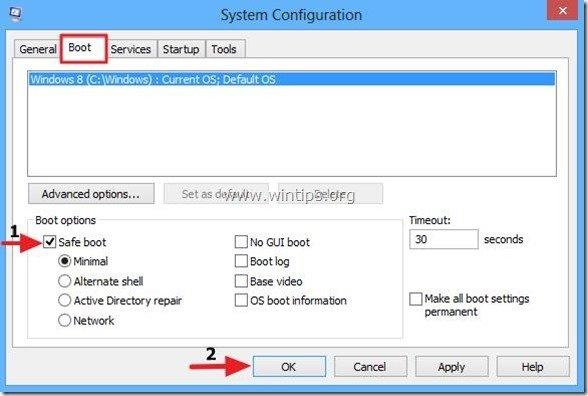
Krok 2. Włącz widok ukrytych plików.
1. Kliknij prawym przyciskiem myszy na Start menu  i wybrać Panel sterowania .
i wybrać Panel sterowania .
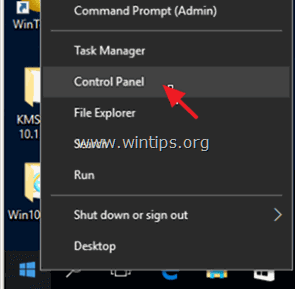
2. Zmień View by: do Małe ikony .
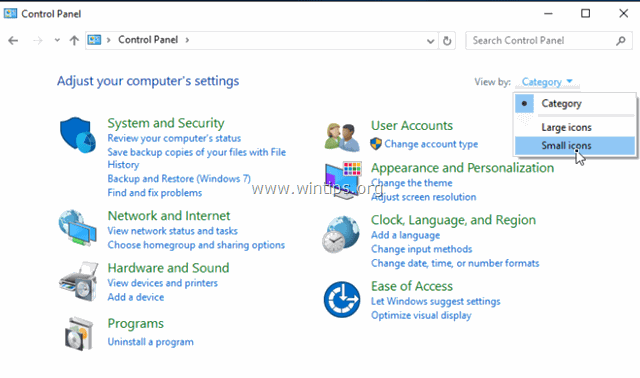
3. Otwórz Opcje eksploratora plików .
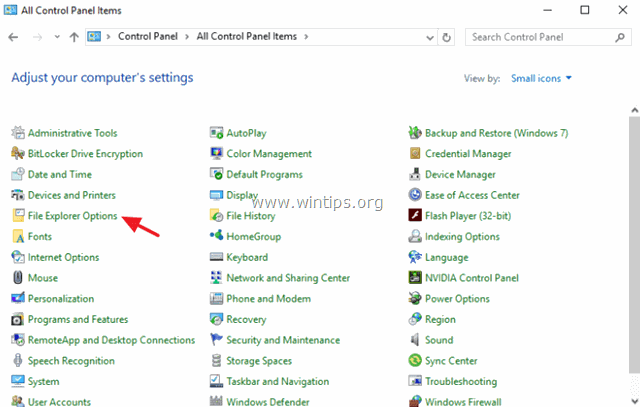
4. Na stronie Zobacz zakładka: wybierz Pokaż ukryte pliki, foldery lub dyski i kliknąć OK .
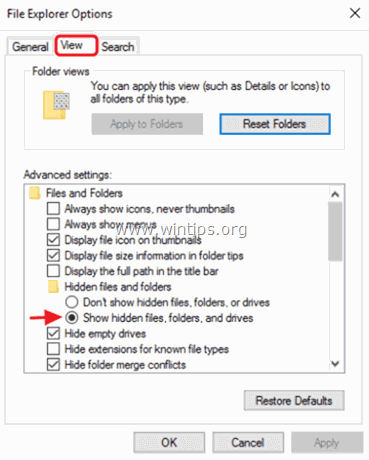
Krok 3. Usuń folder Pakiet Microsoft Edge.
1. Otwórz Eksploratora Windows i przejdź do następującego folderu na swoim komputerze:
- C:{\i0}C:{\i1}Lokalne pakiety.{\i0}
(Zastąpić %username% z własną nazwą użytkownika)
2) Zmień nazwę * folder Microsoft.MicrosoftEdge_8wekyb3d8bbwe do Microsoft.MicrosoftEdge_8wekyb3d8bbwe.BAK.
* Uwaga: Można również usunąć 'Microsoft.MicrosoftEdge_8wekyb3d8bbwe' folder, ale pamiętaj, że jeśli go usuniesz, to 'll straci wszystkie przechowywane ulubione w Microsoft Edge, które są przechowywane w następującym folderze (z pogrubieniem):
120712-0049 "
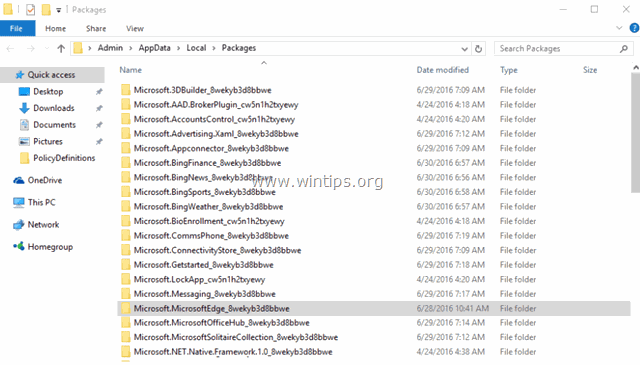
3. Zamknij Eksploratora Windows i zrestartować Windows normalnie *.
Aby ponownie uruchomić system Windows w trybie normalnym:
-
- Naciśnij Windows
 + R klawisze na klawiaturze, aby załadować Uruchom okno dialogowe. msconfig i nacisnąć Wejdź na stronę . Kliknij Buty zakładka, a następnie odznaczyć the Bezpieczne uruchamianie opcja.
+ R klawisze na klawiaturze, aby załadować Uruchom okno dialogowe. msconfig i nacisnąć Wejdź na stronę . Kliknij Buty zakładka, a następnie odznaczyć the Bezpieczne uruchamianie opcja.
- Naciśnij Windows
Krok 4. Zainstaluj Microsoft Edge (zarejestruj się ponownie).
Uwaga: Po zastosowaniu powyższych kroków, w najnowszym systemie Windows 10 (wersja 1709, Build: 16299.125), nie trzeba wykonywać żadnych innych czynności, aby ponownie zainstalować Edge. Wystarczy wykonać następujące czynności :
1) Spróbuj otworzyć przeglądarkę Edge, w tym momencie Edge otworzy się na kilka sekund, a następnie zamknie.
2. następnie ponownie otwórz przeglądarkę Edge. Przeglądarka powinna zostać przeinstalowana automatycznie i działać bez problemów. Jeśli nie, to wykonaj poniższe kroki, aby ręcznie przeinstalować EDGE.
Aby ponownie zainstalować (zarejestrować) Microsoft Edge w systemie Windows 10 (ręcznie):
1. Otwórz PowerShell z uprawnieniami administracyjnymi, aby to zrobić:
1. w oknie wyszukiwania Cortany wpisz powershell
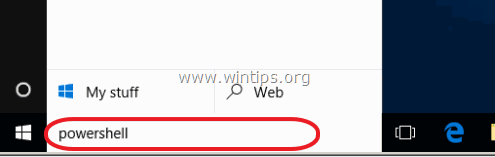
2. kliknij prawym przyciskiem myszy na Windows PowerShell na wynikach i wybierz Uruchom jako administrator .
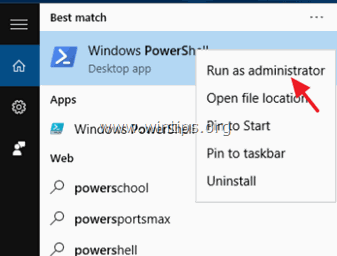
2. W PowerShell skopiuj/wklej następujące polecenie:
- Get-AppXPackage -Name Microsoft.MicrosoftEdge

3. Zamknij okno PowerShell i uruchom Microsoft Edge.
Dodatkowa pomoc w rozwiązywaniu problemów z Edge:
Jeśli po zastosowaniu powyższych kroków nadal występują problemy z przeglądarką EDGE, to spróbuj następujących czynności:
1) Utwórz nowe konto lokalne (z prawami administratora) w systemie Windows 10.
2. zaloguj się raz na nowe konto.
3. następnie z nowego folderu profilu użytkownika skopiuj "C:\NNazwa użytkownika\". Microsoft.MicrosoftEdge_8wekyb3d8bbwe " do folderu profilu użytkownika.
To wszystko! Daj mi znać, czy ten przewodnik pomógł Ci, zostawiając komentarz o swoim doświadczeniu. Proszę polubić i udostępnić ten przewodnik, aby pomóc innym.

Andy'ego Davisa
Blog administratora systemu o systemie Windows





