Spis treści
Jeśli chcesz przenieść zapisane w Chrome nazwy użytkowników i hasła na inny komputer, kontynuuj czytanie poniżej.
Google Chrome, jedna z najczęściej używanych przeglądarek na świecie, ma możliwość (jak wszystkie przeglądarki) przechowywania danych uwierzytelniających do odwiedzanych stron, aby nie wpisywać ich ponownie przy ponownym odwiedzaniu tej samej strony (stron). Ale jak można skopiować wszystkie hasła do Chrome na nowy komputer?
Jak przenieść nazwy użytkowników i hasła do Chrome na inny komputer.
- Przesyłanie haseł Chrome przy użyciu konta Google.Przesyłanie haseł Chrome bez konta Google.
Metoda 1: Jak zsynchronizować hasła Chrome w różnych urządzeniach z kontem Google.
Jedną z najprostszych metod przenoszenia zapisanych haseł i nazw użytkowników w Google Chrome na inne urządzenie/komputer jest synchronizacja haseł między urządzeniami za pomocą konta Google.
Zaletą tej metody jest to, że możesz - jeśli chcesz - synchronizować wszystkie informacje o aktywności Chrome, takie jak zakładki, historia itp.
Krok 1. Włącz Sync w Google Chrome na komputerze OLD PC.
Aby zsynchronizować nazwy użytkowników i hasła do Chrome z nowym komputerem/urządzeniem:
1. Na starym komputerze: otwórz Chrome i kliknij przycisk Profil ikona w prawym górnym rogu (ikona z awatarem lub zdjęciem profilowym).
2. Sprawdź, czy Synchronizacja jest ON lub WYŁĄCZONY . In case it is Synchronizacja jest włączona Przejdź do kroku 2. W przypadku, gdy jest on obrócony WYŁĄCZONY kliknij Włącz synchronizację. *
Uwaga: Jeśli nie jesteś jeszcze zalogowana w Chrome za pomocą konta Google, zostaniesz poproszona o zalogowanie się przy użyciu adresu e-mail i hasła Google.

3. Google poprosi Cię o upewnienie się, że chcesz włączyć synchronizację zakładek, haseł i historii na wszystkich swoich urządzeniach. Wybierz Tak, wchodzę w to.
Uwaga: Jeśli nie chcesz synchronizować wszystkich elementów, wybierz Ustawienia i wybrać konkretne elementy do synchronizacji między urządzeniami.
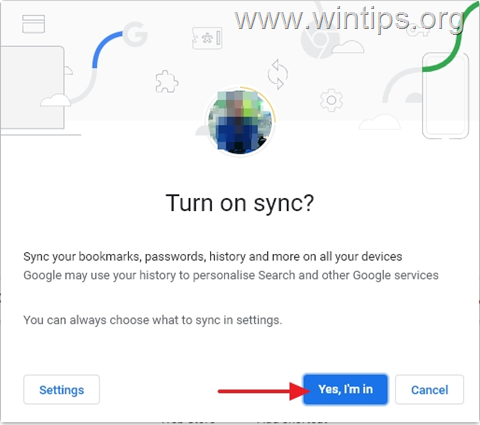
4. Po zakończeniu synchronizacji zostanie ona aktywowana, a wszystkie zapisane hasła będą mogły być synchronizowane na wszystkich urządzeniach.
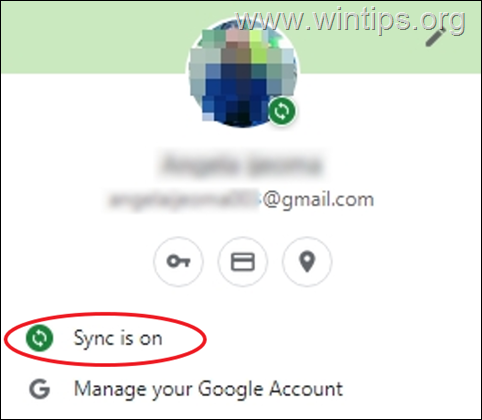
Krok 2. Synchronizacja haseł Chrome na nowym komputerze.
Aby zsynchronizować hasła Chrome na nowym komputerze/urządzeniu:
1. Kliknij przycisk Profil ikonę w prawym górnym rogu i Włącz synchronizację.
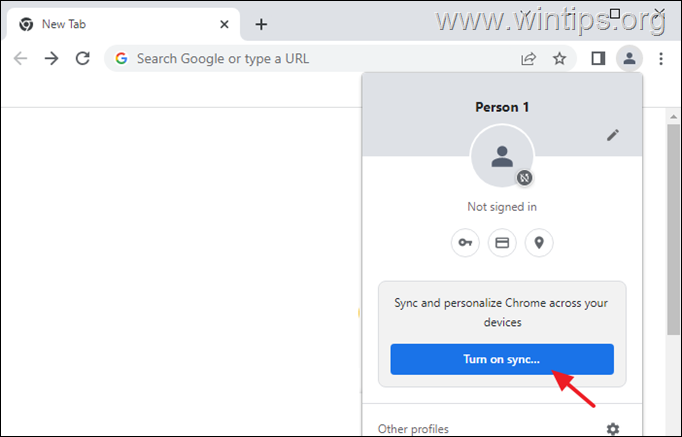
2. zaloguj się do Chrome za pomocą tego samego konta Google, którego używałeś na starym komputerze.
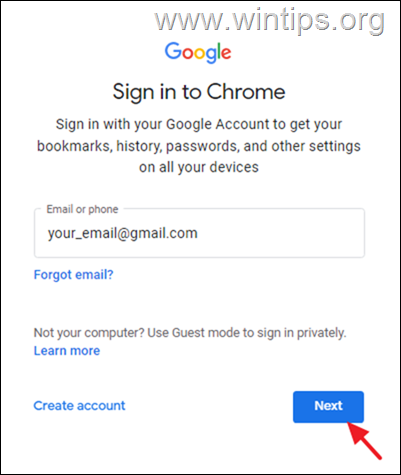
3. Po tym, poczekaj kilka sekund i wszystkie zapisane hasła Chrome na starym komputerze zostaną zsynchronizowane z tym nowym urządzeniem.
Metoda 2: Jak eksportować - importować Chrome Usernames and Passwords.
Drugą metodą przeniesienia wszystkich zapisanych haseł Chrome na nowy komputer jest wyeksportowanie ich ze starego komputera, a następnie zaimportowanie do nowego komputera. Ta metoda jest zalecana dla użytkowników, którzy chcą przenieść zapisane hasła w Google Chrome bez użycia konta Google.
Krok 1. Eksportuj nazwy użytkowników i hasła Chrome ze starego komputera:
Pierwszym krokiem do przeniesienia poświadczeń Chrome ze starego komputera jest wyeksportowanie i zapisanie haseł Chrome do pliku CSV:
1. W przeglądarce Google Chrome kliknij przycisk Profil ikonę w prawym górnym rogu i kliknąć Kluczowy ikona.
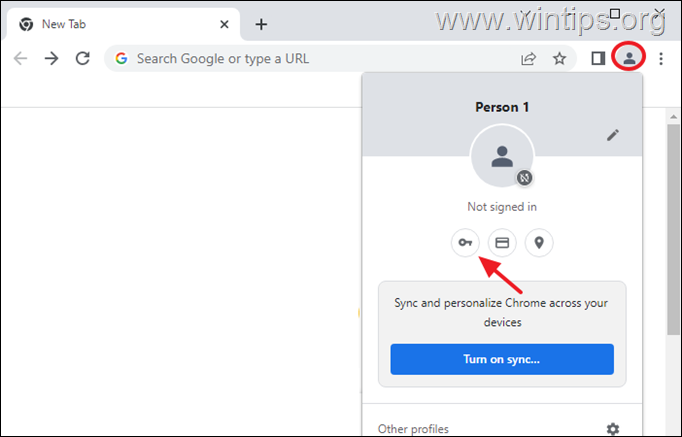
2. W Ustawienia kliknij na stronie 3 kropki pionowe  po prawej stronie Zapisane hasła, i kliknąć Eksportuj hasła.
po prawej stronie Zapisane hasła, i kliknąć Eksportuj hasła.
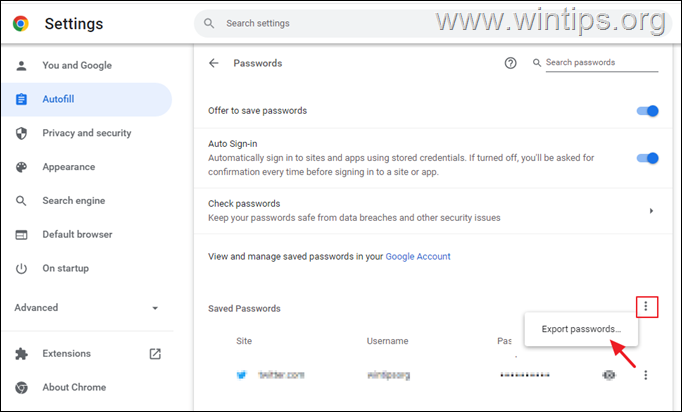
3. Zostanie wyświetlone ostrzeżenie, aby upewnić się, że chcesz wyeksportować zapisane hasła. Kliknij Eksportuj hasła...
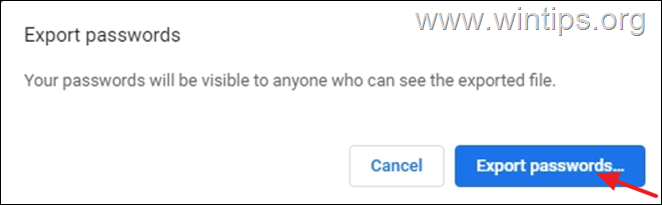
4. Jeśli zostanie wyświetlony monit o podanie danych uwierzytelniających logowanie do systemu Windows (PIN lub hasło), wpisz je, aby kontynuować.
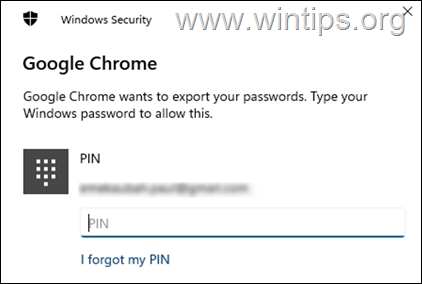
5. Teraz zapisz wyeksportowany plik "Chrome Passwords.csv" na dysku flash USB (lub na pulpicie i przenieś go na USB później).
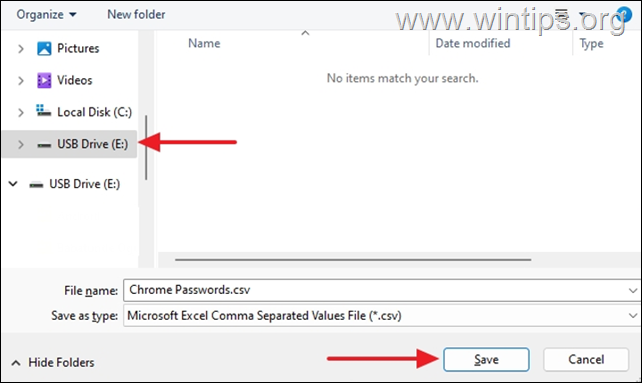
6. Teraz przejdź do kroku 2, aby przenieść wszystkie swoje hasła do Chrome na nowy komputer.
Krok 2. Importuj nazwę użytkownika i hasła Chrome na nowym komputerze.
Aby zaimportować swoje poświadczenia Chrome ze starego pc na nowy:
1. Podłącz napęd USB z plikiem "Chrome Passwords.csv" do nowego komputera.
2. Otwórz Google Chrome i wpisz chrome://flagi w pasku adresu i naciśnij Wejdź. (To otworzy ukryte funkcje eksperymentalne w Chrome).
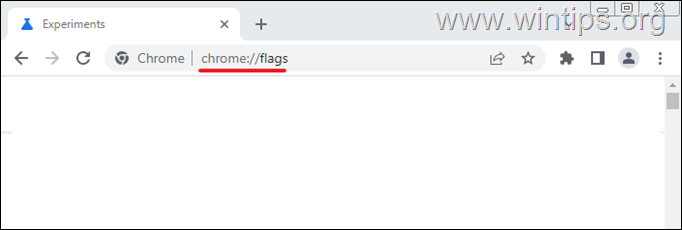
3. Typ import hasła w Flagi wyszukiwania pole.
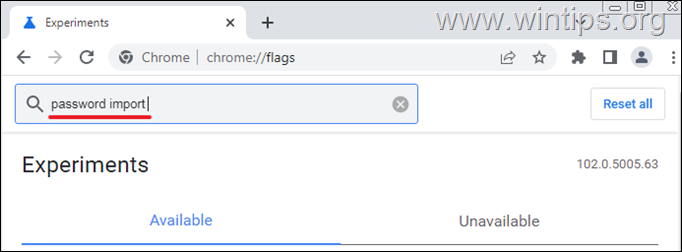
4. Ustaw Import hasła do Enabled
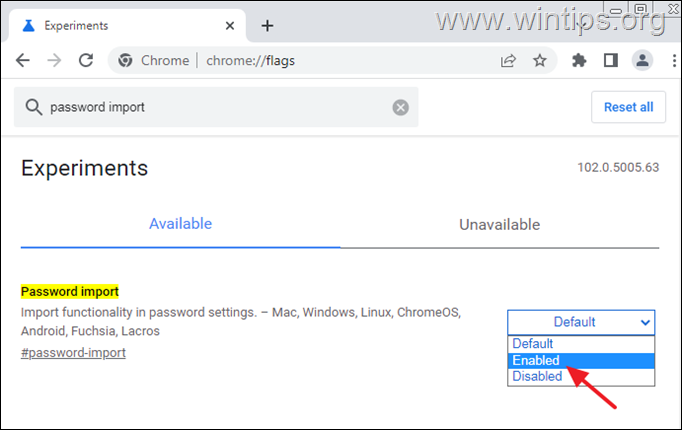
5. Kliknij Relaunch aby przeładować przeglądarkę.
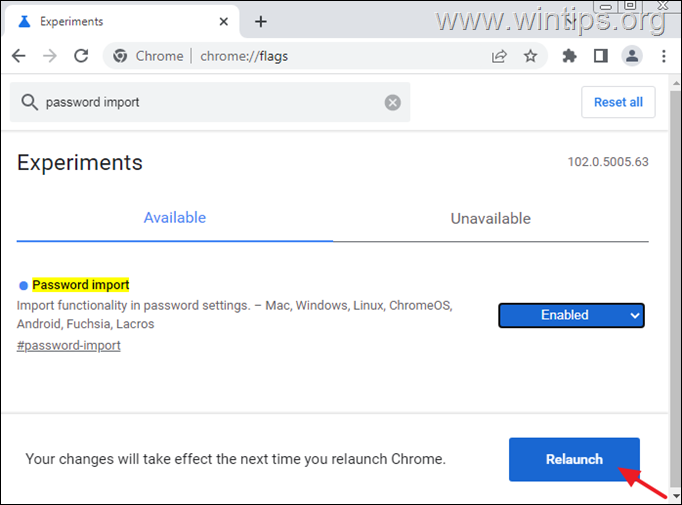
6. Po ponownym uruchomieniu Chrome kliknij przycisk Profil i wybierz ikonę Kluczowy ikona.
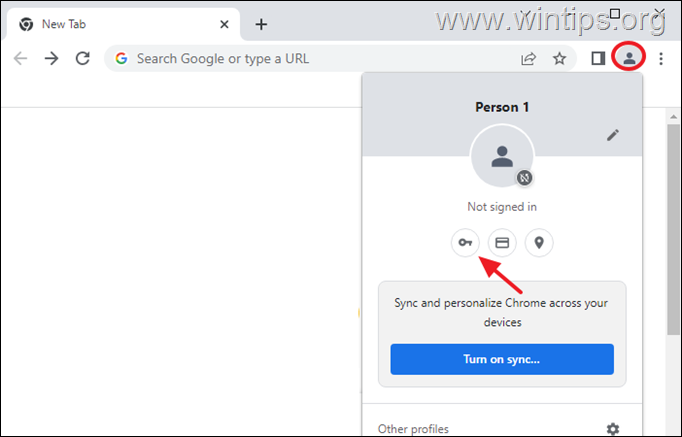
7. W Ustawienia kliknij na stronie 3 kropki pionowe  po prawej stronie Zapisane hasła, i kliknąć Import.
po prawej stronie Zapisane hasła, i kliknąć Import.
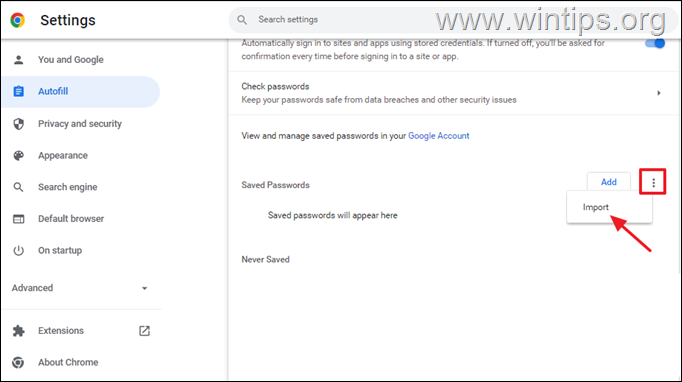
8. Teraz przejdź do napędu USB, wybierz plik "Chrome Passwords.csv" i kliknij Otwórz.
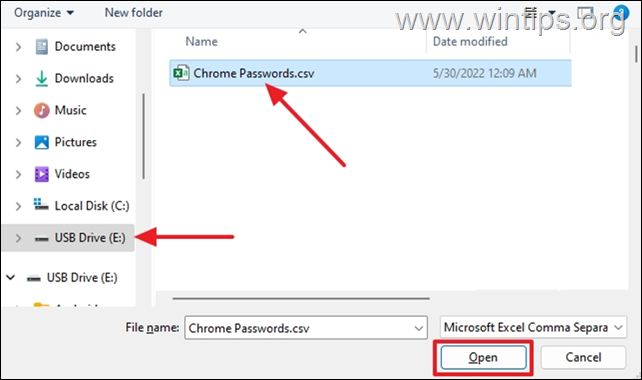
9. Poczekaj kilka minut, aż wszystkie zapisane hasła pojawią się w sekcji "Zapisane hasła" *.
*Uwaga: Jeśli zaimportowane hasła nie pojawią się od razu, nie należy się tym przejmować. To normalne, że importowanie haseł trwa kilka sekund.
10. Po zaimportowaniu haseł w Chrome możesz odwiedzić wszystkie witryny, w których zapisałeś nazwy użytkowników i hasła, bez konieczności ponownego wprowadzania danych uwierzytelniających.
To już wszystko - która metoda zadziałała u Ciebie?
Daj mi znać, czy ten przewodnik pomógł Ci, zostawiając komentarz o swoim doświadczeniu. Proszę polubić i udostępnić ten przewodnik, aby pomóc innym.

Andy'ego Davisa
Blog administratora systemu o systemie Windows





