Spis treści
Jeśli szukasz sposobu na konwersję plików Office (Word, Excel, PowerPoint) do plików PDF, czytaj dalej poniżej.
Format PDF jest jednym z najczęściej używanych formatów plików w dzisiejszych czasach. Jest on nie tylko szeroko stosowany w przemyśle prawniczym, medycznym i nieruchomości, ale jest również widziany jako używany w szkołach i uczelniach, małych firmach, a nawet w domu.
Większość osób i organizacji preferuje format PDF ze względu na jego przenośność (można go udostępniać bez konieczności martwienia się o zależności), niezawodność, bezpieczeństwo, łatwość tworzenia i uniwersalną kompatybilność.
W tym przewodniku przeprowadzimy Cię przez proces konwersji plików pakietu Office do formatu PDF. Zarówno użytkownicy pakietu Office, jak i ci, którzy go nie posiadają, uznają ten przewodnik za przydatny.
Jak przekonwertować pliki Microsoft Office na PDF (jeśli posiadasz MS Office lub nie)
- Metoda 1. Konwersja plików Office do PDF w Microsoft Office.Metoda 2. Konwersja plików Office do PDF za pomocą Google Drive.Metoda 3. Konwersja plików Office do PDF za pomocą Online PDF Converter.Metoda 4. Konwersja plików Microsoft Office do PDF za pomocą LibreOffice.
Metoda 1. Jak przekonwertować pliki Word, Excel lub PowerPoint na PDF w Microsoft Office.
Najprostszym sposobem konwersji dowolnego dokumentu pakietu Office (Word, Excel lub PowerPoint) do formatu PDF jest użycie opcji "Zapisz jako" w programie Office, w którym otwierany jest plik i wybranie opcji zapisu dokumentu do formatu PDF. Na przykład, aby przekonwertować plik programu Microsoft Word do formatu PDF: *.
Uwaga: W tym przykładzie pokażemy, jak przekonwertować dokument Word na PDF. Możesz użyć tych samych kroków dla każdego innego pliku MS Office (Excel lub PowerPoint), ponieważ kroki są takie same.
1. Otwórz dokument docelowy i kliknij na Plik znajdujący się w lewym górnym rogu okna.
2. Wybierz Zapisz jako z lewego okienka.

3. Na ekranie "Zapisz jako" kliknij na folder (lokalizację), w którym chcesz zapisać plik (np. "Dokumenty").

4. W oknie "Zapisz jako" rozwiń " Zapisz jako typ " i wybrać opcję " PDF (*.pdf) ".
5. Na koniec kliknij przycisk Zapisz aby zapisać plik jako PDF.
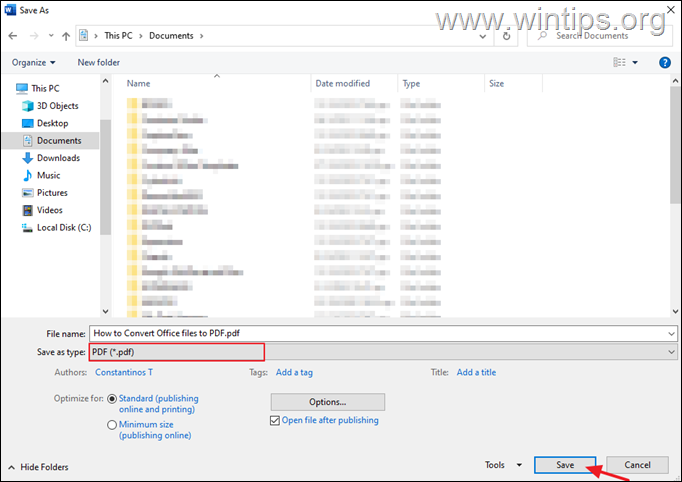
Metoda 2. Konwersja plików Microsoft Office na PDF za pomocą Google Drive.
Jeśli nie posiadasz zainstalowanego pakietu Microsoft Office, to możesz łatwo przekonwertować dowolny plik dokumentu Word, Excel lub PowerPoint na PDF za pomocą Google Drive.
1. otwórz Dysk Google i kliknij na Nowy przycisk .
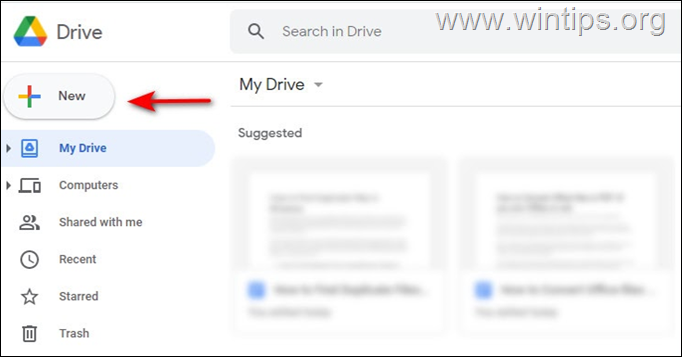
2. Wybierz Przesyłanie plików i wgraj plik Office, który chcesz przekonwertować.
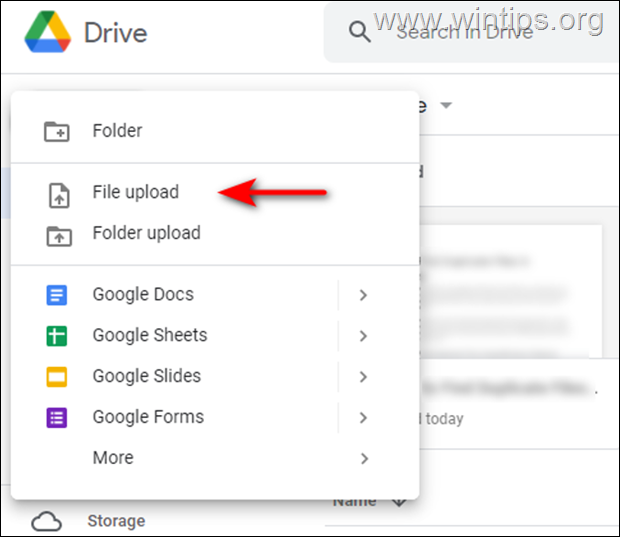
3. Teraz kliknij prawym przyciskiem myszy na pobrany plik i wybierz Otwórz z > Google [usługa] Na przykład, jeśli przesyłasz dokument Worda, powinieneś przesłać go do Google Docs.
4. Po otwarciu pliku należy wybrać Plik z górnego panelu, jak pokazano poniżej, i przejdź do: Pobierz -. > Dokument PDF (.pdf) Powinien on błyskawicznie przekonwertować plik do formatu PDF.
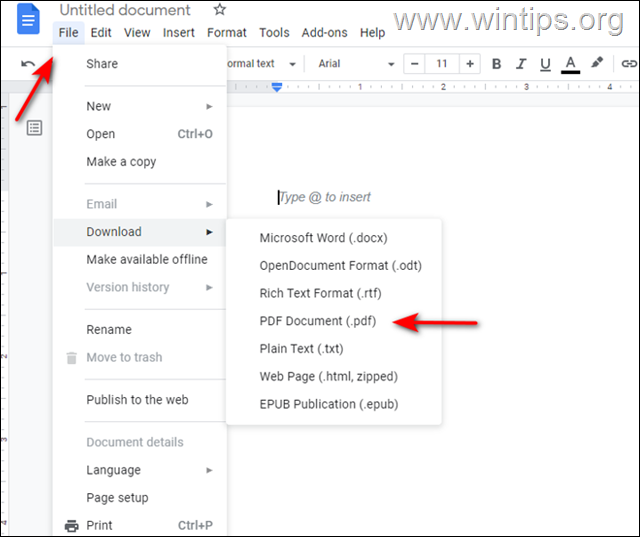
Metoda 3. Konwersja plików Microsoft Office na PDF Online.
Inną metodą konwersji plików Office na PDF jest użycie usługi Online PDF Converter (w tym przykładzie, będziemy używać freepdfconvert.com do tego celu).
1. Wejdź na stronę freepdfconvert.com i kliknij na Wybierz plik .
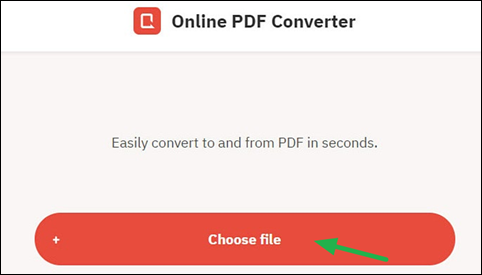
2. Prześlij plik, który chcesz przekonwertować na PDF.
3. Kliknij przycisk Pobierz aby pobrać plik PDF.
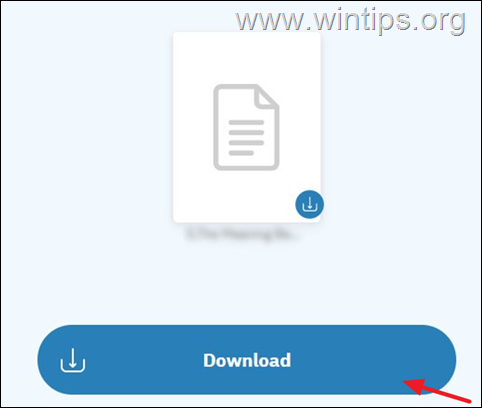
Metoda 4. Konwertuj pliki Microsoft Office na PDF za pomocą LibreOffice.
LibreOffice to darmowa alternatywa dla pakietu Microsoft Office, która zawiera program do tworzenia arkuszy kalkulacyjnych, narzędzie do tworzenia baz danych, program do tworzenia prezentacji i edytor tekstu. Można na nim otwierać pliki pakietu Office, edytować je lub łatwo konwertować do formatu PDF.
- Pobierz najnowszą wersję LibreOffice na swój komputer.Po zakończeniu pobierania zainstaluj go, a następnie uruchom aplikację.Teraz otwórz plik w LibreOffice, który chcesz przekonwertować na PDF.Kliknij na Plik i wybrać Eksportuj jako PDF .
To wszystko - która metoda zadziałała u Ciebie?
Daj mi znać, czy ten przewodnik pomógł Ci, zostawiając komentarz o swoim doświadczeniu. Proszę polubić i udostępnić ten przewodnik, aby pomóc innym.

Andy'ego Davisa
Blog administratora systemu o systemie Windows





