Spis treści
Jeśli chcesz zablokować dostęp do urządzeń pamięci masowej USB w systemie Windows, kontynuuj czytanie tego poradnika. Jak być może wiesz, jednym z najbardziej efektywnych sposobów tworzenia kopii zapasowych danych lub przenoszenia danych między dwoma różnymi komputerami jest użycie urządzenia pamięci masowej USB. Jednak możliwość korzystania z urządzenia pamięci masowej USB niesie ze sobą ryzyko skopiowania poufnych danych przez osobę trzecią bez Twojej zgody.lub ryzyko zainfekowania komputera w przypadku zainfekowania urządzenia pamięci masowej USB.
Ten przewodnik zawiera instrukcje krok po kroku, jak wyłączyć (zablokować) urządzenia pamięci masowej USB (np. pamięci flash USB, zewnętrzne dyski twarde USB, smartfony, tablety, itp.), w systemie operacyjnym Windows 10, 8, 7 oraz w systemie Windows Server 2008, 2012/2016 (wersje standalone). *.
Uwaga: Po zastosowaniu poniższych kroków w komputerze, przy każdej próbie uzyskania dostępu do urządzenia pamięci masowej USB pojawi się jeden z następujących komunikatów o błędzie.

- Related Article: Jak zablokować urządzenia magazynowe USB w domenie za pomocą Group Policy.
Jak zablokować dostęp do dysków USB w systemie Windows (wszystkie wersje).
- Metoda 1. Zablokuj dostęp do pamięci USB za pomocą rejestru Metoda 2. Zablokuj dostęp do pamięci USB za pomocą edytora zasad grupy.
Metoda 1. Jak wyłączyć dostęp do pamięci masowej USB za pomocą rejestru.
Uwagi:
1. ta metoda dotyczy wszystkich systemów operacyjnych Windows.
2. Usuń wszystkie podłączone dyski USB przed zastosowaniem ograniczenia, ponieważ ograniczenie nie dotyczy już włożonych urządzeń pamięci masowej USB.
1. Otwórz edytor rejestru, aby to zrobić:
a. Naciśnij jednocześnie przycisk Windows  + R aby otworzyć okno poleceń run.
+ R aby otworzyć okno poleceń run.
b. Typ regedit i nacisnąć Wejdź na stronę .
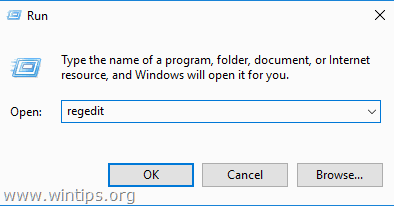
2. Przejdź do następującego klucza w lewym panelu:
- HKEY_LOCAL_MACHINE ™SYSTEM ™CurrentControlSet ™Services ™UsbStor
3. W prawym okienku otwórz Start i zmienić wartość z 3 na 4 i kliknąć OK. *
Uwaga: Jeśli chcesz ponownie włączyć dostęp do pamięci USB, przełącz tę wartość z powrotem na 3.
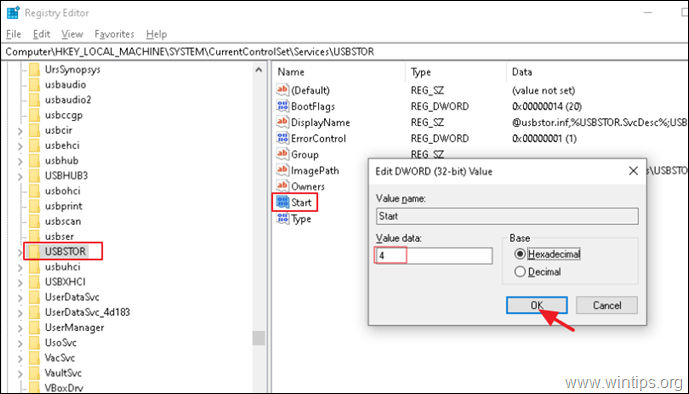
5. Zamknij Edytor rejestru i zrestartować komputer.
Metoda 2. Jak wyłączyć dostęp do pamięci masowej USB za pomocą edytora zasad grupy.
Aby uniemożliwić dostęp do wszystkich urządzeń Removable Storage Devices w systemie Windows za pomocą Policy: *.
Uwagi:
1. Ta metoda działa tylko w wersjach Windows Professional i w wersjach Windows Server.
2. Usuń wszystkie podłączone dyski USB przed zastosowaniem ograniczenia, ponieważ ograniczenie nie dotyczy już włożonych urządzeń pamięci masowej USB.
1. Otwórz Group Policy Editor, aby to zrobić:
a. Naciśnij jednocześnie przycisk Windows  + R aby otworzyć okno poleceń run.
+ R aby otworzyć okno poleceń run.
b. Typ gpedit.msc & Press Wejdź.
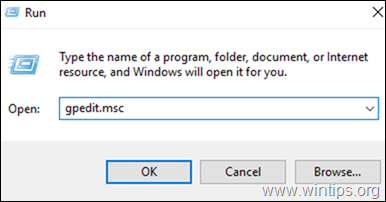
2. W lokalnym edytorze zasad grupy przejdź do:
- Konfiguracja komputera > Szablony administracyjne > System >. Dostęp do wymiennej pamięci masowej
3. Otwórz Wszystkie klasy wymiennych pamięci masowych: Odmowa dostępu. polityka *.
Uwaga: Jeśli chcesz zablokować tylko dostęp do zapisu na USB, wybierz opcję Dyski wymienne: Odmowa dostępu do zapisu.
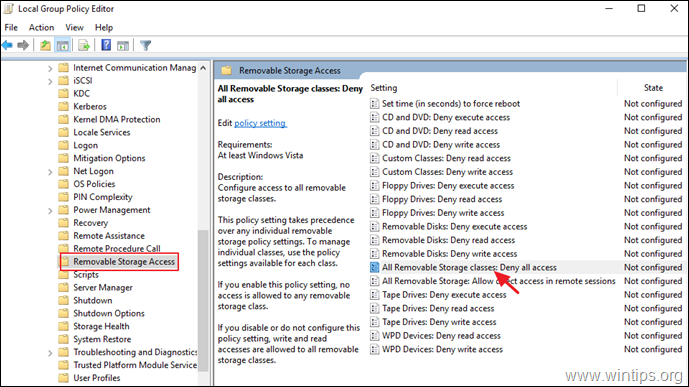
4. Wybierz Enabled i kliknąć OK .
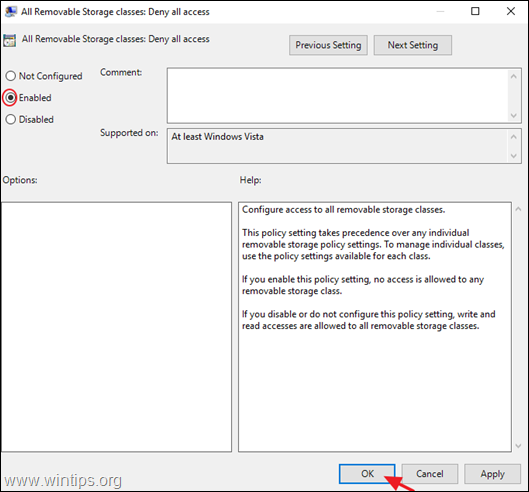
5. Zamknąć edytor lokalnych zasad grupy i zrestartować komputer.
To wszystko! Daj mi znać, czy ten przewodnik pomógł Ci, zostawiając komentarz o swoim doświadczeniu. Proszę polubić i udostępnić ten przewodnik, aby pomóc innym.

Andy'ego Davisa
Blog administratora systemu o systemie Windows





