Índice
Este tutorial mostra como remover ou desativar a proteção do Windows Defender Antivírus no Windows Server 2016. Como você deve saber, o Server 2016 tem proteção antivírus e malware integrada através do Aplicativo Windows Defender.
No Server 2016, se você quiser usar outro programa antivírus para proteger seu servidor, o Windows Defender não se desabilitará (como acontece na Janela 10) para maximizar a proteção no Server 2016. Então, se você quiser remover ou desabilitar o Defender Antivírus no Server 2016, você tem que fazer isso, manualmente.

Como desativar ou desinstalar o Windows Defender Antivírus no Servidor 2016.
Parte 1. como desativar a proteção em tempo real do Windows Defender no Windows Server 2016. Parte 2. como desinstalar o Windows Defender no Server 2016. Parte 1. como desativar a proteção em tempo real do Windows Defender no Windows Defender no Server 2016.
Para desligar temporariamente a Proteção em Tempo Real do Windows Defender no Servidor 2016 através do GUI, vá para Configurações –> Atualização e segurança –> Defensor do Windows e definir o Proteção em Tempo Real para DESLIGADO . *
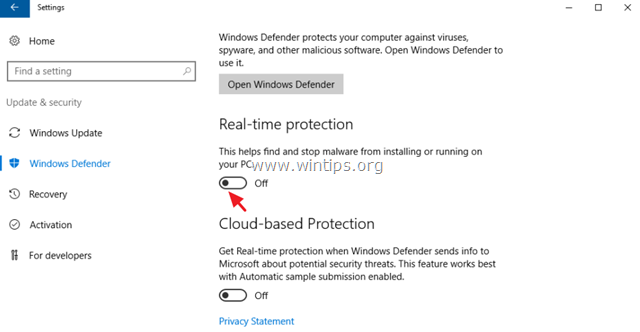
Para desativar permanentemente o Windows Defender no Windows Server 2016:
1. Aberto PowerShell as Administrador .
2. Digite o seguinte comando:
- Set-MpPreference -DisableRealtimeMonitoring $true
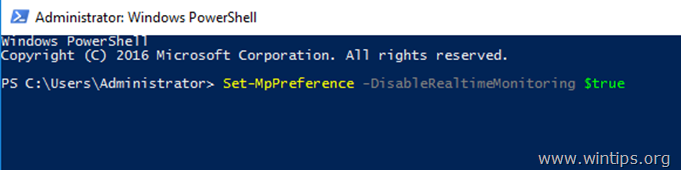
Nota: Para ligar novamente, a proteção em tempo real dá o seguinte comando no Windows PowerShell (Admin) e depois reinício o servidor:
- Set-MpPreference -DisableRealtimeMonitoring $false
Parte 2. como desinstalar o Windows Defender no Servidor 2016.
Para remover completamente o Windows Defender do Windows Server 2016, você pode usar um dos seguintes métodos:
- Método 1. desinstale o Windows Defender usando o PowerShell.Método 2. Remova o Windows Defender no Server 2016 usando o prompt de comando DISM (DISM).Método 3. Remova o Windows Defender usando o assistente Remover Funções e Recursos.
Método 1. desinstale o Windows Defender usando o PowerShell.
Para remover o Windows Defender usando o PowerShell:
1. Aberto PowerShell como Administrador .
2. Digite o seguinte comando e pressione Digite o seguinte comando e pressione Entre :
- Uninstall-WindowsFeatureza -Nome Windows-Defender
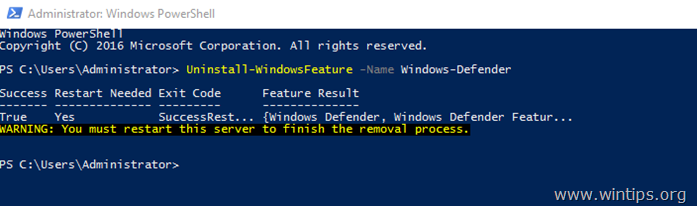
3. reiniciar o servidor. *
Nota: Para reinstalar o recurso Windows Defender, então dê o seguinte comando no PowerShell:
- Install-WindowsFeatureza -Nome Windows-Defender
Método 2. Remover o Windows Defender no Servidor 2016 usando DISM no prompt de comando.
Para remover o Defender usando DISM: *
Aconselhamento: Não use desta forma (DISM), para remover o recurso Defender do Windows porque o comando remove também o pacote de instalação do Windows Defender e torna impossível reinstalar o Windows Defender (de você quer) no futuro.
1. Aberto Pronta de Comando como Administrador .
2. Digite o seguinte comando e pressione Entre :
- Desmontar /online /Disable-Feature /FeatureName:Windows-Defender /Remover /NoRestart /quiet
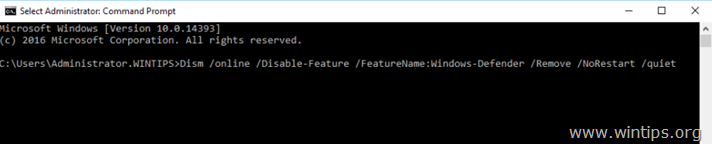
3. reiniciar o servidor.
Método 3. remova o Windows Defender usando o assistente Remover Funções e Recursos.
Para Desinstalar o Windows Defender no Windows Server 2016.
1. Aberto Administrador do servidor .
2. A partir de Gerenciar clique em Remover. Papéis e características .
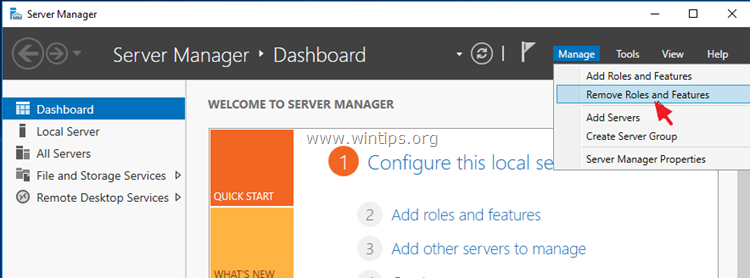
3. Imprensa Próximo nas primeiras três (3) telas.
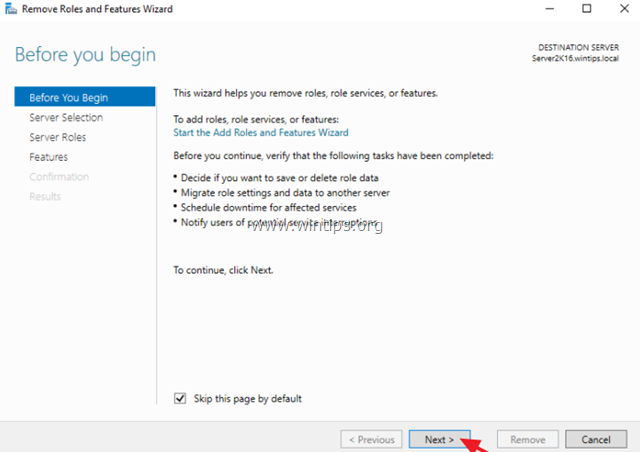
4. Em Características opções, desmarcar o Características do Windows Defender e clique Próximo .
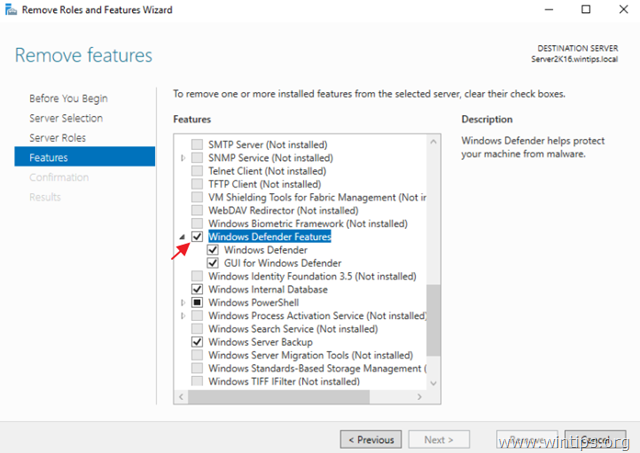
5. Clique Remover para remover o Windows Defender.
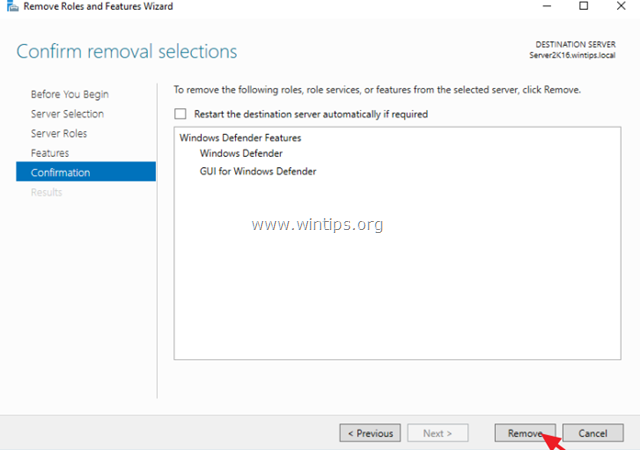
6. reiniciar o seu servidor.
Nota: Para reinstalar o Windows Defender Antivírus no Servidor 2016, siga as instruções abaixo:
1. Aberto Administrador do servidor e clique Adicionar funções e características.
2. Clique Próximo na primeira para (4) telas do feiticeiro.
3. Na tela Recursos, verifique o Características do Windows Defender mais as caixas de seleção 'Windows Defender' e 'GUI for Windows Defender' e clique em Próximo .
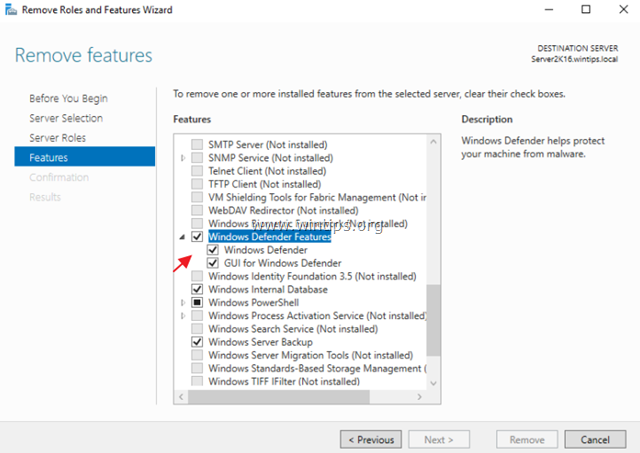
4. Na tela de Confirmação clique Instalar.
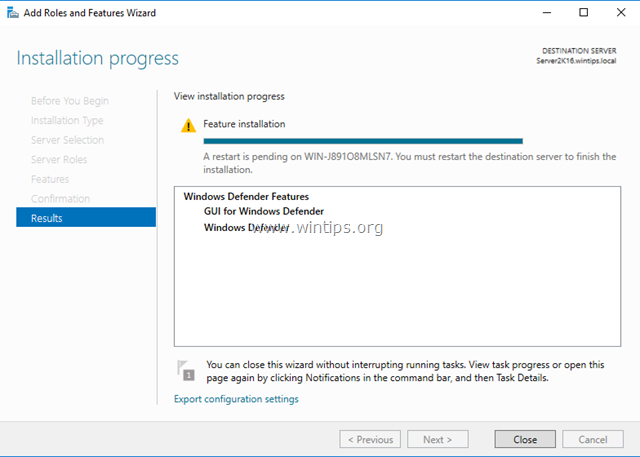
5. Quando a instalação estiver concluída, clique em Fechar e reinício o seu servidor.
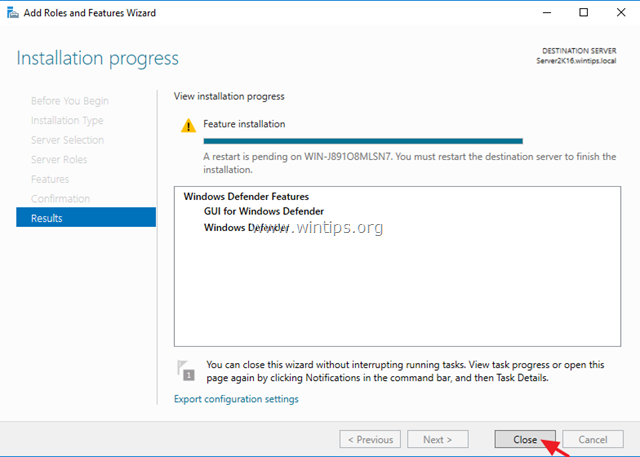
É tudo pessoal! Funcionou para vocês?
Por favor, deixe um comentário na seção de comentários abaixo ou ainda melhor: goste e compartilhe este post do blog nas redes sociais para ajudar a divulgar esta solução.

Andy Davis
O blog de um administrador de sistema sobre o Windows





