Índice
Às vezes, ao trabalhar com o Outlook, há a necessidade de criar um novo arquivo (vazio) de dados PST do Outlook, mas para manter a estrutura atual das pastas do Outlook a partir do arquivo de dados PST do Outlook antigo. Isso é útil especialmente se o arquivo do Outlook atual for muito grande em tamanho e você enfrentar problemas ao trabalhar ou gerenciá-lo e quiser criar um novo arquivo PST com a estrutura de pastas existente (atual).
Neste tutorial vou mostrar-lhe como copiar apenas a estrutura da pasta Outlook (sem os e-mails) para um novo arquivo de dados -empty- Outlook PST. No final do processo, você poderá usar o novo arquivo de dados do Outlook, como local padrão de armazenamento, para seus e-mails, calendário e contatos.
Como transferir a estrutura da pasta do Outlook para um novo arquivo de dados do Outlook.
Passo 1. criar o arquivo New Outlook PST usando o comando Archive (Arquivo).
Para copiar a estrutura de pastas existente do arquivo PST atual do Outlook para um novo arquivo de dados (vazio) do Outlook, você tem que criar o novo arquivo PST do Outlook usando o recurso "Arquivo" no Outlook. Para fazer isso:
1. Abra o Outlook e vá para:
- Perspectivas 2007: Arquivo -> Arquivo Outlook 2010 & Outlook 2013: Arquivo -> Informação - > Ferramentas de Limpeza -> Arquivo... Perspectivas para 2016: Arquivo -> Informações -> Ferramentas -> Limpeza de itens antigos

2. Em Opções de arquivo aplicar as seguintes configurações:
1. escolha para Arquive esta pasta e todas as subpastas .
2. Selecione o Pastas pessoais .
3. Especifique uma data que remonta ao passado para garantir que nenhum e-mail seja movido para o novo arquivo PST. (por exemplo, 1/1/1950)
4. em seguida, clique no botão Navegue em ...botão.
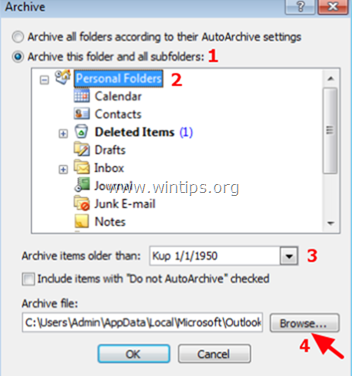
5. digite um nome reconhecido para o novo arquivo de dados do Outlook (por exemplo, "OutlookNew.pst") e clique em OK .*
Nota: No final do processo, este arquivo será o local padrão da loja para o Outlook.
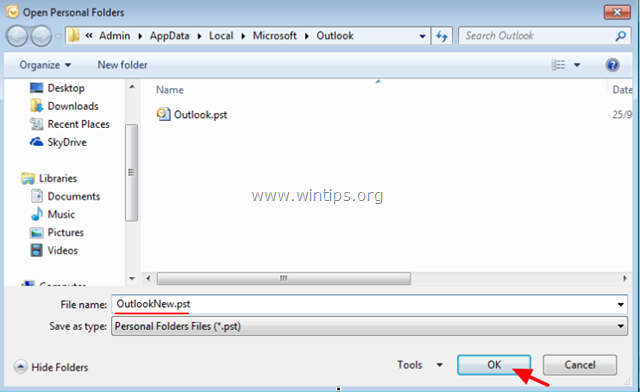
6. Clique OK novamente para iniciar o processo de arquivo.
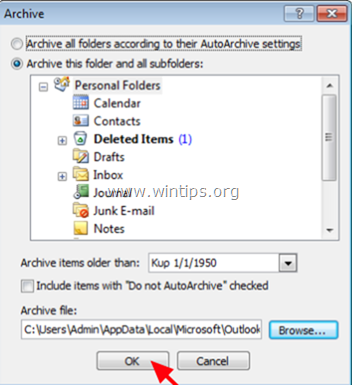
7. Quando o processo de arquivo estiver concluído, você deve ver sob o grupo "Pastas de Arquivo", a mesma lista de pastas que você já tem sob o grupo "Pastas Pessoais". *
O "Archive Folders" é o ficheiro PST recentemente criado (por exemplo, "OutlookNew.pst neste exemplo) e o "Personal Folders" é o ficheiro PST antigo (existente) (por exemplo, "Outlook.pst" neste exemplo)
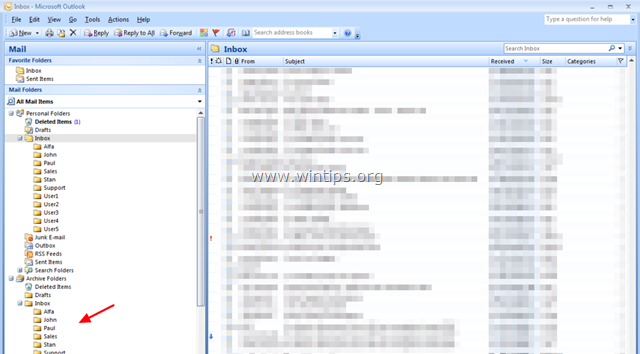
8. Fechar Perspectivas e prossiga para o próximo passo.
Passo 2. defina o arquivo NOVO PST como o local padrão da loja para o Outlook.
1. Navegue até ao Painel de Controlo do Windows e defina o Ver por: para Pequenos ícones .
2. Aberto Correio (32-bit) .

3. Clique Ficheiros de Dados...
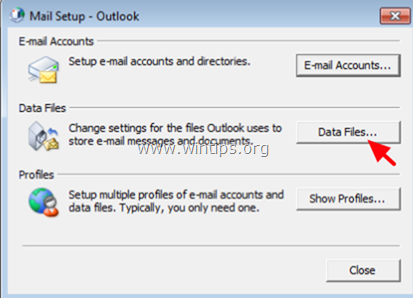
4. Duplo clique em Pastas pessoais .
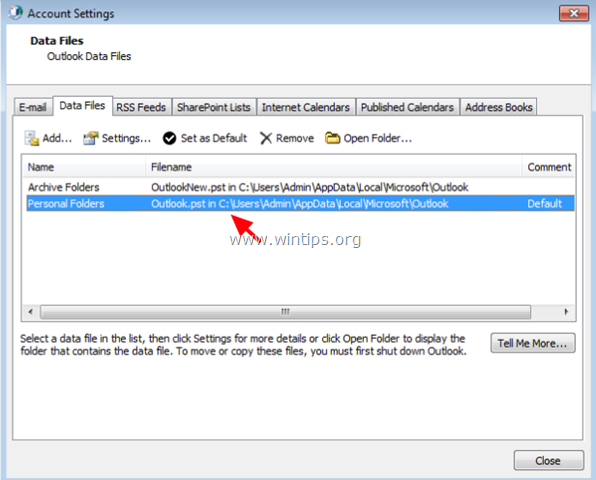
5. Renomear "Pastas Pessoais" para " Pastas Pessoais OLD " e clique OK .
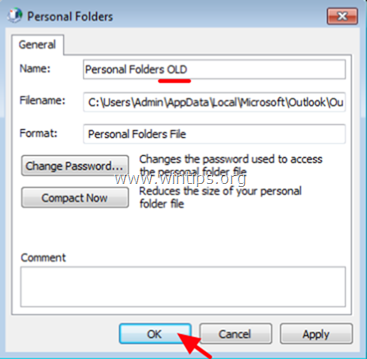
6. Agora clique duas vezes em "Pastas de Arquivo".
7. renomear "Pastas de Arquivo" para " Pastas pessoais " e clique OK .
8. Destaque as "Pastas Pessoais" e clique em Definido como Default .
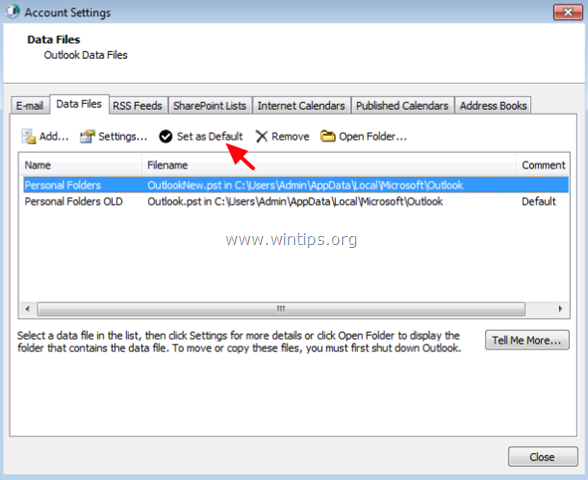
9. Clique OK na mensagem de informação "Message Delivery Location".
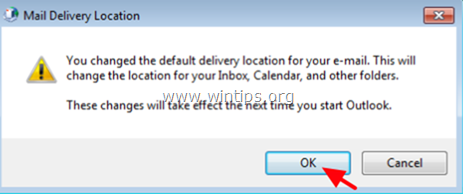
9. clique Fechar duas vezes para fechar todas as janelas.
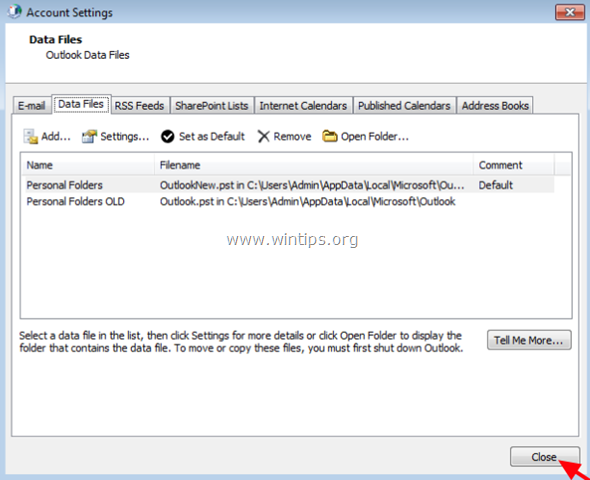
10. Lançar Outlook.
11. A partir de agora, todos os seus novos e-mails, contatos, calendário e tarefas serão armazenados sob o grupo "Pastas pessoais", que é o novo arquivo PST vazio (por exemplo, "OutlookNew.pst") e suas informações existentes no Outlook (e-mails, contatos, calendário, tarefas) podem ser encontradas sob o grupo "Pastas pessoais OLD", que é o antigo arquivo PST (por exemplo, "Outlook.pst").
É isso! Diga-me se este guia o ajudou deixando o seu comentário sobre a sua experiência. Por favor, goste e partilhe este guia para ajudar os outros.

Andy Davis
O blog de um administrador de sistema sobre o Windows





