Índice
Este tutorial contém instruções detalhadas para desligar permanentemente as atualizações do Windows 10. Como você já deve saber, no Windows 10 você não pode impedir o download e a instalação das atualizações, desativando o serviço Windows Update, porque o Windows 10 substitui essa configuração e força o serviço a iniciar e instalar as atualizações.

Para evitar riscos de segurança e problemas com o Windows não é recomendado desativar a atualização do Windows 10, mas em alguns casos há a necessidade de fazer isso, especialmente se você tiver problemas durante a instalação de uma atualização no seu sistema ou se enfrentar problemas de estabilidade ou outros problemas após a instalação de uma atualização.
Como Parar as Atualizações Automáticas do Windows 10.
Parte 1. como desativar atualizações no Windows 10 (Todas as versões).Parte 2. como parar as atualizações usando o Editor de Políticas de Grupo no Windows 10 Pro, Enterprise, versão(ões) educacional.Parte 3. como pausar temporariamente as atualizações no Windows 10 Pro, Enterprise ou versão(ões) educacional. Parte 1. como desativar permanentemente as atualizações no Windows 10 (Todas as versões).
Para evitar permanentemente que o Windows 10 instale atualizações, use um dos seguintes métodos.
Método 1. alterar permissões para arquivos de atualização do Windows.
Método 2: Desactivar todos os serviços e tarefas de actualização do Windows.
Método 3. Block Updates usando um programa.
Método 1. alterar permissões para arquivos de atualização do Windows.
O primeiro método para desativar a Atualização Automática no Windows 10, é remover as permissões padrão nos seguintes arquivos: wuaueng.dll & wuauclt.exe Para fazer isso:
1. Abra o Windows Explorer e vá para "C:\WindowsSystem32".
2. Localize o wuaueng.dll clique com o botão direito do mouse sobre ele e escolha Imóveis .
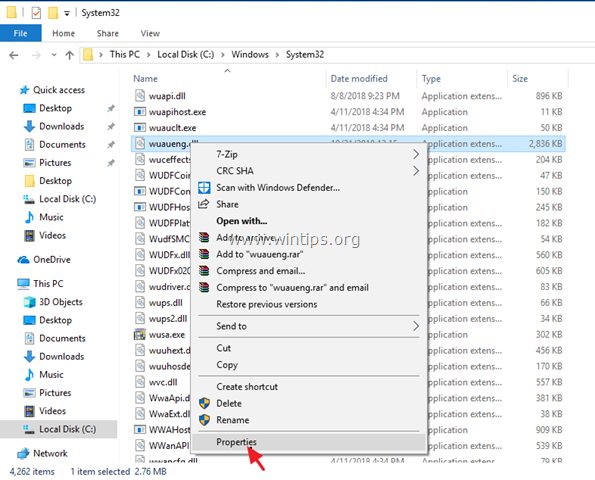
3. Selecione o Segurança e depois clique em Avançado .
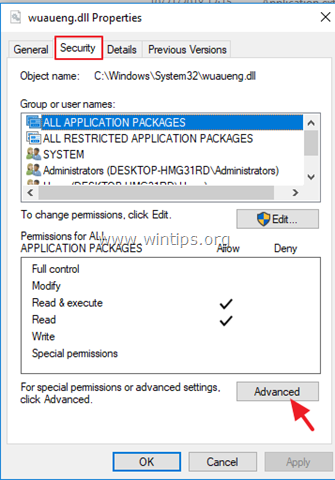
4. Clique Alterar Proprietário.
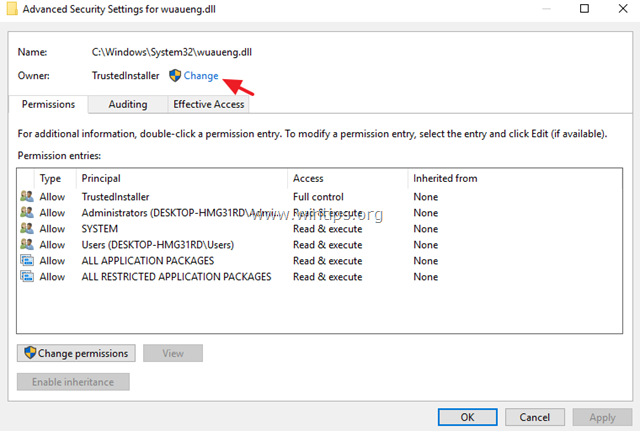
5. Digite o nome da sua conta (por exemplo, "Admin"), ou digite " Administradores " e clique OK .
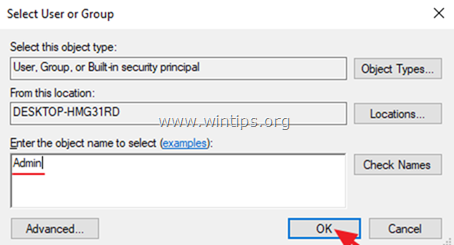
6. Depois, clique em Aplicar e OK na mensagem de informação 'Segurança do Windows'.
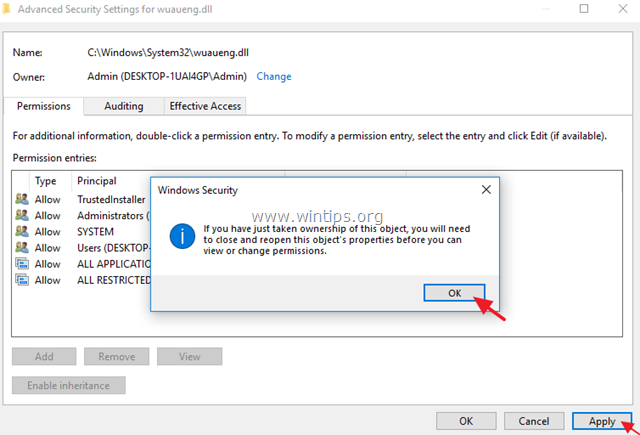
7. Agora, clique em OK dois (2) para fechar a janela de Propriedades.
8. Em seguida, reabrir as Propriedades do wuaueng.dll e vá novamente para Segurança tab > Avançado .
9. Agora selecione & Remover um a um todos os usuários da lista.

10. Quando terminar, clique em OK e clique SIM (duas vezes) e OK novamente para fechar a janela 'Propriedades'.

11. Executar os mesmos passos (1-10) e remover todos os usuários do wuauclt.exe arquivo
12. Reiniciar a sua máquina.
13. A partir de agora, sempre que for à janela do Windows Update, verá uma janela em branco (sem opções), ou receberá a seguinte mensagem de erro: "Houve problemas na instalação de algumas actualizações, mas tentaremos novamente mais tarde. Se continuar a ver isto e quiser procurar informação na web ou contactar o suporte, isto pode ajudar: Erro 0x80080005" *
Nota: Para reactivar as actualizações, re-ativar adicionar apenas o SISTEMA conta e dê a ela Ler & Executar autorizações.
Método 2: Desactivar todos os Serviços e Tarefas de Actualização do Windows.
O segundo método para evitar a atualização automática do Windows 10, é mais complicado porque você modificou as propriedades do serviço Windows Update e para alterar várias configurações no Registro e no Agendador de Tarefas. Mas se você quiser tentar esse método, siga os passos abaixo:
Passo 1. desabilite o serviço de atualização do Windows.
1. Pressione simultaneamente o botão Windows  + R para abrir a caixa de comando run.
+ R para abrir a caixa de comando run.
2 Na caixa de comando run, digite: services.msc e imprensa Entre.

3. Clique com o botão direito no Atualização do Windows serviço e selecione Imóveis .
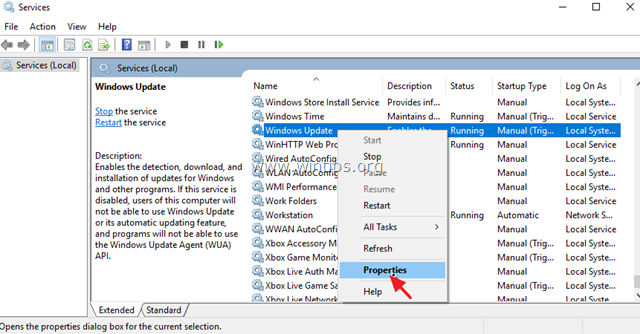
4. Em Geral tab:
1. pressione Pare para parar o Serviço de Atualização do Windows.
2. definir o Tipo de arranque para Deficiente.
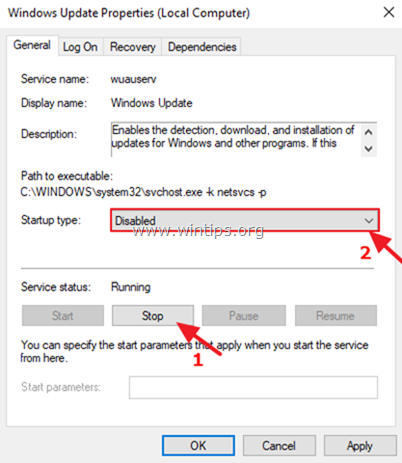
5. Em seguida, selecione a opção Iniciar Sessão tab.
6. Selecione Esta Conta e depois clique em Procura.

7. Digite o nome da sua conta e depois clique em Verificar Nomes .
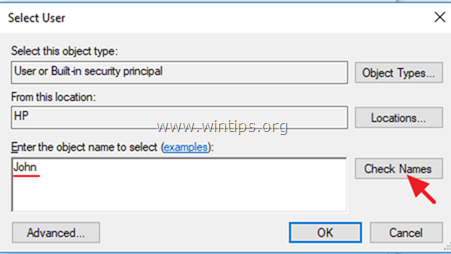
8. Depois clique em OK .

9. Agora digite um errado senha (duas vezes), e clique em Aplicar .
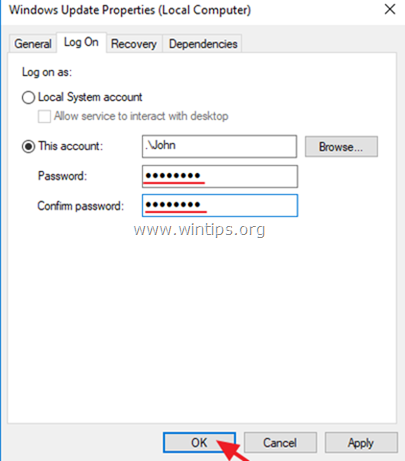
10. Em seguida, selecione a opção Recuperação e defina a resposta do computador se o serviço não Não tomar nenhuma medida Em seguida, clique em OK para fechar as propriedades de atualização do Windows.
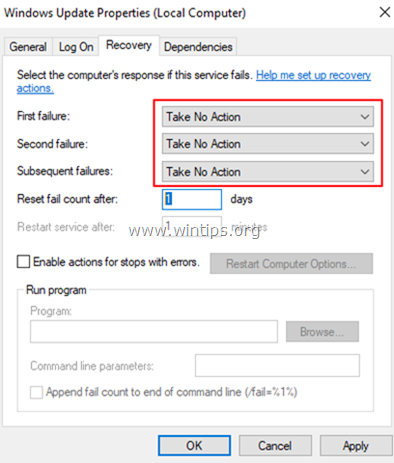
12. Prossiga para o passo 2 abaixo.
Passo 2: Desative o Windows Update Medic & the Update Orchestrator Services através do Registro.
Proceder e desativar os dois seguintes (2) Atualizar serviços usando o registro:
-
- Windows Update Medic Service (WaaSMedicSvc) Update Orchestrator Service (UsoSvc)
1. Pressione simultaneamente o botão Windows  + R para abrir a caixa de comando run.
+ R para abrir a caixa de comando run.
2. Tipo regedit e imprensa Entre .
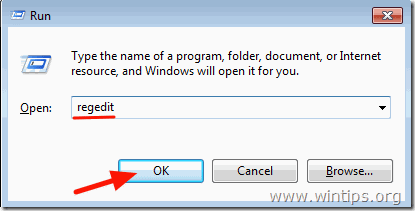
3. No painel da esquerda, navegue até esta chave:
- HKEY_LOCAL_MÁQUINAS_MÁQUINAS_CIRCULANTE_SISTEMA
4. No painel da direita, clique duas vezes em Início valor
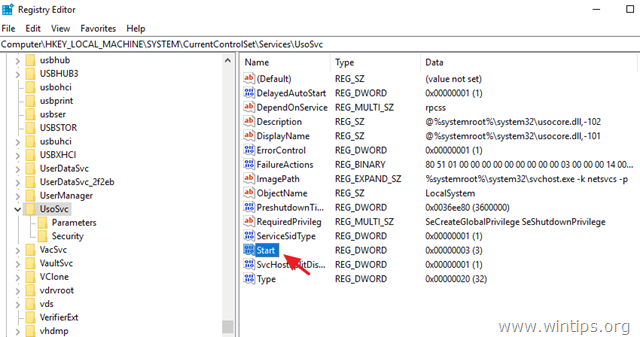
5. Defina os dados de valor (de "3") para 4 e clique ESTÁ BEM.
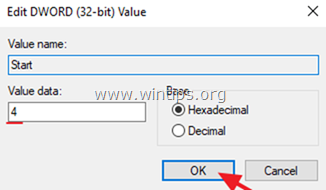
6. Depois, no painel da esquerda, navegue até esta chave:
- HKEY_LOCAL_MÁQUINAS_MÁQUINAS_CIRCULANTE_Controle de CorrenteServiços_WaSMedicSvc
7. No painel da direita, clique duas vezes em Início valor
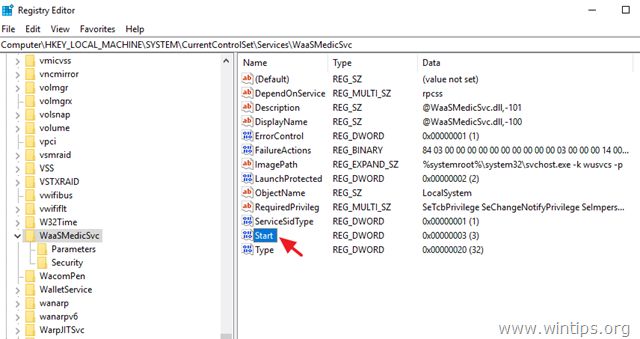
8. Tipo 4 na caixa de dados Value e clique em ESTÁ BEM.
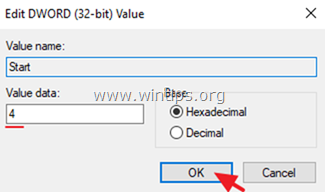
9. A partir de agora, você receberá a seguinte mensagem de erro sempre que tentar baixar ou instalar atualizações: "Houve alguns problemas na instalação de atualizações, mas tentaremos novamente mais tarde. (0x80070437) ou, você verá uma janela em branco (sem opções) quando for para Configurações > Atualização e Segurança > Atualização do Windows.
10. Proceder para degrau 3 abaixo.

Passo 3. desativar as tarefas de atualização do Windows.
1. Para fazer essa busca e digitar Cortana aberta tarefa Depois clique para abrir. Agendador de Tarefas .
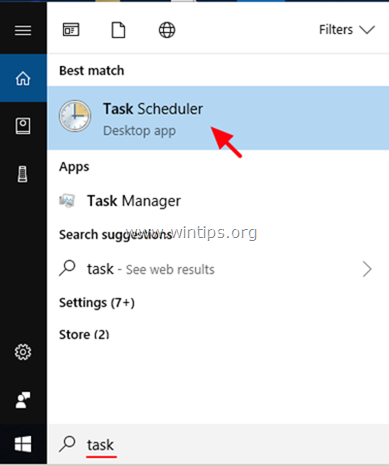
2. No Agendador de Tarefas (painel esquerdo), navegue para o seguinte local:
- Biblioteca do Agendador de Tarefas -> Microsoft -> Windows -> Atualização do Windows .
3. Clique com o botão direito em Início programado e clique Desactivar.

4. Depois clique com o botão direito em sih e clique Desabilitar outra vez.
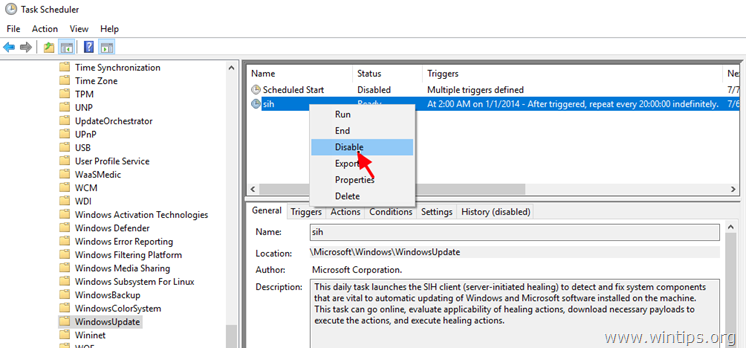
5. fechar Agendador de Tarefas.
6. Estás feito!
Nota: Se você alterar sua decisão e quiser instalar as atualizações disponíveis do Windows no futuro, basta desfazer as alterações acima e reiniciar seu computador.
Método 3. Block Updates no Windows 10 usando um programa.
A maneira mais fácil de bloquear atualizações do Windows 10, é usar um dos seguintes programas de terceiros.
-
- Windows Update Blocker.StopWinUpdates
Parte 2. como parar as atualizações no Windows 10 Pro, Enterprise ou versão(ões) educacional.
Se você possui a versão Professional, Enterprise ou Education do Windows 10, então você pode evitar que o Windows faça o download e instale atualizações, a partir do Group Policy Editor. Para fazer isso:
1. Pressione simultaneamente o botão Windows  + R para abrir a caixa de comando run.
+ R para abrir a caixa de comando run.
2. Tipo gpedit.msc e Imprensa Entre.
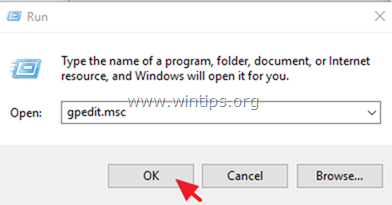
4. Em Group Policy Editor navegue para o seguinte caminho:
- Configuração do Computador\\\\i1}A dministrative Templates\i} Windows Components\i} Windows Update .
5. No painel direito, abra o Especificar o local do serviço de atualização da Intranet Microsoft política.

6. Clique Habilitado e depois digite "http:\neverupdatewindows10.com" nos 2 campos abaixo ("intranet update service address" & "intranet statistics server") e clique em OK .

7. reiniciar o seu computador.
De agora em diante, você receberá a seguinte mensagem no Windows Update: "Não conseguimos nos conectar ao serviço de atualização. Tentaremos novamente mais tarde, ou você pode verificar agora. Se ainda não funcionar, certifique-se de que você está conectado à Internet" *.
Nota: Para reactivar as actualizações, basta definir a política "Specify Intranet Microsoft update location' service" para "Not Configured" .
Parte 3: Como Pausar Atualizações Temporariamente no Windows 10 Professional, Enterprise ou versão(ões) de Educação.
Se você tiver problemas ao instalar atualizações no Windows 10 Pro, Enterprise ou versão(ões) educacional, então você pode pausar temporariamente a instalação da(s) atualização(ões) por 35 dias. Para fazer isso:
1. Vá para Configurações -> Atualização & Segurança -> Atualização do Windows -> Opções avançadas -> e defina o Pausa Atualizações * opção para ON .
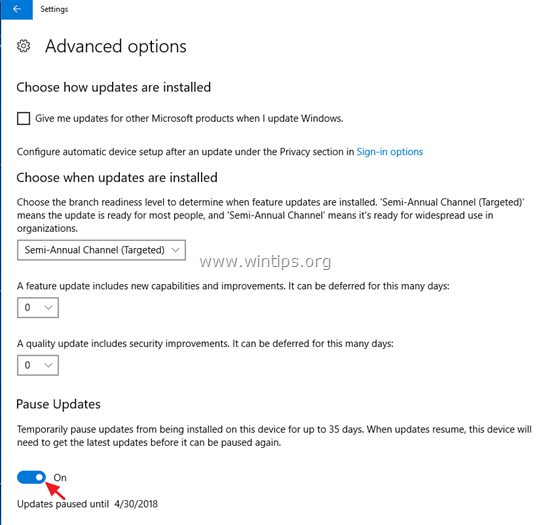
Nota: Esta opção só está disponível na versão 1709 do Windows 10 e posteriores. Nas versões anteriores do Windows 10, marque a opção " Deferir atualizações de recursos " (ou "Defer Upgrades") para evitar que o Windows 10 faça o download e instale novas atualizações.

É isso! Que método funcionou para si?
Diga-me se este guia o ajudou deixando o seu comentário sobre a sua experiência. Por favor, goste e partilhe este guia para ajudar os outros.

Andy Davis
O blog de um administrador de sistema sobre o Windows





