Índice
Em tutoriais anteriores eu havia mencionado a maneira correta de fazer backup ou restaurar dados do Outlook (Mail, Calendário, Contatos, Tarefas). Neste tutorial você aprenderá como abrir um arquivo de dados PST antigo do Outlook, a fim de visualizar (explorar) seu conteúdo ou transferir qualquer informação (e-mail, contatos, etc.) que esteja armazenada no arquivo de dados antigo do Outlook para as Pastas pessoais ativas do Outlook.
Neste tutorial você encontrará instruções detalhadas sobre como abrir um arquivo PST do Outlook, a fim de visualizar seu conteúdo.
- Artigo relacionado: Como restaurar o arquivo de dados do Outlook (.PST)
Como abrir o Outlook PST Data File (Outlook 2016, 2013, 2010, 2007, 2003)
Sugestão: Se você armazenou o Outlook PST em uma mídia de armazenamento externa (por exemplo, um disco USB), então prossiga e copie o arquivo Outlook PST para seu disco local, antes de abrir o arquivo do Outlook.
1. Abra o Outlook e do menu principal vá para: Arquivo > Aberto > Arquivo de dados .

2. localizar o ficheiro PST do Outlook (por exemplo, "Outlook.pst") no seu disco local (a localização que você copiou no Passo 1, por exemplo". Meus Documentos\OutlookData ") e escolher ESTÁ BEM.
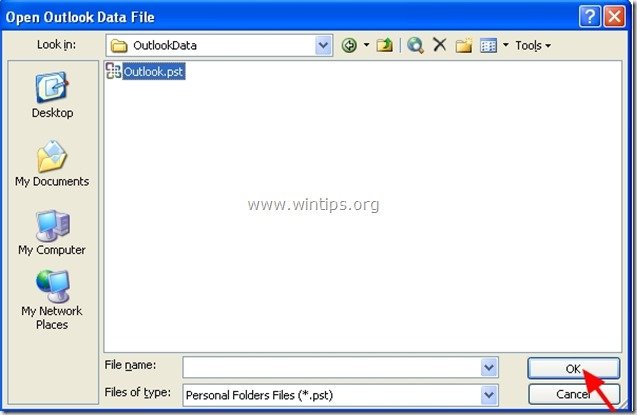
3. Agora dentro do Outlook você deve ter duas (2) "Pastas Pessoais". sob " Todas as Pastas de Correio " secção:
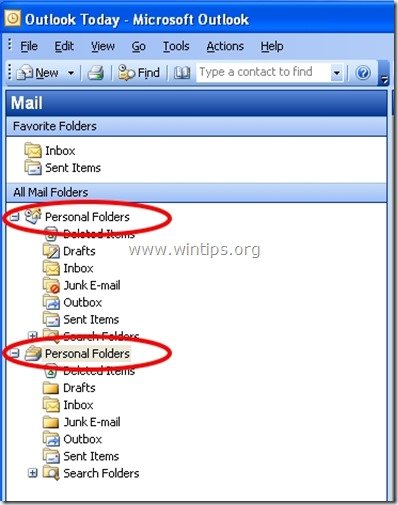
4. Expanda a 2ª "Pasta pessoal" para ver todo o conteúdo do ficheiro de dados do Outlook PST recentemente aberto.
- Para evitar a confusão com os dois grupos "Pastas Pessoais", você pode renomear o 2º grupo "Pastas Pessoais" para qualquer nome que preferir. Para fazer isso, siga as instruções abaixo:
Como renomear as "Pastas Pessoais" secundárias no Microsoft Outlook:
1. “ Clique direito "na pasta de correio que você deseja renomear e no menu suspenso escolha". Imóveis ”.
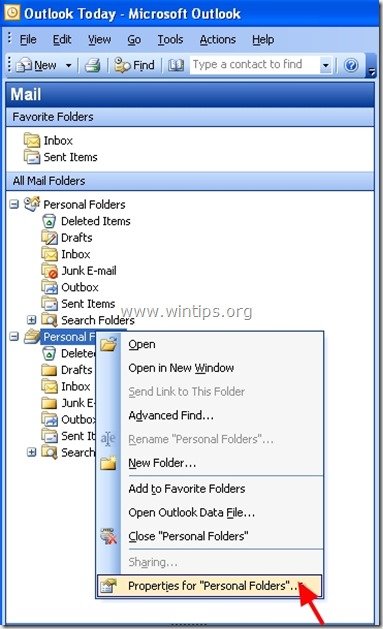
2. em " Propriedades de Pastas Pessoais " janela, escolha " Avançado ”.
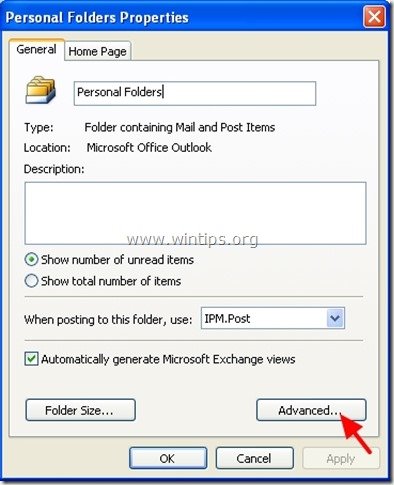
3. em " Pasta pessoal " propriedades de configuração, vá para " Nome: " e digite o nome que você quer.
1f. Depois pressione " OK " (duas vezes) e comece a trabalhar com a sua aplicação Outlook novamente.
(Captura de tela após renomear Outlook Personal Folders)
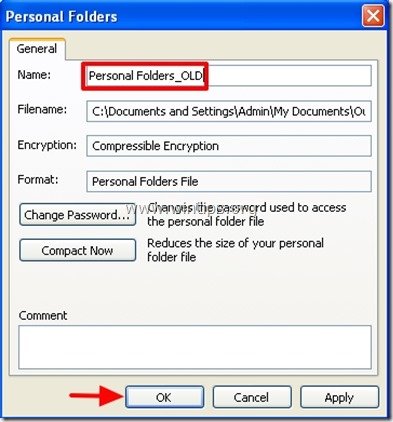
É isso! Diga-me se este guia o ajudou deixando o seu comentário sobre a sua experiência. Por favor, goste e partilhe este guia para ajudar os outros.

Andy Davis
O blog de um administrador de sistema sobre o Windows





