Índice
Se você enfrentar um "Yellow Triangle Warning on C: drive" no Windows 10, então continue lendo abaixo para corrigir o problema. O "Yellow Triangle with an exclamation mark on Drive C:" (ou outros drives), vem do BitLocker, porque o BitLocker Encryption no drive ainda não está ativado e mostra "Waiting for activation" (em Control Panel -> BitLocker Drive Encryption).
O aviso BitLocker, pode aparecer após instalar uma atualização do Windows 10, ou após completar a Experiência Out Of Box (OOBE) em um laptop ou desktop novo comprado que suporte BitLocker.
- Artigo relacionado: PCs Empresariais HP - Aparece um aviso de Triângulo Amarelo na Unidade C do Explorador de Ficheiros.

Este tutorial contém instruções para remover o aviso de triângulo amarelo no Drive C: & a mensagem "BitLocker waiting for activation", no Windows 10.
Como eliminar o BitLocker's Yellow Triangle Warning no Drive C: (Windows 10).
A explicação amarela na(s) unidade(s) no File Explorer, significa que a criptografia automática do dispositivo não está habilitada porque foi suspensa para atualizações de firmware ou atualizações do sistema. Para resolver o problema, você pode seguir as instruções de um dos métodos abaixo, de acordo com o seu caso:
- Caso A: Se você quiser usar o BitLocker Encryption, siga as instruções no Método-1. Caso B: Se você não quiser usar o BitLocker Encryption, siga as instruções no Método-2.
Método 1. ligar (retomar) BitLocker Encryption em C: Conduzir.
Se você 'estiver usando (ou quiser usar) a criptografia BitLocker para proteger seu PC e seus dados sensíveis, prossiga e reinicie (habilite) a criptografia BitLocker na unidade C:, seguindo as instruções abaixo:
1. Navegue até ao Painel de Controlo do Windows (vista de ícones pequenos), e abra BitLocker Drive Encryption .
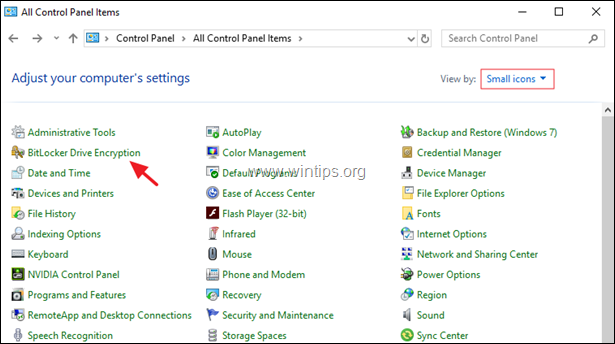
2. Clique Liga o BitLocker, em cada unidade que tenha a indicação " BitLocker à espera de activação ".
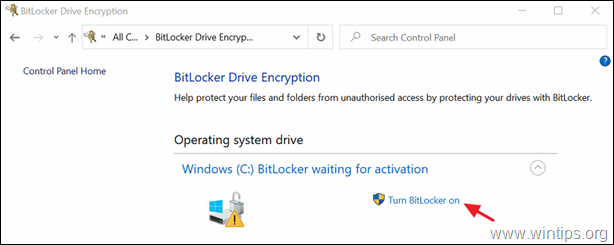
3. Siga as instruções no ecrã, para activar o BitLocker na unidade seleccionada. *
Nota: As instruções detalhadas sobre como activar o BitLocker no seu sistema, podem ser encontradas aqui.
Método 2: Desactivar permanentemente a protecção BitLocker no accionamento.
Se você não quiser usar a proteção BitLocker, então proceda para desligar (desativar) o BitLocker e decodificar a unidade. Para fazer isso:
1. Abrir prompt de comando como administrador. Para fazer isso:
1. no tipo de caixa de pesquisa: cmd or linha de comando
2. clique com o botão direito do mouse sobre o botão linha de comando (resultado) e selecione Corra como Administrador .
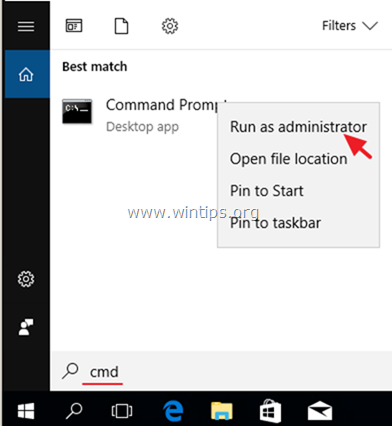
2. Na janela de comandos, digite o seguinte comando e pressione Entre para decifrar a unidade C: *
- manage-bde C: -off
Nota: O comando acima irá desabilitar a criptografia BitLocker na unidade C Substitua a letra de unidade "C", se quiser descriptografar qualquer outra unidade (por exemplo, para descriptografar a unidade D: o comando será: "manage-bde D: -off").
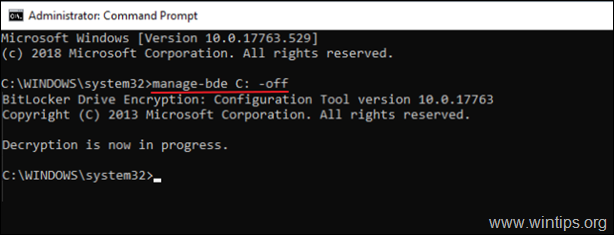
3. Feche a janela de comandos.
4. Navegar para Painel de Controlo (vista de ícones pequenos), e abra o BitLocker Drive Encryption .
5. Espere o BitLocker Decriptação (pode levar tempo para ser concluído e isto é normal).
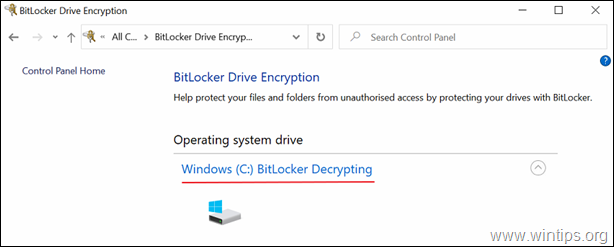
6. Quando o BitLocker está desligado o "aviso de triângulo amarelo" na unidade no File Explorer será removido.
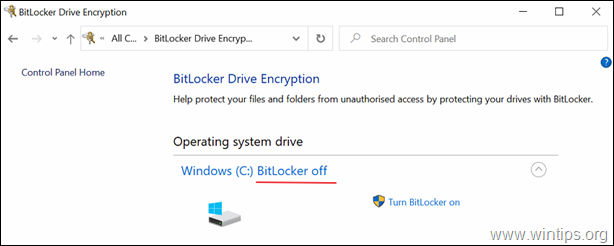
É isso! Diga-me se este guia o ajudou deixando o seu comentário sobre a sua experiência. Por favor, goste e partilhe este guia para ajudar os outros.

Andy Davis
O blog de um administrador de sistema sobre o Windows





