Índice
O VM Virtual Box da Oracle é utilizado por muitos usuários para executar diferentes sistemas operacionais no mesmo computador, a fim de executar ou testar programas sem afetar a instalação do sistema operacional principal.

Uma das habilidades do VirtualBox é que você pode usar qualquer dispositivo USB conectado na máquina Host (por exemplo, disco USB, impressora USB) na máquina Guest. Mas em uma instalação padrão do VirtualBox Guest, os dispositivos USB não são reconhecidos pelo sistema operacional Guest e você tem que executar alguns passos extras necessários para corrigir a funcionalidade USB no VirtualBox.
Neste tutorial vou mostrar-lhe como configurar correctamente o suporte USB num SO VirtualBox Guest para aceder a qualquer dispositivo USB ligado à máquina anfitriã.
Como habilitar o suporte a USB e acessar dispositivos USB na máquina de convidados Oracle VM VirtualBox.
Para aceder aos dispositivos USB no VirtualBox Guest, sem problemas, tem de executar os seguintes passos:
Passo 1. Instalar os Guest Additions na máquina do Guest.
Passo 2. Instalar o Pacote de Extensão na máquina anfitriã.
Passo 3. habilitar suporte a USB 2.0/USB3.0 no Virtual Box Guest.
Passo 4. anexar dispositivo(s) USB no VirtualBox Guest.
Passo 1. Instalar os Guest Additions na máquina do Guest.
1. A partir do menu principal do VM VirtualBox da Oracle, selecione Dispositivos > Instalar adições de convidados *
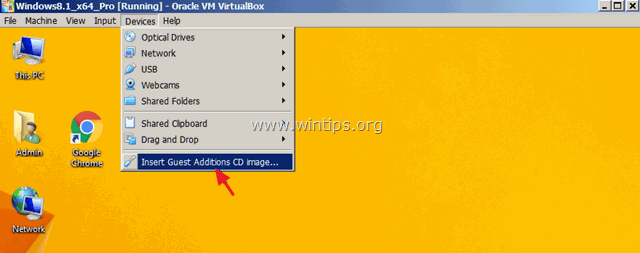
Se o programa de configuração não iniciar automaticamente, abra o Windows Explorer e execute-o manualmente. Quando o File explorer abrir:
a. Clique duas vezes no "CD Drive (X:) VirtualBox Guest additions" para explorar o seu conteúdo.
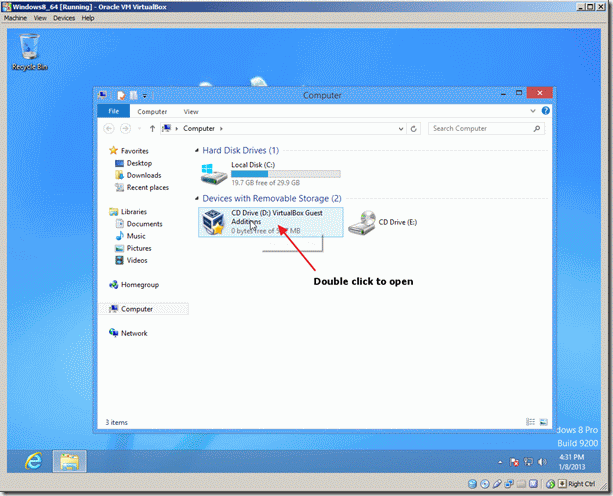
b. Clique com o botão direito do mouse na aplicação "VBoxWindowsAdditions" e, no menu pop-up, escolha " Executar como administrador ".
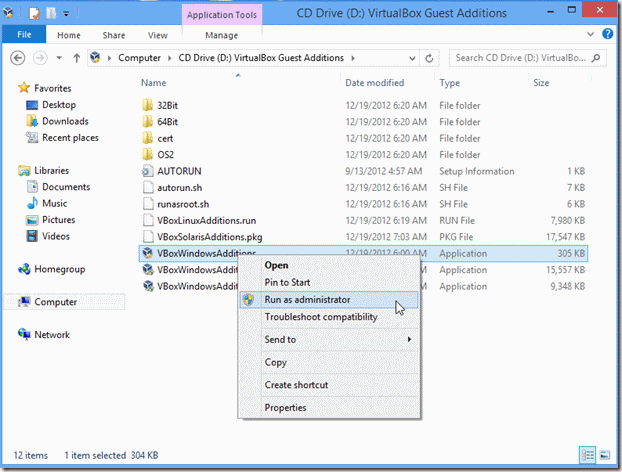
2. Imprensa Próximo e depois siga as instruções no ecrã para completar a instalação de Guest Additions.
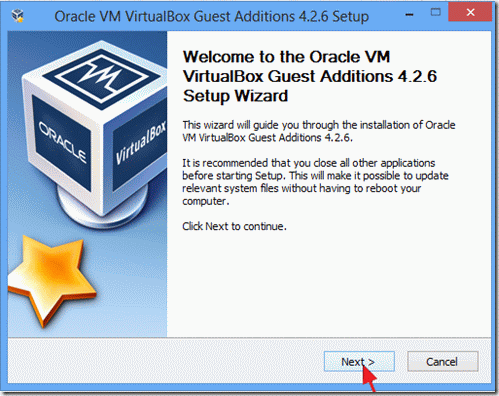
3. Quando a configuração estiver concluída, selecionar Terminar e reinício o seu computador.
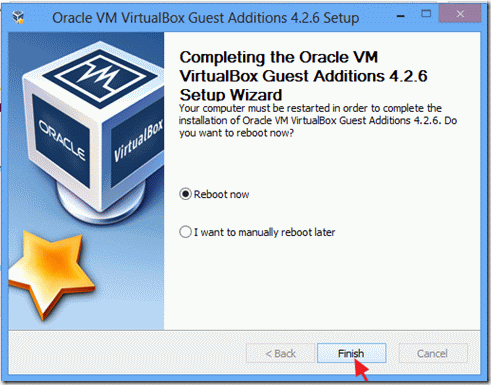
Passo 2. Instalar o Pacote de Extensão na máquina anfitriã.
Para ativar o suporte a USB (USB 2.0 ou 3.0) na máquina Oracle VM VirtualBox Guest, você deve instalar Oracle VM Extension Pack sobre o Anfitrião máquina.
1. Encerramento a máquina dos convidados.
2. download do Oracle VM VirtualBox Extension Pack (no Host) *.
Se você estiver usando um VirtualBox build mais antigo, então faça o download do pacote de extensão daqui.
3. Quando o download estiver concluído, clique duas vezes para lançar o " Oracle_VM_VirtualBox_Extension_Pack-5.x.x.x.x.vbox-extpack "instalador".
4. Siga as instruções no ecrã para instalar o Pacote de Extensões no seu computador.
Passo 3. habilitar suporte a USB 2.0/USB3.0 no Virtual Box Guest.
O passo final é permitir o acesso de um dispositivo USB ao VirtualBox Host Guest OS:
1. Destaque para a VirtualBox Convidado máquina que você deseja ativar o suporte USB e selecionar Configurações .
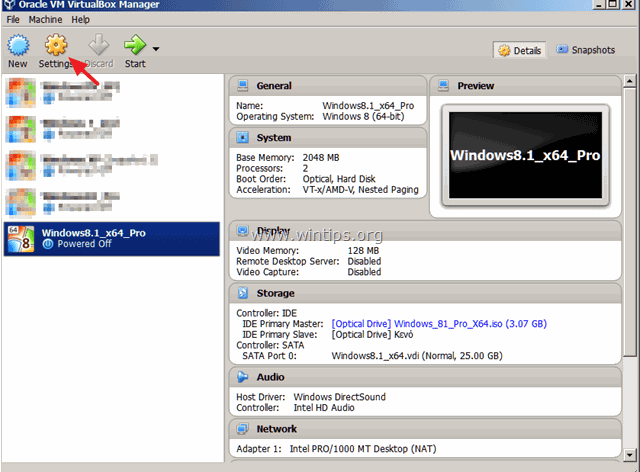
2. Escolha USB no painel esquerdo e depois no painel direito, verifique o suporte a USB 2.0 (ou o USB 3.0) e clique em OK .
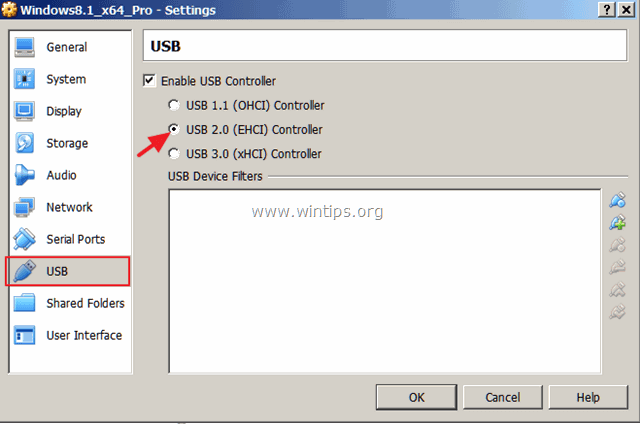
Passo 4. anexar dispositivo(s) USB no VirtualBox Guest.
1. início o Convidado máquina.
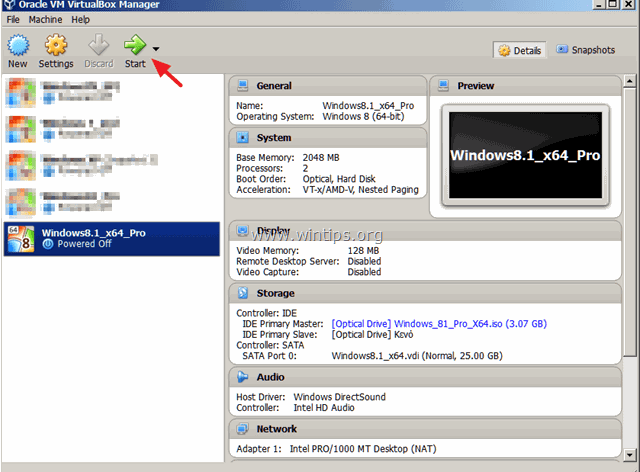
2. Quando o sistema operacional convidado estiver carregado, clique em Dispositivos (do menu principal do VM), vá para USB submenu e clique no dispositivo USB que você deseja anexar no sistema operacional Guest.
Por exemplo, se você quiser acessar o conteúdo de um disco USB conectado no Host, localize-o na lista e depois clique nele para torná-lo acessível no Sistema Operacional Guest.
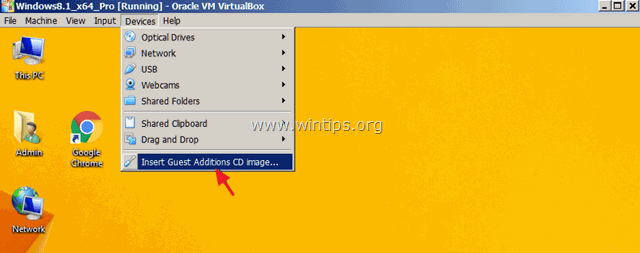
Notas:
Se você anexou um dispositivo USB (por exemplo, impressora ou câmera), então você pode precisar instalar drivers adicionais no sistema operacional convidado, para fazer o dispositivo anexado funcionar corretamente.
Tenha em mente que quando um dispositivo USB, está ligado ao sistema operativo do cliente, não está disponível ao mesmo tempo no sistema operativo do cliente.
3. se você quiser desconectar um dispositivo USB (do sistema operacional convidado), vá novamente para Dispositivos > USB e clique no dispositivo USB que você deseja destacar.
É isso! Diga-me se este guia o ajudou deixando o seu comentário sobre a sua experiência. Por favor, goste e partilhe este guia para ajudar os outros.

Andy Davis
O blog de um administrador de sistema sobre o Windows





