Cuprins
Dacă ați conectat la televizor un hard disk extern formatat pe tabela de partiții GPT, probabil că v-ați dat seama că televizorul nu poate recunoaște unitatea USB sau recunoaște unitatea, dar nu poate citi conținutul acesteia (videoclipuri, fotografii sau muzică).Acest lucru se întâmplă deoarece discul este formatat în stilul GPT, iar televizorul nu recunoaște acest stil.
Așadar, dacă aveți o unitate USB externă și doriți să o utilizați pe televizorul modern, trebuie să o convertiți în stilul de partiție MBR. Aceasta este o procedură ușoară dacă aveți o unitate USB cu o dimensiune de până la 2TB, dar nu este ideală pentru unitățile mai mari, cu o dimensiune de peste 2TB (de exemplu, 3TB, 4TB sau mai mult), deoarece stilul de partiție MBR are o limită de stocare de 2TB, în loc de stilul de partiție GPT care acceptă până la 256TB șieste utilizat în mod obișnuit în sistemele informatice.
În acest tutorial vă voi prezenta două metode diferite de formatare a unui HDD extern în partiții de tip MBR, pentru a putea utiliza HDD-ul cu televizorul Samsung sau LG Smart TV.
Prima metodă se aplică la hard disk-uri cu un spațiu de stocare de până la 2TB, iar cea de-a doua arată cum se poate ocoli limita de stocare de 2TB a stilului de partiție MBR și se aplică la hard disk-uri cu un spațiu de stocare de peste 2TB.
Sugestie: Întotdeauna, preferați să folosiți un HDD USB autoalimentat (alimentat de la perete) cu televizorul dvs. pentru a evita problemele de alimentare sau de repornire.
Cum se repară: Modern TV nu poate recunoaște un disc USB de până la sau peste 2TB (de exemplu, 4TB, 6TB, etc.).
Metoda 1. Convertiți hard disk-ul în MBR Disk cu ajutorul utilitarului Disk Management. (Ideal pentru hard disk-uri de până la 2TB).Metoda 2. Convertiți hard disk-ul în MBR Disk cu ajutorul utilitarului GParted (Ideal pentru hard disk-uri mai mari de 2TB). Metoda 1. Convertiți hard disk-ul în MBR Disk cu ajutorul utilitarului Disk Management. (Ideal pentru hard disk-uri de până la 2TB) *
Notă: Această metodă nu este optimă pentru hard disk-urile cu o capacitate mai mare de 2TB, deoarece stilul de partiție MBR Master Boot Record) are o limită maximă de 2TB în spațiul de stocare. Așadar, utilizați această metodă numai dacă aveți un hard disk cu o capacitate de până la 2TB. (Dacă aveți o unitate de 3TB sau mai mare, urmați instrucțiunile de la metoda 2 de mai jos).
Pentru a formata un hard disk în stilul MBR, utilizați instrumentul Windows Disk Management:
Important: Faceți mai întâi o copie de rezervă a datelor (dacă există) de pe hard disk-ul pe care doriți să îl convertiți în MBR, într-o altă locație (disc), în caz contrar datele dvs. vor fi pierdute!
1. Deschideți utilitarul "Disk Management". Pentru a face acest lucru:
1. Apăsați simultan pe butonul Windows  + R pentru a deschide caseta de comandă Run.
+ R pentru a deschide caseta de comandă Run.
2. În caseta de comandă Run, tastați: diskmgmt.msc și apăsați Intră.
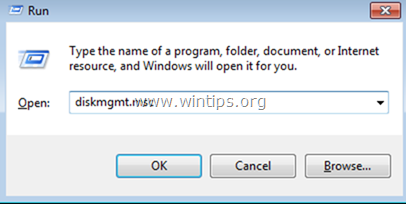
2. Faceți clic dreapta și Ștergeți toate volumele de pe unitate.
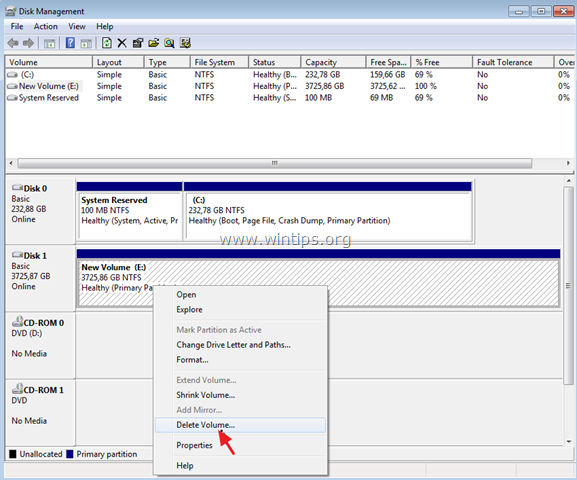
3. Apoi, faceți clic dreapta pe numărul discului (de exemplu, "Disk 1") și selectați Conversia în disc MBR .
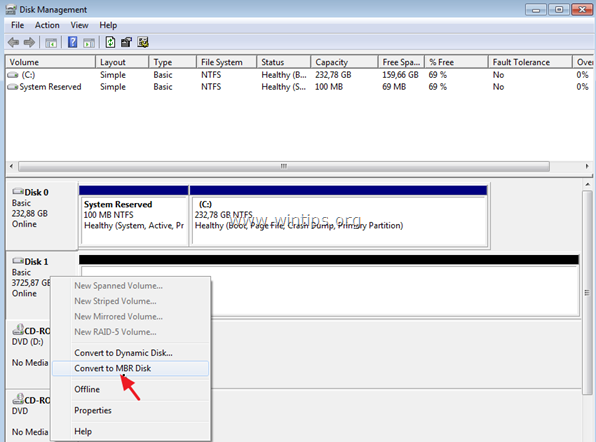
4. În cele din urmă, faceți clic dreapta pe spațiul nealocat și selectați Noul volum simplu . *
Notă: Dacă aveți un disc mai mare de 2TB, atunci veți vedea două (2) noi volume nealocate după conversia MBR. În acest caz și datorită limitei de 2TB a MBR, veți putea formata și utiliza doar 2TB din spațiul de stocare total, iar restul spațiului nealocat va fi inutilizabil. Pentru a ocoli limita de 2TB și pentru a utiliza și restul spațiului de stocare, săriți peste restul pașilor și urmați procedurainstrucțiunile de la metoda 2 de mai jos.
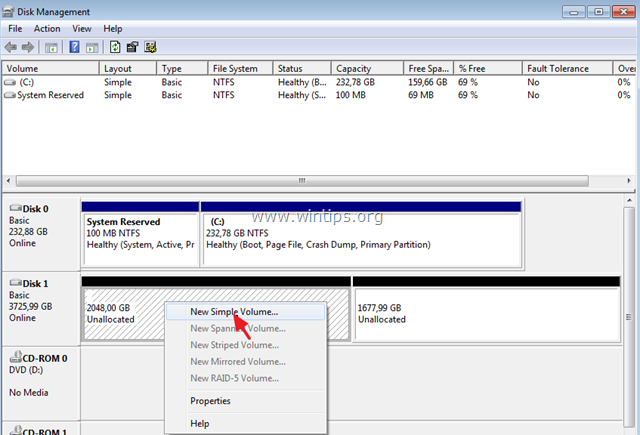
6. Urmați restul pașilor din asistent (faceți clic pe Următorul la toate etapele) pentru a crea și formata volumul.
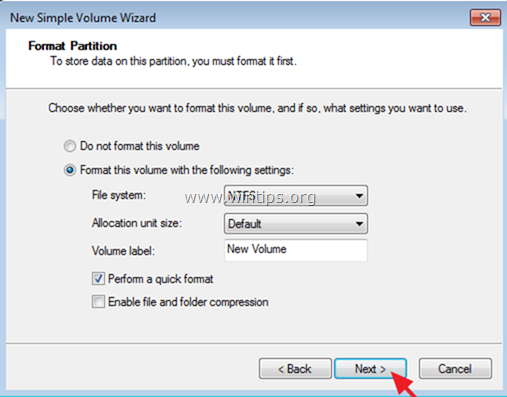
7. După ce formatarea este finalizată, sunteți gata să utilizați unitatea cu televizorul dumneavoastră.
Metoda 2. Conversia hard disk-ului în MBR Disk folosind GParted Utility (Ideal pentru hard disk-uri mai mari de 2TB). *
Note
1. Această metodă este optimă pentru hard disk-urile cu o capacitate mai mare de 2TB (de exemplu, 3TB, 4TB etc.), deoarece veți putea ocoli limita de 2TB din MBR și veți putea utiliza tot spațiul disponibil al unității.
2. După aplicarea acestei metode, veți avea 2 partiții (unități) pe disc. Prima partiție va avea un spațiu de stocare de 2TB, iar a doua partiție va avea capacitatea spațiului rămas (de exemplu, pentru un disc de 3TB veți avea o partiție de 2TB & o partiție cu aproximativ 1TB spațiu).
3. Când conectați discul la televizor, televizorul va afișa două unități atașate și ar trebui să utilizați ambele unități fără probleme.
Pentru a formata un hard disk în stilul MBR, utilizând utilitarul GParted:
Important: Efectuați mai întâi o copie de rezervă a datelor (dacă există) de pe unitatea de hard disk pe care doriți să o convertiți în MBR, într-o altă locație (disc).
1. Descărcați GParted Live CD într-un fișier iSO.
2. Ardeți fișierul ISO pe un CD cu ImgBurn sau cu ajutorul programului dvs. de inscripționare CD/DVD.
3. Opriți calculatorul și conectați unitatea externă pe care doriți să o utilizați la televizor.
Notă: Din motive de siguranță, este mai bine să deconectați orice alte unități (discuri) conectate la PC.
4. Pornirea calculatorul și boot sistemul dvs. de la 'GParted Live CD .
5. Apăsați Introduceți la primul ecran, pentru a începe GParted Live .
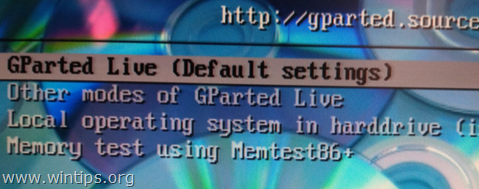
6. La " Nu atingeți harta tastelor ", apăsați Introduceți din nou.
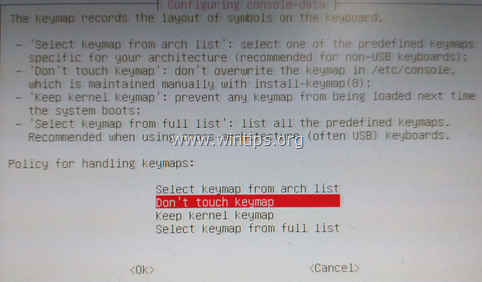
7. Lăsați limba implicită (Română [33]) sau modificați-o dacă doriți și apăsați Introduceți .
8. Lăsați modul implicit [0] și apăsați Introduceți pentru a începe GParted Live GUI .
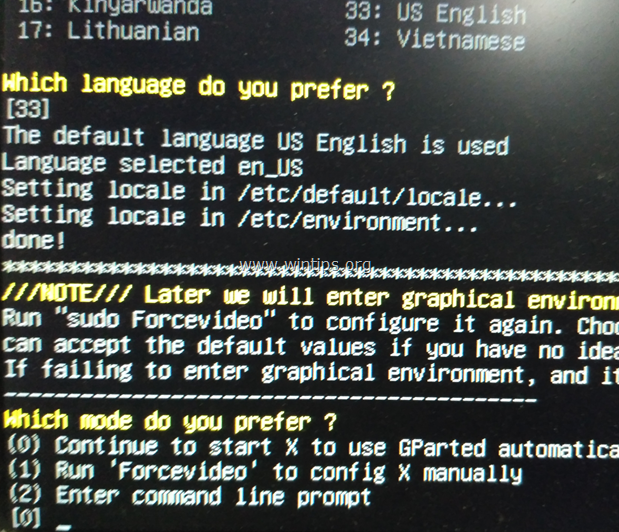
9. Deschideți managerul de partiții GParted și cu atenție selectați unitatea hard disk pe care doriți să o convertiți în MBR, pentru a o putea utiliza cu televizorul dumneavoastră.
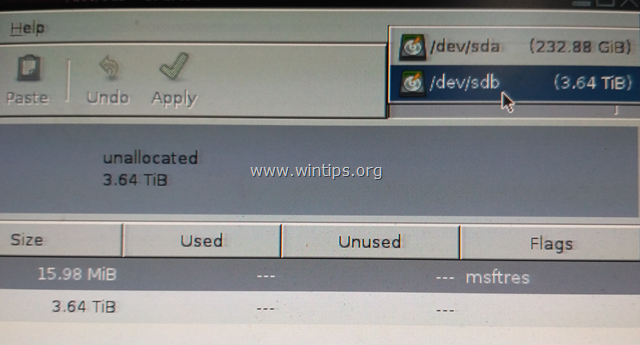
10. Faceți clic pe butonul Dispozitiv și selectați Crearea tabelului de partiție .
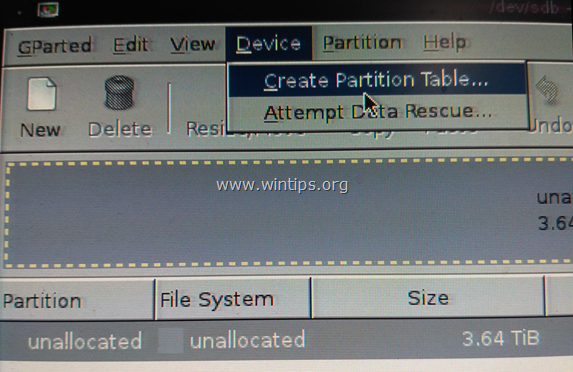
11. Alegeți ' msdos ' pentru noul tip de tabel de partiții și apoi faceți clic pe Aplicați .*
Avertisment: Asigurați-vă că ați selectat discul corespunzător pentru a-l converti în MBR, deoarece toate datele conținute pe disc vor fi pierdute.
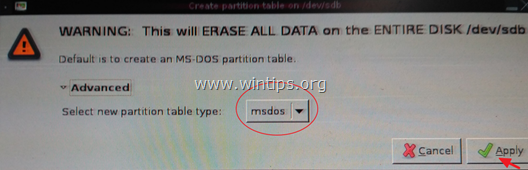
12. Apoi faceți clic pe Nou pentru a crea o partiție nouă pe unitatea selectată.
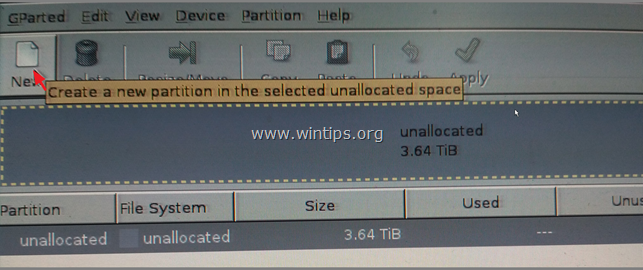
13. În caseta "New size (MB)", tastați 2097000 * și selectați ntfs Când ați terminat, faceți clic pe Adăugați .
Notă: Cei "2097000" MB reprezintă aproximativ 2TB și aceasta este limita de dimensiune a MBR.
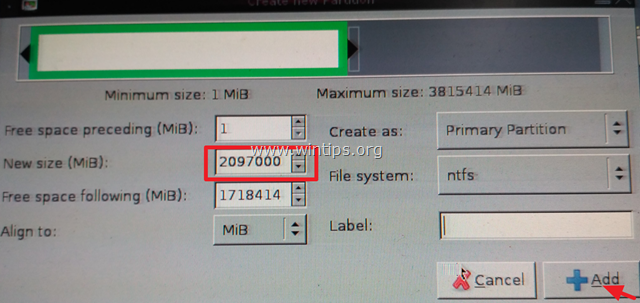
14. Apoi faceți clic dreapta pe restul spațiului nealocat și faceți clic pe Nou .
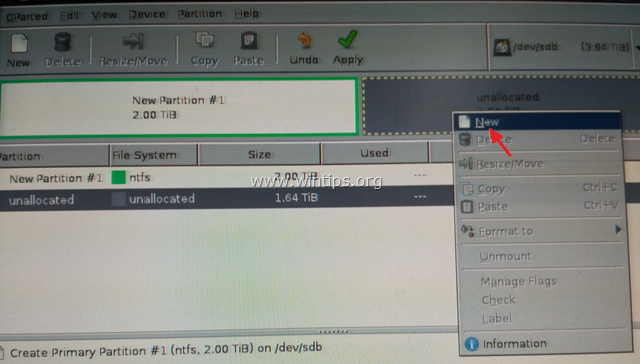
15. Lăsați dimensiunea în MB așa cum este și selectați opțiunea ntfs Când ați terminat, faceți clic pe Adăugați .
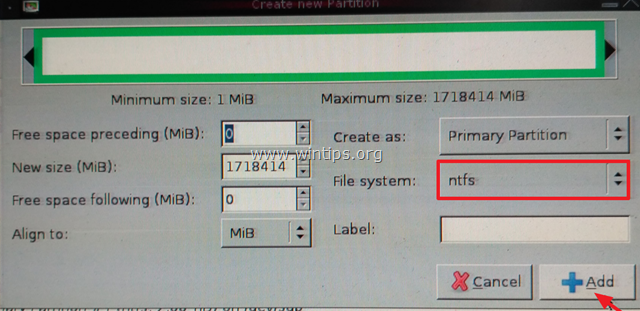
16. Apoi, faceți clic pe butonul Aplicați pentru a aplica operațiunile în așteptare.
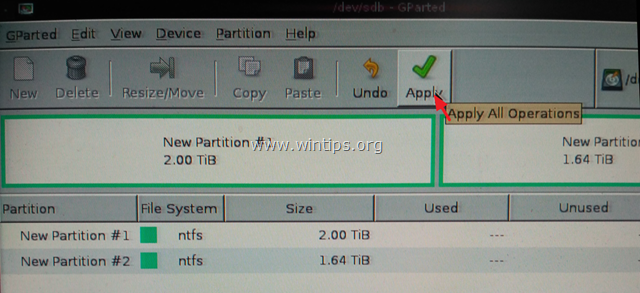
17. Apăsați Aplicați încă o dată pentru a aplica acțiunile în așteptare.
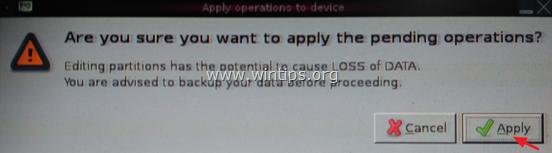
18. Când toate operațiunile sunt finalizate, faceți clic pe Închideți
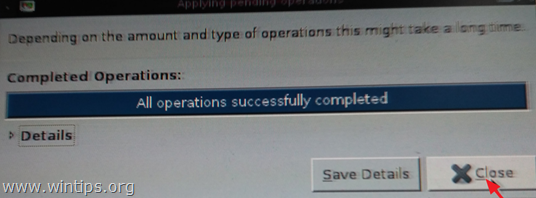
18. Închideți 'GParted partition manager' și apoi Ieșire din Gparted (Opriți PC-ul).
19. Pornirea PC-ul și scoateți CD-ul GParted Live din tavă.
20. Porniți Windows în mod normal.
Asta este! Spuneți-mi dacă acest ghid v-a ajutat, lăsând un comentariu despre experiența dvs. Vă rugăm să dați like și să distribuiți acest ghid pentru a-i ajuta și pe alții.

Andy Davis
Blogul unui administrator de sistem despre Windows





