Cuprins
Dacă dispozitivul dvs. Android nu este recunoscut de Windows 10/11, continuați să citiți mai jos. Producătorii de dispozitive din ziua de azi au îmbunătățit foarte mult ușurința de conectare între calculatoare și telefoane pentru a îmbunătăți experiența utilizatorului. Astfel, majoritatea telefoanelor se conectează cu ușurință la un computer folosind funcția "plug and play".
Cu toate acestea, există unele cazuri în care conectarea unui telefon Android la un PC nu este posibilă din diverse motive, iar cea mai frecventă problemă pe care o raportează mulți utilizatori este că Windows 10 nu poate recunoaște telefonul Android.
În acest ghid veți găsi mai multe metode de rezolvare a problemelor de conectivitate între dispozitivul Android (telefon sau tabletă) și Windows 10/11.
Cum se rezolvă: Windows 10 nu recunoaște telefonul/tableta Android.
Dacă dispozitivul Android nu este recunoscut de Windows 10/11, vă rugăm să urmați mai întâi acești pași simpli, înainte de a trece la metodele de mai jos pentru a rezolva problema:
- Reporniți computerul și telefonul (Android sau iPhone) și apoi încercați să le reconectați. Repornirea și reconectarea celor 2 dispozitive rezolvă de obicei problema. Asigurați-vă că contactele de pe portul USB nu sunt înfundate cu murdărie și că cablul USB nu este deteriorat. Încercați să conectați cablul USB la un alt port USB de pe computer și să testați din nou conexiunea sau utilizați un alt cablu USB, dacă este disponibil.Încercați să vă conectați dispozitivul Android la un alt computer și vedeți dacă problema persistă. Încercați să conectați telefonul Android la computer folosind o altă metodă, cum ar fi Bluetooth (dacă dispozitivele dvs. o acceptă). Acest lucru vă poate ajuta, de asemenea, să izolați cauza problemei.
După ce ați încercat toți pașii de bază de mai sus și problema persistă, urmați metodele de mai jos pentru a remedia problema.
- Schimbați conexiunea USB la Transfer de fișiere sau MTP.Activați depanarea USB pe telefon.Reinstalați driverul telefonului Android.Schimbați cablul USB.
Metoda 1: Schimbați conexiunea USB la transfer de fișiere sau MTP.
Majoritatea telefoanelor Android trebuie să fie configurate pentru a transfera fișiere prin USB pentru a se conecta la computer....
1. După conectarea telefonului la PC, glisați în jos panoul de notificare de pe telefonul Android și vedeți dacă există o notificare pentru configurația USB. Dacă da, selectați Transfer de fișiere sau MTP și verificați dacă este recunoscut de Windows.
Dacă nu vedeți o astfel de notificare pentru conexiunea USB, derulați în jos până în partea de jos și sub Sistem Android click Atingeți pentru mai multe opțiuni. *
Notă: Alternativ, navigați la Android Setări > Dispozitiv conectat > USB Configuration.

2. Alegeți Transfer de fișiere or MTP (Media Transfer Protocol), în funcție de ceea ce este afișat pe ecran.
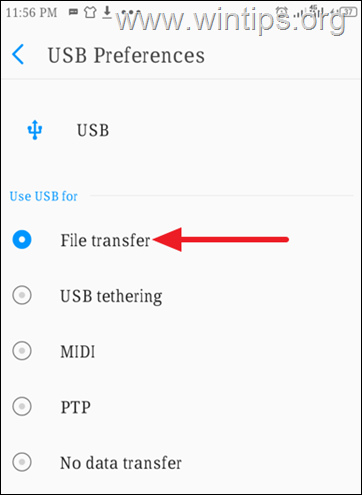
3. Acum verificați dacă telefonul Android este recunoscut de Windows.
Metoda 2: Activați depanarea USB pe Android.
Depanarea Android USB este o caracteristică specială pentru dezvoltatori care permite dispozitivelor Android să comunice în totalitate cu PC-ul, astfel încât să puteți utiliza funcții avansate și să transferați cu ușurință fișiere.
Deoarece depanarea USB este o funcție ascunsă pe dispozitivele Android, o puteți activa folosind instrucțiunile de mai jos.
Pentru a activa depanarea USB pe Android:
1. Mergeți la Setări pe telefon, apoi derulați în jos și faceți clic pe Sistem.
2a. Selectați Despre telefon și apoi atingeți Număr de construcție șapte ( 7 ) de mai multe ori până când vi se cere să deblocați telefonul.*
Notă: Dacă dețineți un telefon Xiaomi, atingeți de 7 ori la Versiunea MIUI .
2b. Atunci când vi se solicită, atingeți ușor pentru deblocare (După aceea, în partea de jos a ecranului veți vedea mesajul intermitent "You are now a developer" (Sunteți acum un dezvoltator).
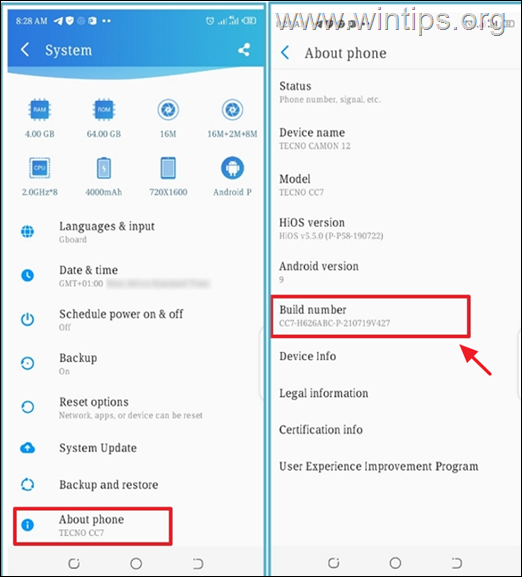
3a. Acum întoarceți-vă la Sistem și atingeți ușor Opțiuni pentru dezvoltatori. *
Notă: Dacă dețineți un telefon Xiaomi, mergeți la Setări suplimentare > Opțiuni de dezvoltare.
3b. Trageți de butonul Depanare USB cursorul la ON pentru a o activa.
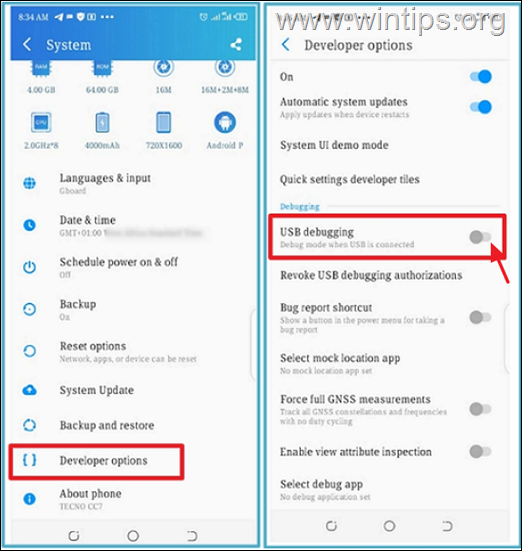
3c. După ce vedeți solicitarea de a permite depanarea USB, atingeți ușor OK. *
* Avertisment: Activarea funcției de depanare USB poate face ca telefonul să fie vulnerabil la atacuri, așa că asigurați-vă că sunteți conectat la un computer de încredere și dezactivați-o după ce ați terminat treaba.
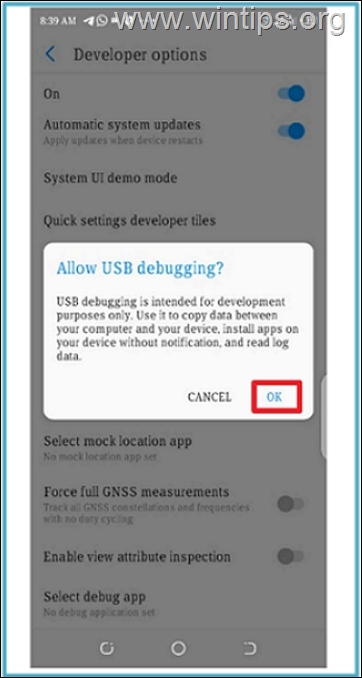
Metoda 3: Reinstalați driverul de dispozitiv Android.
Următoarea metodă pentru a rezolva problemele de conectivitate ale dispozitivelor Android cu Windows 10/11 este dezinstalarea driverului de dispozitiv Android din Device Manager.
1. Apăsați Windows  + R pentru a încărca Rulați caseta de dialog.
+ R pentru a încărca Rulați caseta de dialog.
2. Tip devmgmt.msc și apăsați Introduceți pentru a deschide managerul de dispozitive.
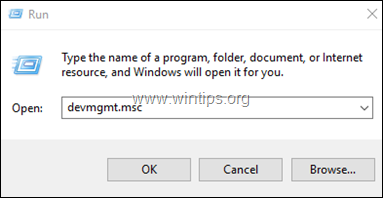
3a. în fereastra Manager de dispozitive, extindeți fereastra Dispozitive portabile.*
3b. Faceți clic cu butonul drept al mouse-ului pe dispozitivul Android și selectați Dezinstalați dispozitivul.
Notă: Dacă dispozitivul telefonic nu se află în Dispozitive portabile, extindeți Alte dispozitive pentru a verifica dacă este acolo.
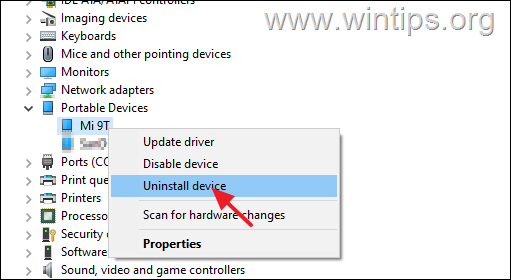
34 De îndată ce driverul a fost dezinstalat, reporniți PC-ul.
4. După ce Windows pornește, driverul se va reinstala automat, iar dispozitivul Android va reapărea în Device Manager. Acum verificați dacă Windows poate recunoaște telefonul Android.
Metoda 4: Schimbați cablul USB
Menționez schimbarea cablului USB ca o soluție separată atunci când Windows nu recunoaște smartphone-ul Android, deoarece de multe ori unele cabluri USB nu sunt făcute pentru conectarea computerului cu dispozitivul sau nu sunt compatibile cu telefonul. De exemplu, unele cabluri Micro Type B sunt destinate doar pentru încărcare și nu sunt potrivite pentru transferul de fișiere.
O vizită la cel mai apropiat magazin de tehnologie pentru a obține cablul USB potrivit pentru a vă conecta computerul la telefon s-a dovedit a fi trucul care rezolvă această problemă de cele mai multe ori.
Asta e! Ce metodă a funcționat pentru tine?
Spuneți-mi dacă acest ghid v-a ajutat, lăsând un comentariu despre experiența dvs. Vă rog să dați like și să distribuiți acest ghid pentru a-i ajuta și pe alții.

Andy Davis
Blogul unui administrator de sistem despre Windows





