Cuprins
Dacă vă confruntați cu probleme cum ar fi că nu puteți primi e-mailuri noi sau nu puteți trimite un e-mail în Outlook Express fără nici o eroare specifică care apare pe ecran, atunci probabil că aveți de-a face cu problema limitei de stocare de 2GB a Outlook Express. Acest lucru se întâmplă deoarece Outlook Express are o limită de stocare de 2Gb pentru fiecare dosar de e-mail. de exemplu, Inbox, Sent, Outbox etc.
În primul rând, trebuie să știți că fiecare dosar de e-mail Outlook Express are propriul fișier pentru stocarea e-mailurilor cu extensia ".DBX", (de exemplu, folderul Outlook Express "Inbox" are fișierul Inbox.dbx pentru stocarea e-mailurilor, folderul Outlook Express "Outbox" are fișierul "Outbox.dbx" pentru stocarea e-mailurilor, etc.).
Atunci când oricare dintre fișierele Outlook Express (de exemplu, inbox.dbx, Sent Items.dbx, Outbox.dbx, etc.) depășește limita de stocare de 2GB, atunci nu mai puteți lucra cu dosarul corespunzător (de exemplu, dacă fișierul "Inbox.dbx" depășește limita de stocare de 2gb, atunci nu mai puteți lucra cu dosarul Inbox și simptomul este că nu puteți primi niciun e-mail nou sau dacă fișierul "Send.dbx" depășește limita de stocare de 2gb, atunci nu mai puteținu poate funcționa cu "Articolele trimise", iar simptomul este că nu puteți trimite e-mailuri etc.). Acest lucru se întâmplă deoarece Outlook Express nu poate pune niciun mesaj nou în dosarul corespunzător.
Acest tutorial vă arată cum să rezolvați cu ușurință (reparați) problema limitei de 2GB a Outlook Express.
Cum se rezolvă problema limitei de 2GB a Outlook Express:
Aviz: În acest exemplu, simptomul este că nu putem primi e-mailuri noi deoarece fișierul Inbox.dbx (folderul Inbox) a depășit limita de stocare de 2 GB.
IMPORTANT (înainte de a trece la pașii următori):
1. Ștergeți toate e-mailurile nedorite din dosarul supradimensionat.
2. Organizați-vă e-mailurile. De exemplu: sub dosarul supradimensionat (de exemplu: Inbox), creați un dosar separat și mutați acolo e-mailurile vechi (de exemplu, cele de anul trecut).
Pasul 1. Găsiți dosarul de stocare Outlook Express.
Cum să găsiți dosarul de stocare Outlook Express:
1. Din meniul Outlook Express, mergeți la: "Instrumente" > "Opțiuni"

2. În Opțiuni faceți clic pe meniul " Întreținere" tab.
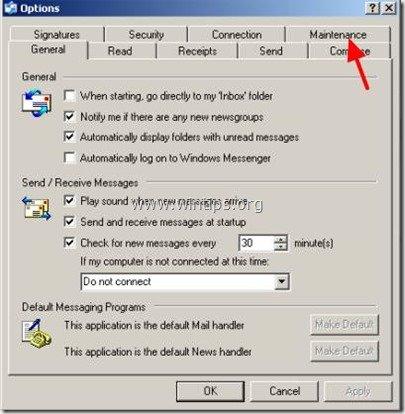
3. În Întreținere fila, faceți clic pe butonul " Dosar de depozitare ".
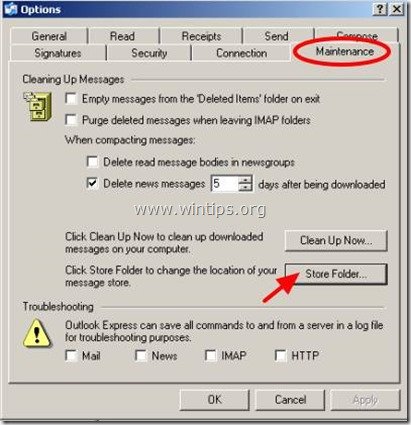
4. Selectați întreaga cale de stocare Outlook Express și apoi click dreapta pe acesta și selectați "Copy" .
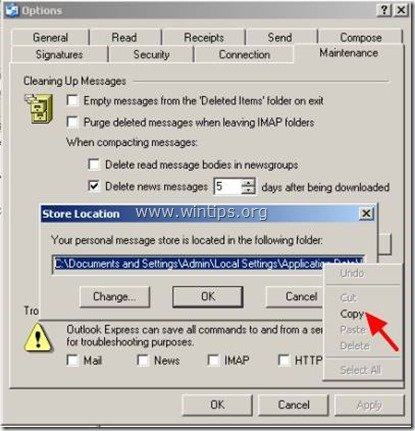
6. Presa " Anulează " de două ori pentru a ieși din opțiunile Outlook Express și apoi închideți toate ferestrele Outlook Express .
7. Faceți dublu clic pentru a deschide Computerul meu și în bara de adrese click dreapta la pastă calea copiată și apoi apăsați Introduceți .
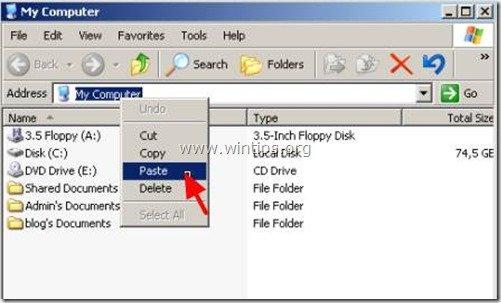
6. Din bara de instrumente a meniului butoanelor standard, apăsați butonul " UP" pentru a merge la dosarul părinte.
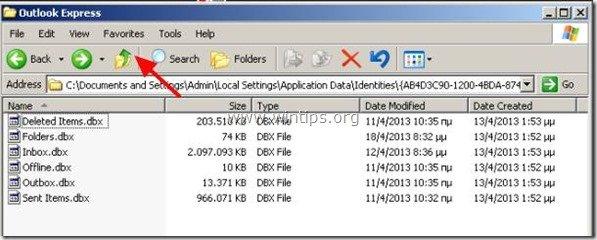
Pasul 2. Faceți o copie de rezervă (Copie) a dosarului de stocare Outlook Express.
1. Faceți clic dreapta pe dosarul Outlook Express și selectați " Copiați ”.
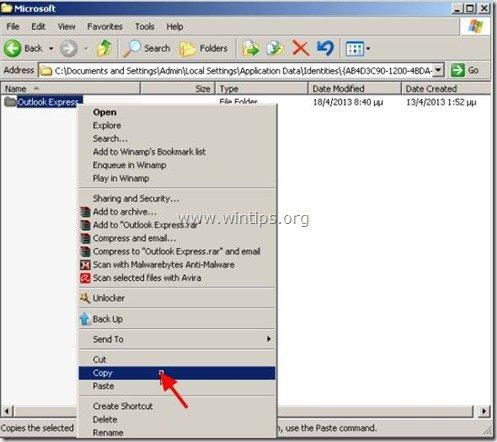
2. Fără a închide această fereastră de explorare, deschideți o nouă fereastră de explorare și " Paste " dosarul Outlook Express într-o altă locație de pe disc, de exemplu, în dosarul rădăcină al unității C:\".
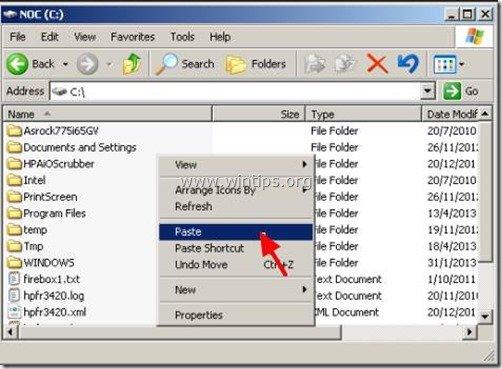
Pasul 3. Ștergeți fișierul Outlook Express supradimensionat.
1. Deschideți prima fereastră de explorare (Locația în care a fost stocat inițial dosarul Outlook Express).
(de exemplu, C:\Documents and Settings\\Local Settings\Application Data\Identities\{AB4D....).
2. Faceți dublu clic pentru a deschide dosarul Outlook Express.
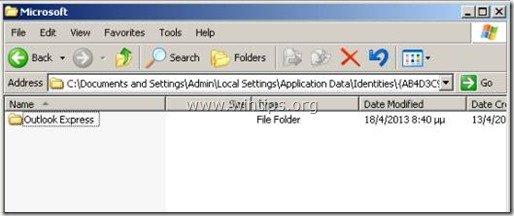
3. Localizați și apoi " Ștergeți" fișierul .dbx supradimensionat (mai mare de >2GB, de exemplu, inbox.dbx, în captura de ecran de mai sus).
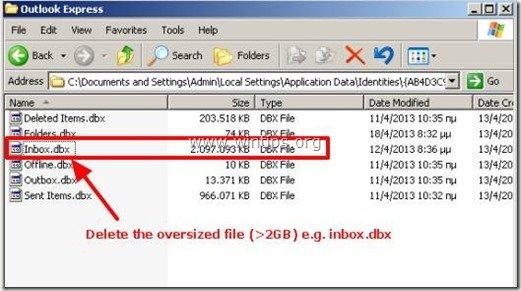
Pasul 4. Recreează dosarul șters (Inbox) și apoi restaurează (Import) e-mailurile din locația de backup.
1. Deschideți programul Outlook Express.*
Aviz:* Când se deschide Outlook Express, recreează dosarul șters (de exemplu, inbox.dbx) cu un nou dosar gol.
2. Din meniul principal al Outlook Express, alegeți Fișier > Import > Mesaje.
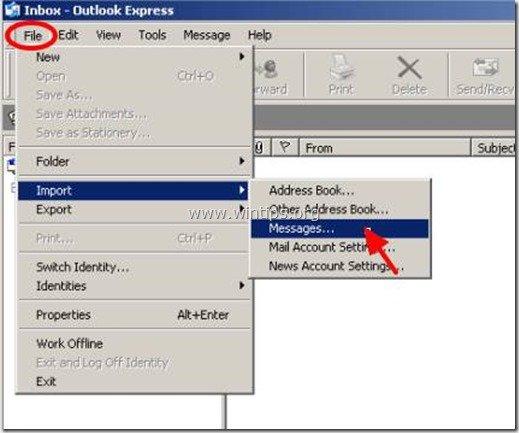
3. În " Selectați programul " opțiunile aleg " Microsoft Outlook Express 6 " și apăsați " Următorul ”.
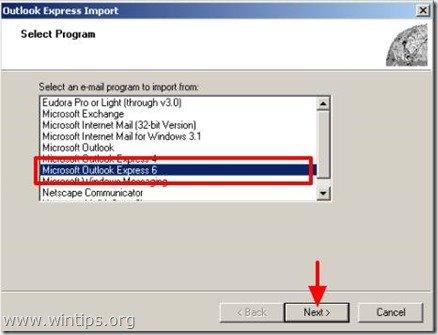
4. În " Specificați locația ", selectați opțiunile " Importați e-mailuri dintr-un director de magazin OE6" și alegeți opțiunea " OK ”
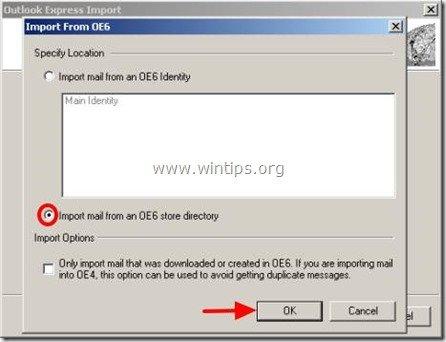
5. În " Locația mesajelor ", apăsați " Răsfoiți " pentru a găsi și selecta dosarul de backup Outlook Express pe care l-ați creat la pasul 2. (de exemplu, C:\Outlook Express)
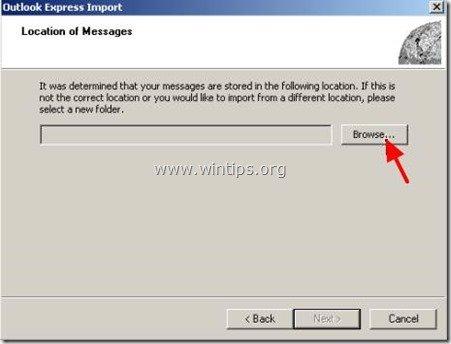
6. Mergeți în locația în care ați copiat (copie de rezervă) dosarul Outlook Express la pasul 2. (de exemplu, discul C:) pentru a selecta acel dosar și apăsați " OK ”
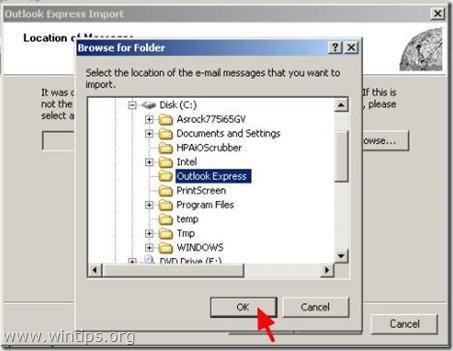
7. După ce ați selectat dosarul de backup Outlook Express apăsați " Următorul ”.
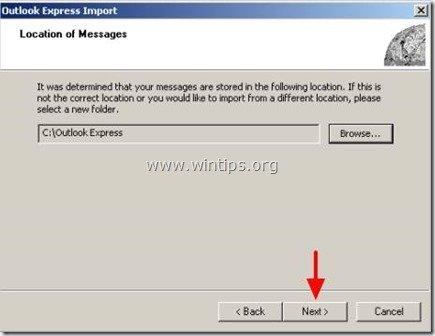
8. Selectați folderul Outlook Express pe care l-ați șters în etapa anterioară (de exemplu, Inbox) și apăsați " Următorul ”
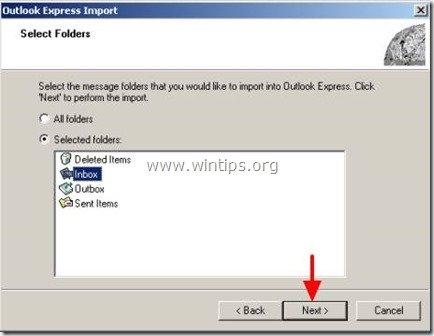
9. Așteptați până la finalizarea procesului de import și apoi apăsați " Finisaj".
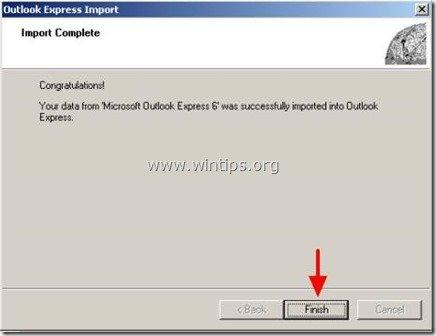
10. În mod normal, după ce operațiunea de import este finalizată, puteți vizualiza din nou toate e-mailurile, iar programul Outlook Express ar trebui să funcționeze fără probleme.
Pentru a evita ca această problemă să se întâmple în viitor, cea mai bună metodă este să creați diferite foldere în cadrul programului Outlook Express și să organizați/stocați mesajele pe care le doriți în ele.
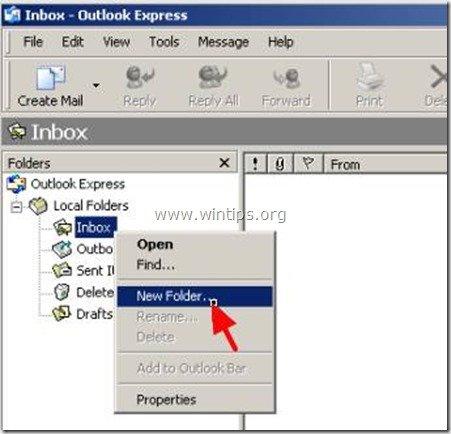

Andy Davis
Blogul unui administrator de sistem despre Windows





