Cuprins
Eroarea "WHEA_UNCORRECTABLE_ERROROR" cu codul "0X0000124 ", înseamnă că Windows a întâmpinat o problemă cu configurația sistemului, pe care nu o poate corecta și, din acest motiv, închide calculatorul pentru a evita deteriorarea sau pierderea de date.
"WHEA_UNCORRECTABLE_ERROR" în Windows 10 (sau în sistemul de operare Windows 8), poate fi cauzat din mai multe motive, așa că în acest ghid veți găsi instrucțiuni pas cu pas pentru a rezolva problema.

Cum se repară BSOD WHEA_UNCORRECTABLE_ERROR - 0X0000124 - în Windows 10S.
Sugestii: Înainte de a urma metodele de mai jos pentru a rezolva problema "WHEA UNCORRECTABLE ERROR", încercați următoarele și apoi vedeți dacă problema persistă:
1. Deconectați toate dispozitivele externe conectate la sistem (de exemplu, discul USB, discul flash, imprimanta etc.)
2. Anulați orice modificare hardware sau software : Dacă ați schimbat recent componentele hardware ale mașinii (de exemplu, ați adăugat mai multă memorie RAM sau ați schimbat placa VGA) sau ați instalat un nou driver de dispozitiv hardware sau un nou software (de exemplu, un antivirus), atunci, probabil, acesta este motivul pentru care apare problema BSOD.
3. Asigurați-vă că computerul nu se supraîncălzește. Verificați dacă temperatura hardware a sistemului (CPU, memorie, GPU) este normală și nu se supraîncălzește. Pentru această sarcină puteți utiliza utilitarul CPUID HWMonitor. Dacă sistemul se supraîncălzește, atunci curățați calculatorul de praful rămas în interior pentru a evita temperaturile ridicate și problemele de funcționare. Cel mai bun mod de a face acest lucru este să utilizați o suflantă de aer puternică. De asemenea, asigurați-vă că fluxul de aer spre exterior nu esteîmpiedicat.
4. Dezactivați Overclocking : Dacă PC-ul dvs. este overclockat, lansați setările BIOS și restaurați valorile implicite. De asemenea, eliminați orice alte setări de overclocking pe care le-ați făcut pe placa grafică (GPU).
5. Dacă vă confruntați cu eroarea "WHEA_UNCORRECTABLE_ERROROR" după o actualizare Windows, reveniți la versiunea anterioară a Windows.
Dacă, după ce ați urmat sugestiile de mai sus, aveți în continuare probleme, urmați metodele de depanare de mai jos. *
* Notă importantă: Metodele de mai jos, pot fi aplicate numai dacă Windows pornește normal și aveți suficient timp pentru a aplica corecturile. Dacă Windows nu pornește sau se blochează imediat după pornire, încercați să restaurați sistemul la o stare de funcționare anterioară prin pornirea PC-ului de pe un suport de instalare Windows sau faceți o copie de rezervă a fișierelor și efectuați o instalare curată a Windows 10.
Metoda 1. Scanați computerul pentru viruși și malware.Metoda 2. Instalați toate actualizările Windows disponibile.Metoda 3. Actualizați driverele de dispozitiv.Metoda 4. Dezactivați sau dezinstalați protecția de securitate.Metoda 5. Efectuați un clean boot.Metoda 6: Dezactivați Driver Signature Enforcement.Metoda 7: Verificați dacă există probleme pe hard disk și RAM.Metoda 8. Restaurați Windows 10 la o stare anterioară.Metoda 9. Actualizați BIOS.Metoda 10. ReparațiWindows 10 cu o actualizare pe loc.Metoda 11. Efectuați o instalare curată a Windows 10. Metoda 1. Scanați computerul pentru viruși și programe malware.
Important: Înainte de a urma pașii de mai jos, asigurați-vă că computerul dvs. este 100% curat de programe dăunătoare, cum ar fi rootkit-uri, malware sau viruși. Pentru a îndeplini această sarcină, urmați pașii din acest Ghid rapid de scanare și eliminare a programelor malware, apoi încercați să verificați din nou dacă există actualizări. Dacă problema persistă, continuați mai jos.
Metoda 2. Instalați toate actualizările Windows disponibile.
Procedeți la descărcarea și instalarea celor mai recente actualizări cu Windows Update. Pentru a face acest lucru:
1. Mergeți la Setări  și alegeți Actualizare și securitate .
și alegeți Actualizare și securitate .
2. La Windows Update opțiuni, faceți clic pe Verificați dacă există actualizări .
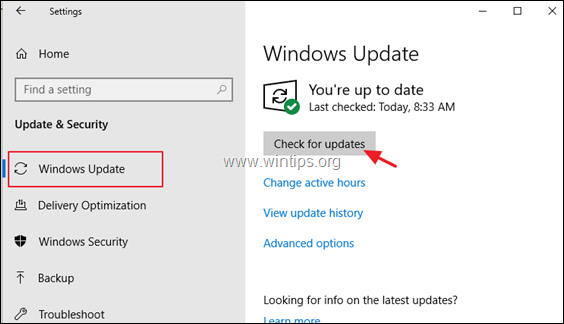
Metoda 3. Actualizați driverele de dispozitiv.
Navigați în Device Manager și căutați un driver actualizat pentru Display Adapter și pentru
Adaptor(i) de rețea. Pentru a face acest lucru:
1. Apăsați Windows  + " R " pentru a încărca aplicația Rulați caseta de dialog.
+ " R " pentru a încărca aplicația Rulați caseta de dialog.
2. Tip devmgmt.msc și apăsați Introduceți pentru a deschide managerul de dispozitive.
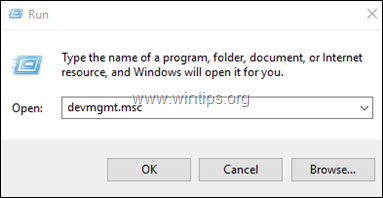
3. În managerul de dispozitive, extindeți la Display Controllers.
4. Faceți clic dreapta pe adaptorul de afișaj instalat * și selectați Actualizarea driverului .
5. Urmați instrucțiunile de pe ecran pentru a instala driverul. *
6. După aceea, continuați și actualizați driverele de rețea folosind aceeași procedură.
Notă: Dacă Windows nu a putut găsi un driver actualizat, încercați să găsiți driverul de pe site-ul de asistență al furnizorului de hardware.
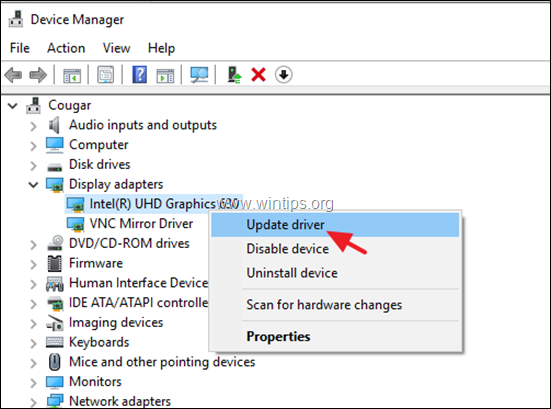
Metoda 4. Dezactivați sau dezinstalați Security Protection.
În unele cazuri, eroarea de ecran albastru "WHEA_UNCORRECTABLE_ERROR" este cauzată de software-ul antivirus. Prin urmare, dezinstalați orice software de securitate non-Microsoft (antivirus, antimalware, firewall etc.) care rulează pe PC-ul dumneavoastră sau, alternativ, dezactivați temporar protecția antivirus.
Metoda 5. Efectuați un Clean Boot.
1. Apăsați simultan butonul Windows  + R pentru a deschide fereastra ' Rulați '.
+ R pentru a deschide fereastra ' Rulați '.
2 În caseta de comandă Run, tastați msconfig apăsați Introduceți pentru a deschide fereastra Configurația sistemului utilitate.
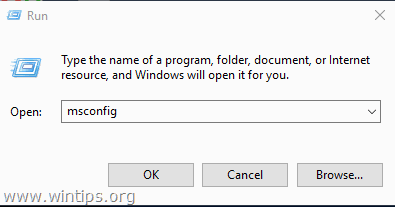
3. La Servicii tab, verificați la Ascundeți toate serviciile Microsoft caseta de selectare.
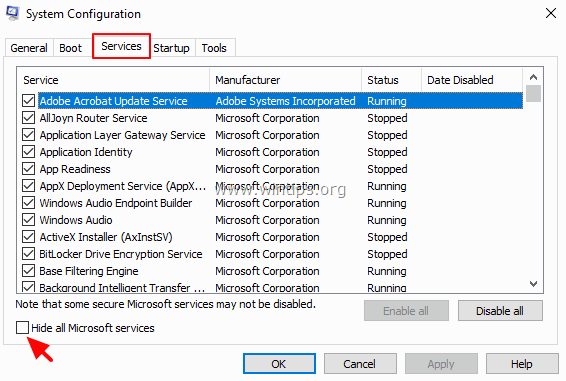
4. Apoi apăsați butonul Dezactivați toate pentru a dezactiva toate serviciile care nu sunt Windows și care pornesc odată cu Windows.
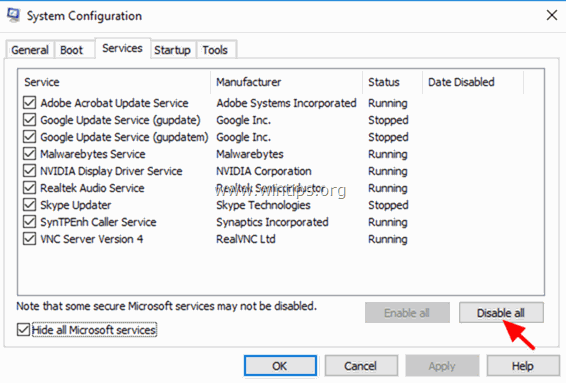
5. Apoi selectați Startup și faceți clic pe Deschideți Task Manager .
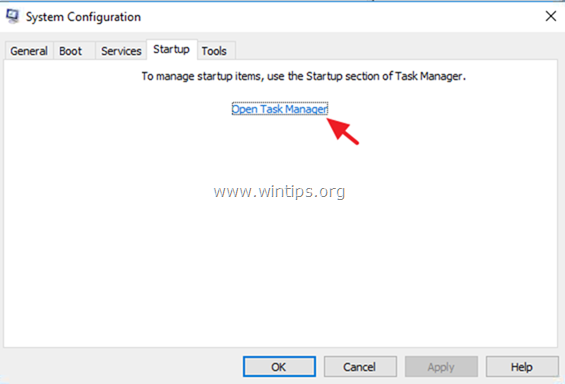
6. Selectați unul câte unul toate elementele de pornire și faceți clic pe Dezactivați .
7. În cele din urmă faceți clic pe OK și restart computerul dumneavoastră.
8. Acum verificați dacă computerul funcționează normal și dacă s-a rezolvat problema "WHEA_UNCORRECTABLE_ERROROR". Dacă este în regulă, deschideți din nou utilitarul de configurare a sistemului (msconfig) și activați unul câte unul serviciile și programele dezactivate și reporniți sistemul, până când veți afla care dintre ele a cauzat problema ecranului albastru.
Metoda 6: Dezactivați Driver Signature Enforcement.
1. Țineți apăsat la SHIFT și mergeți la Putere  și faceți clic pe Reporniți .
și faceți clic pe Reporniți .
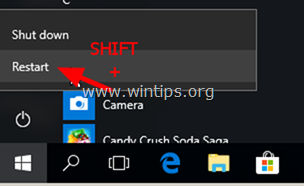
2. După repornire, mergeți la Depanare > Opțiuni avansate > Setări de pornire .
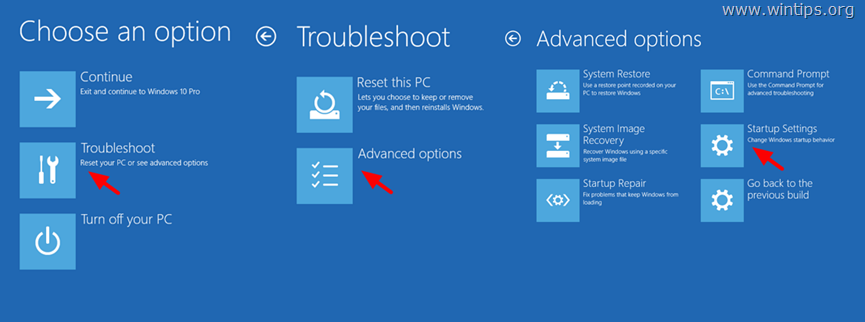
3. În ecranul următor, faceți clic pe Reporniți .
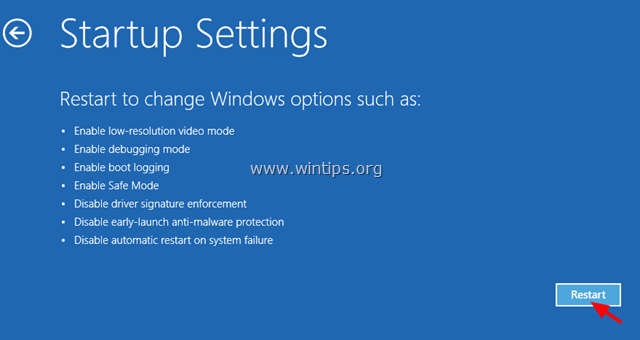
4. În ecranul de setări de pornire, apăsați butonul 7 de pe tastatura dumneavoastră.
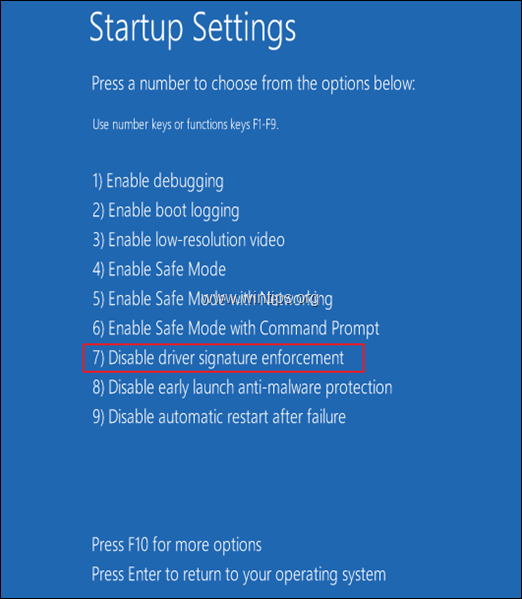
5. După repornire, încercați să folosiți calculatorul în mod normal. Dacă PC-ul nu se mai blochează, atunci continuați și dezactivați permanent Driver Signature Enforcement, urmând instrucțiunile din acest articol.
Metoda 7: Diagnosticați problemele de pe hard disk (HDD) și din memoria de sistem (RAM).
De multe ori, problemele de ecran albastru sunt cauzate de o memorie (RAM) sau un hard disk defectuos (defect). Așadar, procedați la diagnosticarea memoriei și a hard disk-ului sistemului dvs. pentru probleme hardware, urmând instrucțiunile din aceste tutoriale:
- Cum să diagnosticați problemele hardware ale hard disk-ului (HDD).Cum să diagnosticați problemele de memorie (RAM) ale computerului.
Metoda 8. Restaurați Windows 10 la o stare anterioară.
Dacă metodele de mai sus nu vă ajută, încercați să restaurați sistemul la o stare de funcționare anterioară. Pentru a face acest lucru:
1. Apăsați simultan butonul Windows  + R pentru a deschide fereastra ' Rulați '.
+ R pentru a deschide fereastra ' Rulați '.
2 În caseta de comandă Run, tastați rstrui și apăsați Intră.
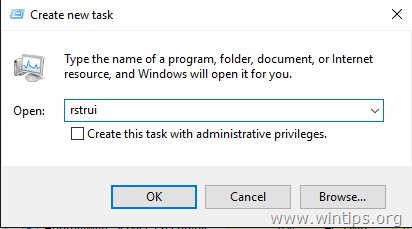
5. Faceți clic pe Următorul la primul ecran.
6. Selectați un punct de restaurare anterior și faceți clic pe Următorul din nou.
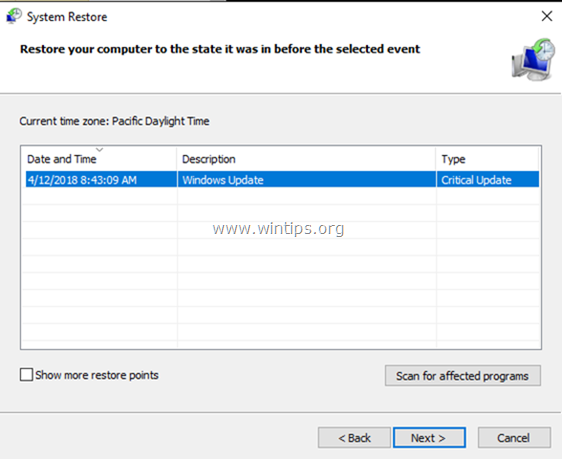
7. Urmați instrucțiunile de pe ecran pentru a începe procesul de restaurare.
8. După Restaurarea sistemului, continuați și actualizați toate driverele de dispozitiv de pe sistem, înainte de a actualiza Windows 10.
Metoda 9. Actualizați BIOS-ul sistemului.
O altă soluție pentru a rezolva eroarea BSOD "WHEA_UNCORRECTABLE_ERROR (0x00000124)" din Windows 10 este să actualizați BIOS-ul sistemului dumneavoastră.
Important: Actualizarea BIOS-ului este ultima soluție pentru a rezolva problemele calculatorului, deoarece dacă actualizați incorect BIOS-ul, veți face calculatorul inutilizabil și inutilizabil. Așadar, fiți foarte atenți atunci când actualizați BIOS-ul și nu opriți PC-ul în timpul procesului de actualizare a BIOS-ului.
Cum să actualizați BIOS-ul:
1. Intrați în BIOS Setup și aflați versiunea curentă a BIOS-ului. În plus, puteți afla versiunea BIOS-ului din Windows GUI. Pentru a face acest lucru, deschideți Command Prompt și tastați această comandă:
- wmic bios get smbiosbiosbiosversion
2. Accesați site-ul de asistență al producătorului PC-ului și descărcați cea mai recentă versiune BIOS pentru modelul de computer.
3. Urmați - întocmai - instrucțiunile furnizate de producător cu privire la modul de actualizare a BIOS-ului PC-ului dumneavoastră.
Metoda 10. Reparați Windows 10 cu o actualizare pe loc.
O altă metodă care, de obicei, poate rezolva multe probleme din Windows 10, este repararea Windows cu un upgrade in-place. Pentru această sarcină, urmați instrucțiunile detaliate de la acest articol: Cum să reparați Windows 10 cu un upgrade in-place.
Metoda 11. Efectuați o instalare curată a Windows 10.
De multe ori, este mai bine și necesită mai puțin timp să faceți o copie de rezervă a fișierelor și să vă resetați PC-ul sau să efectuați o instalare curată a Windows 10, decât să încercați să rezolvați problemele din Windows 10.
Asta e! Ce metodă a funcționat pentru tine?
Spuneți-mi dacă acest ghid v-a ajutat, lăsând un comentariu despre experiența dvs. Vă rog să dați like și să distribuiți acest ghid pentru a-i ajuta și pe alții.

Andy Davis
Blogul unui administrator de sistem despre Windows





