Cuprins
În sistemele de operare Windows 8 (și 8.1), 7 și Vista, nu puteți încărca un driver sau executa un program care nu are o semnătură de driver. Semnarea driverului este o metodă de verificare a identității editorului de software sau a furnizorului de hardware (driver) pentru a vă proteja sistemul de infectarea cu programe malware rootkit, care sunt capabile să ruleze la cel mai mic nivel al sistemului de operare. Acest lucru înseamnă că toate drivereleși programele trebuie să fie semnate digital (verificate) pentru a putea fi instalate și rulate pe cele mai recente sisteme de operare Windows.
Semnăturile digitale asigură că editorul de software sau furnizorul de hardware este de încredere și verificat de Microsoft. Dar în viața reală, editorii și vânzătorii nu pot plăti întotdeauna Microsoft pentru a verifica toate produsele lor sau Microsoft nu poate verifica toate driverele sau programele care sunt publicate în fiecare zi. Dar acest lucru devine o problemă în cazul în care dețineți un software sau un driver vechi, nesemnat și legitim, șidoriți să îl instalați sau să îl încărcați pe computer, deoarece sistemul de operare nu îi permite să funcționeze sau să se încarce.
Probleme-Simptome care se rezolvă cu ajutorul acestui ghid:
- Windows nu poate verifica semnătura digitală pentru acest fișier. (0xc0000428)
- Windows necesită un driver cu semnătură digitală SAU Este necesar un driver cu semnătură digitală.
- Semnătura digitală nu a fost găsită.
- Nu se poate încărca sau instala un driver nesemnat.
- Nu se poate rula (executa) un software (program) nesemnat.
- Windows nu a găsit o semnătură Microsoft asociată pachetului software pe care doriți să îl instalați.
Pentru a rezolva erorile de instalare a driverului semnat digital, urmați pașii de mai jos:

Cum să dezactivați Driver Signature Enforcement în Windows 8.1, Windows 8, Windows 7, Windows Server 2008 sau Windows Vista.
Atenție: Rețineți că dezactivarea aplicației Driver Signature Enforcement reprezintă un risc de securitate și trebuie să o dezactivați numai dacă sunteți sigur că driverul sau programul pe care doriți să îl instalați și să îl executați este de încredere și legitim.
Soluția 1: Dezactivați o dată Driver Signature.
Soluția 2: Dezactivați complet Driver Signature.
Soluția 1: Dezactivați Driver Signature once.*
* Notă: Folosiți această soluție pentru a dezactiva aplicarea semnăturii driverului doar o singură dată, pentru a instala un driver nesemnat (de exemplu, vechiul driver al imprimantei).
Pasul 1. Intrați în meniul Advanced Options (Opțiuni avansate).
Windows 7 și Vista
Pentru a intra în meniul Advanced Options (Opțiuni avansate) în sistemele de operare Windows 7 și Vista:
- Închideți toate programele și reporniți Apăsați butonul " F8 " în timp ce computerul pornește, înainte de apariția logo-ului Windows. Când apare tasta " Meniul Opțiuni avansate Windows " apare pe ecran, folosiți tastele săgeată de la tastatură pentru a evidenția opțiunea " Dezactivați aplicarea semnăturii șoferului " și apoi apăsați " ENTER ".

Windows 10, 8 și 8.1
Pentru a intra în meniul Advanced Options (Opțiuni avansate) în sistemele de operare Windows 10, 8.1 și 8:
1. Faceți clic dreapta pe fereastra Windows Start buton  și selectați Închideți sau deconectați-vă .
și selectați Închideți sau deconectați-vă .
2. Apăsați și HOLD în jos SHIFT și apoi faceți clic pe Reporniți .

3. Când Windows se repornește, apăsați " Depanare " .
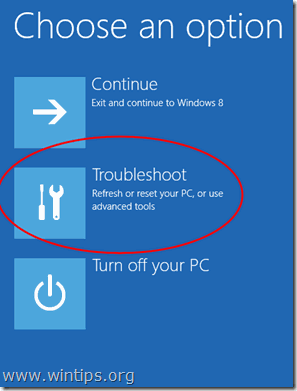
4. În " Depanarea opțiunilor ", alegeți " Opțiuni avansate ”.

5. În " Opțiuni avansate ", alegeți " Setări de pornire ”.
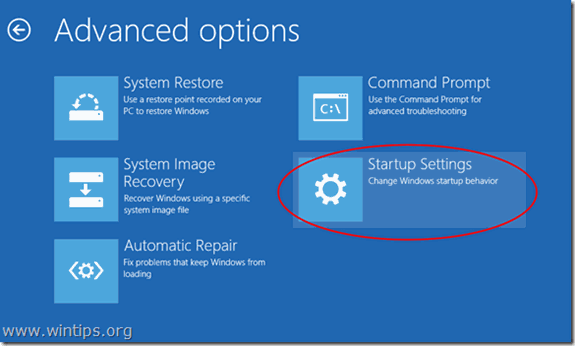
6. În " Setări de pornire ", faceți clic pe " Reporniți ”.
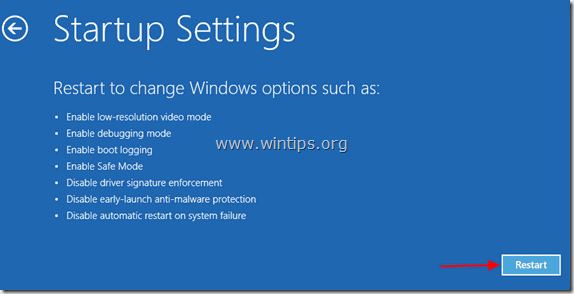
7. După repornire, selectați opțiunea " Dezactivați aplicarea semnăturii driverului " și apăsați Introduceți . *
Notă: Dacă vedeți ecranul de mai jos ( Setări de pornire ), apăsați butonul " F7 " (sau " 7 ") de pe tastatura dumneavoastră pentru a selecta opțiunea " Dezactivați aplicarea semnăturii driverului ".
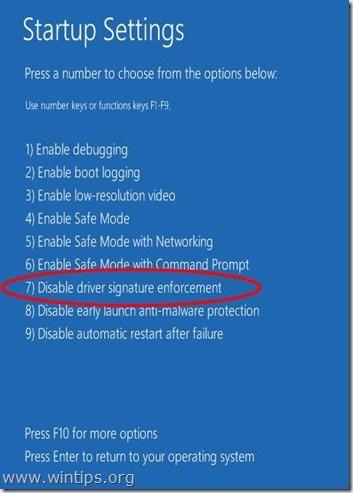
8. Apoi, treceți la instalarea driverului nesemnat. În timpul procedurii de instalare, Windows vă va informa că nu poate verifica editorul acestui software de driver. În acest moment, ignorați mesajul de avertizare și alegeți "Instalează oricum acest driver software " pentru a finaliza instalarea.
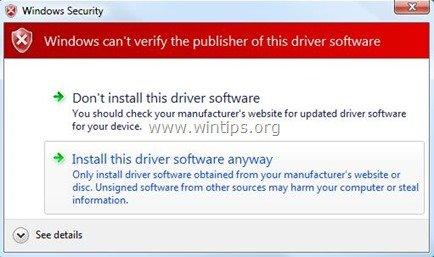
În mod normal, instalarea ar trebui să se facă acum fără erori. Rețineți că, după repornire, aplicarea semnăturii șoferului va fi activată din nou pentru a evita riscurile de securitate. Dacă doriți ca aplicarea semnăturii șoferului să rămână întotdeauna dezactivată, atunci trebuie să aplicați soluția 2.
Soluția 2: Dezactivați complet Driver Signature.*
*Nota: Utilizați această soluție numai dacă doriți să mențineți întotdeauna dezactivată aplicarea semnăturii driverului (de exemplu, dacă doriți să rulați întotdeauna un software vechi și legitim).
În această soluție, vom modifica opțiunile încărcătorului de boot Windows cu ajutorul instrumentului BCDEDIT.
Pasul 1. Dezactivați Secure Boot în BIOS.
1. Porniți calculatorul și lansați setările BIOS SETUP.
2. În BIOS, dezactivați la Boot securizat (setarea se găsește de obicei la Securitate secțiunea sau la Opțiuni de pornire secțiune)
Pasul 2. Modificați Windows Boot Loader.
- Pentru a modifica încărcătorul de boot, deschideți " Prompt de comandă " în modul administrativ:
1. Faceți clic dreapta pe fereastra Windows Start buton  și alegeți " Prompt de comandă (Admin) ”.
și alegeți " Prompt de comandă (Admin) ”.
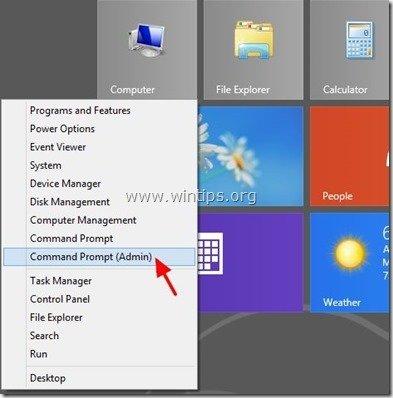
2. Alegeți " Da " la Controlul contului de utilizator ", mesaj de avertizare:
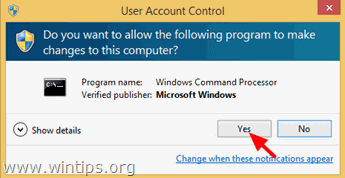
3. În interiorul ferestrei de prompt de comandă, tastați următoarea comandă și apăsați " Introduceți ”:
- bcdedit /set testsigning on
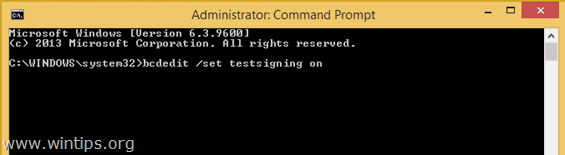
Ar trebui să primiți mesajul "Operațiunea s-a încheiat cu succes".
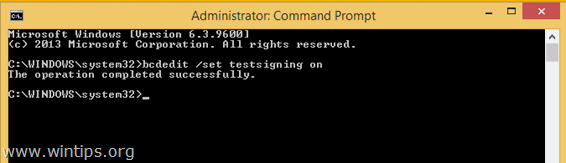
4. Închideți fereastra de prompt de comandă și restart computerul dumneavoastră.
De acum înainte, veți putea instala sau rula fără probleme orice driver sau program nesemnat.
Cum se activează Driver Signature Enforcement (Aplicarea semnăturii șoferului).
1. În cazul în care doriți să activați aplicarea semnăturii șoferului în viitor și să evitați riscurile de securitate, deschideți " Prompt de comandă " cu drepturi de ridicare din nou.
2. Tastați următoarea comandă și apăsați " Introduceți ”
- bcdedit /set testsigning off
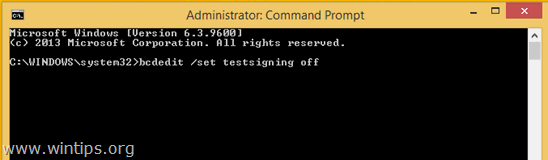
Ar trebui să primiți mesajul "Operațiunea s-a încheiat cu succes".
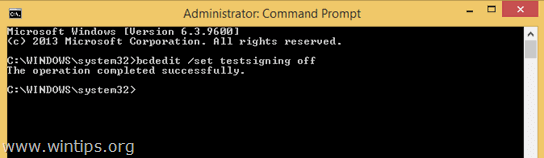
3. Închideți fereastra de prompt de comandă și restart computerul dumneavoastră.
4. Instalați driverul nesemnat. *
Notă: Dacă tot nu puteți instala drivere nesemnate, atunci:
1. Deschideți un prompt de comandă cu privilegii administrative și tastați această comandă:
- bcdedit /set nointegritychecks ON
2. Reporniți calculatorul dvs.
3. Instalați driverul nesemnat.
Pentru a reactiva semnarea driverului de dispozitiv, tastați din nou: bcdedit /set nointegritychecks OFF
Asta e!

Andy Davis
Blogul unui administrator de sistem despre Windows





