Cuprins
Descrierea problemei: Lista de caracteristici din caseta de listă "Turn Windows features on or off" (Activează sau dezactivează caracteristicile Windows) nu este afișată (caseta Features items box is bank) pe un computer cu Windows 7 sau Windows Vista.

Lista "Funcții Windows" conține unele servicii Windows opționale care pot fi utile pentru un singur utilizator, cum ar fi "Games", "Windows Media Player" sau "Internet Explorer", precum și alte servicii care pot fi utile pentru utilizatorii mai avansați, cum ar fi "Internet Information Services" (IIS), "Telnet Server", "Telnet Client" etc.
În unele cazuri, caseta "Turn Windows features on or off" (Activează sau dezactivează funcțiile Windows) este afișată goală, iar utilizatorul nu are posibilitatea de a activa sau dezactiva serviciile sau componentele opționale Windows.
Acest tutorial conține instrucțiuni pentru a rezolva problema listei goale "Activează sau dezactivează funcțiile Windows" în sistemul de operare Windows 7 sau Vista.
Cum să remediați problema Listă de caracteristici Windows goală pe Windows 7 sau Vista
Metoda 1. Setați Serviciul de instalare a modulelor Windows pe Auto. 2. Utilizați System File Checker pentru a repara fișierele Windows deteriorate. 3. Metoda 3: Reparați Windows Update cu System Update Readiness Tool. Metoda 1. Setați Serviciul de instalare a modulelor Windows pe Auto. Serviciul de instalare a modulelor Windows la Auto.
1. Apăsați simultan butonul Windows + R pentru a deschide caseta de comandă Run.
2 În caseta de comandă Run, tastați: services.msc și apăsați Intră.
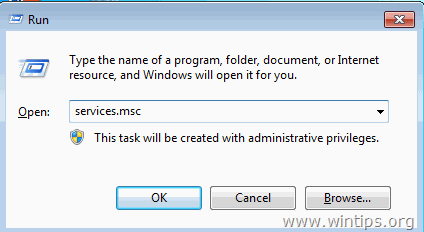
3. În listă, faceți clic dreapta pe " Instalatorul de module Windows " și alegeți Proprietăți .
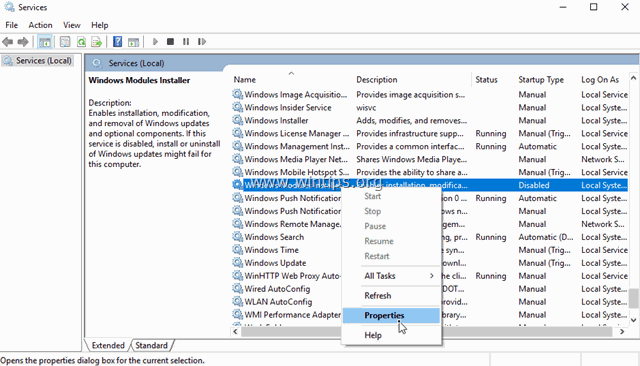
4.Setați tipul de pornire la Automat și faceți clic pe OK
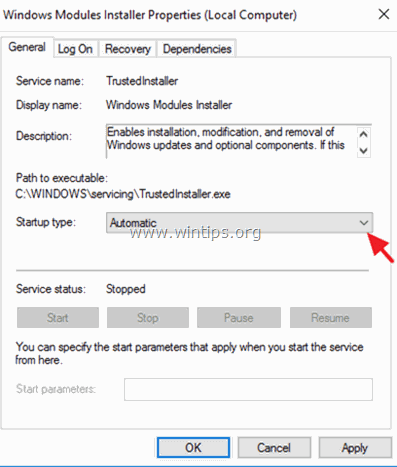
5. Reporniți computerul dumneavoastră.
6. După repornire, verificați dacă "Turn Windows Features on or off" (Activează sau dezactivează funcțiile Windows) afișează toate funcțiile.
Metoda 2. Utilizați System File Checker pentru a repara fișierele deteriorate din Windows.
Pasul 1. Porniți Windows 10 în Safe Mode
1. Apăsați Windows  + R de pe tastatura dumneavoastră pentru a încărca Rulați caseta de dialog.
+ R de pe tastatura dumneavoastră pentru a încărca Rulați caseta de dialog.
2. Tip msconfig și apăsați Introduceți .
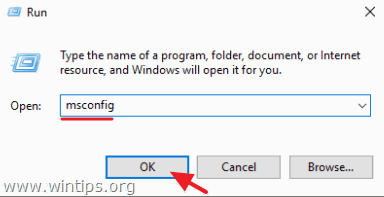
3a. Faceți clic pe butonul Cizmă și apoi verificați la Boot sigur opțiune.
3b. Faceți clic pe OK și restart computerul dumneavoastră.
Notă: Pentru a porni Windows în " Mod normal " din nou, trebuie să debifați rubrica " Boot sigur " prin aceeași procedură.
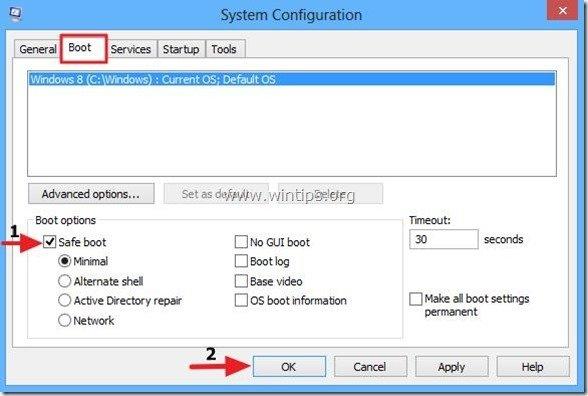
Pasul 2. Scanați și reparați fișierele de sistem utilizând SFC /SCANNOW.
Rulați instrumentul System File Checker (SFC) pentru a repara fișierele și serviciile corupte din Windows. Pentru a face acest lucru:
1. Deschideți o fereastră de prompt de comandă ridicată: Faceți clic dreapta pe pictograma Windows  (butonul Start) și selectați Prompt de comandă (Admin)
(butonul Start) și selectați Prompt de comandă (Admin)
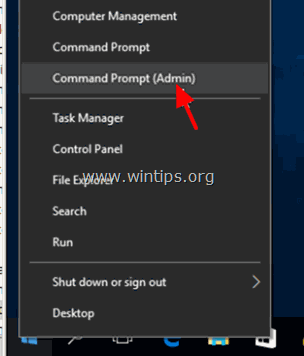
2. În fereastra de comandă, tastați următoarea comandă și apăsați Introduceți .
- SFC /SCANNOW

3. Așteptați și nu folosiți calculatorul până la Instrumentul SFC verifică și repară fișierele sau serviciile de sistem corupte.
4. Când instrumentul SFC se termină, reporniți computerul și verificați dacă sunt afișate "Caracteristicile Windows".
Metoda 3: Remediați corupțiile Windows Update cu System Update Readiness Tool.
Următoarea metodă constă în remedierea erorilor și a corupțiilor din Windows Update prin utilizarea instrumentului DISM "Deployment Image Servicing and Management".
1. Navigați la pagina de descărcare a instrumentului System Update Readiness și descărcați instrumentul DISM pentru ediția și versiunea dumneavoastră de Windows.
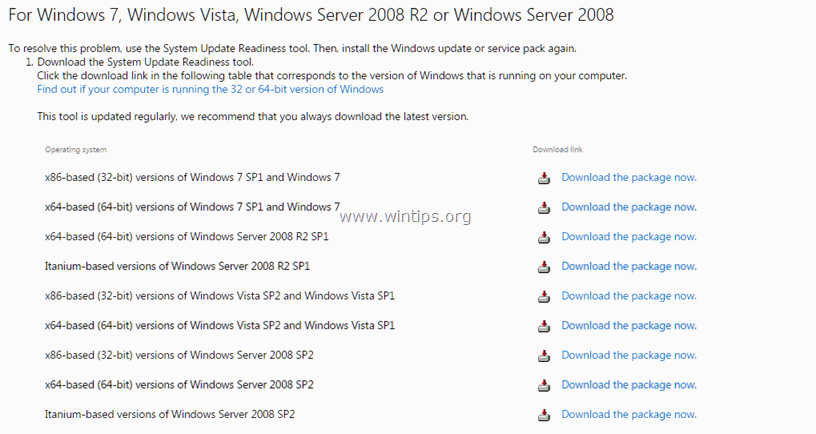
2. Faceți dublu clic pentru a instala fișierul descărcat (de exemplu, Windows6.1-KB947821-v34-x86.msu).
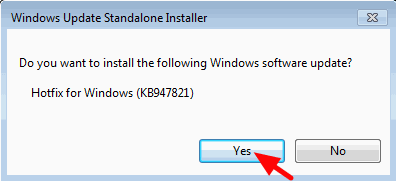
3. Când instalarea este finalizată, restart computerul dumneavoastră.
4. După repornire, navigați la "Turn Windows features on or off" (Activează sau dezactivează funcțiile Windows) în Panoul de control și verificați dacă sunt afișate funcțiile Windows.
Asta este! Spuneți-mi dacă acest ghid v-a ajutat, lăsând un comentariu despre experiența dvs. Vă rugăm să dați like și să distribuiți acest ghid pentru a-i ajuta și pe alții.

Andy Davis
Blogul unui administrator de sistem despre Windows





