Inhoudsopgave
Probleemomschrijving: De lijst met functies in het lijstvak "Schakel Windows-functies in of uit" wordt niet weergegeven (het vak Functies is bank) op een computer met Windows 7 of Windows Vista.

De lijst "Windows functies" bevat enkele optionele Windows diensten die nuttig kunnen zijn voor de enkele gebruiker zoals de "Games", de "Windows Media Player" of de "Internet Explorer" en enkele andere diensten die nuttig kunnen zijn voor meer gevorderde gebruikers zoals de "Internet Information Services" (IIS), de "Telnet Server", de "Telnet Client", enz.
In sommige gevallen wordt het vakje "Windows functies in- of uitschakelen" leeg weergegeven en heeft de gebruiker geen mogelijkheid om de optionele Windows diensten of onderdelen in of uit te schakelen.
Deze handleiding bevat instructies om het probleem met de lege lijst "Schakel Windows-functies in of uit" op te lossen in Windows 7 of Vista OS.
Hoe het probleem met de lege lijst met Windows-functies in Windows 7 of Vista op te lossen
Methode 1. Stel de Windows Modules Installer Service in op Auto.Methode 2. Gebruik System File Checker om beschadigde Windows bestanden te repareren.Methode 3: Fix Windows Update met System Update Readiness Tool.Methode 1. Stel de Windows Modules Installer Service naar Auto.
1. Druk tegelijkertijd op de Windows + R toetsen om run command box te openen.
2 Typ in het run commando vak: services.msc en druk op Kom binnen.
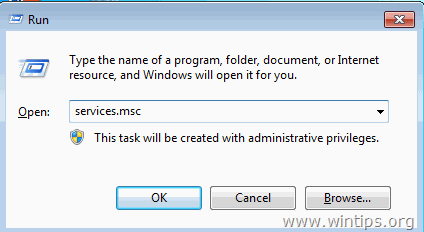
3. Klik in de lijst met de rechtermuisknop op " Windows Modules Installer " dienst en kies Eigenschappen .
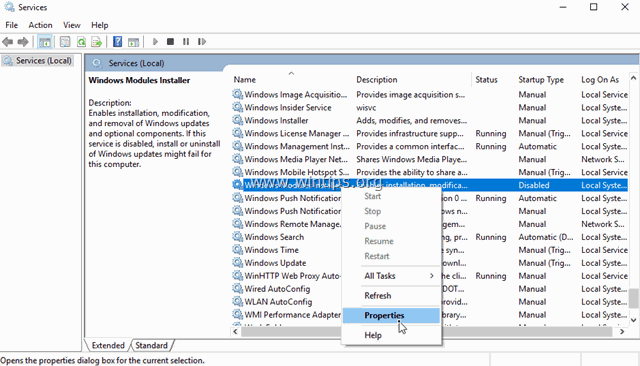
4.Stel het opstarttype in op Automatisch en klik op OK
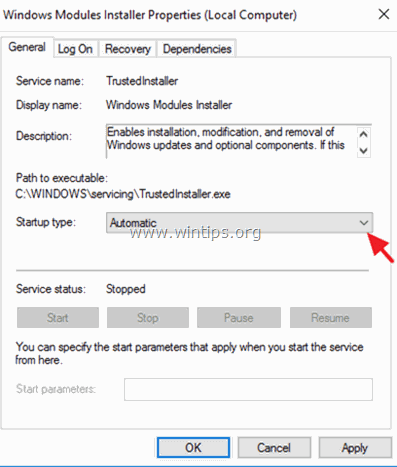
5. Herstart uw computer.
6. Controleer na de herstart of bij "Schakel Windows-functies in of uit" alle functies worden weergegeven.
Methode 2. Gebruik System File Checker om beschadigde Windows bestanden te repareren.
Stap 1. Start Windows 10 op in de veilige modus
1. Druk op Windows  + R toetsen op uw toetsenbord om de Ren dialoogvenster.
+ R toetsen op uw toetsenbord om de Ren dialoogvenster.
2. Type msconfig en druk op Ga naar .
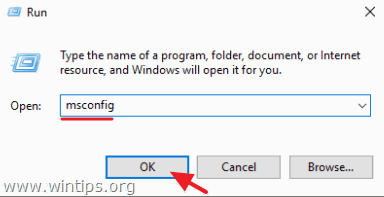
3a. Klik op de Boot tabblad en dan kijk op de Veilig opstarten optie.
3b. Klik OK en Herstart uw computer.
Opmerking: Om Windows op te starten in " Normale modus " weer, moet u de " Veilig opstarten " optie volgens dezelfde procedure.
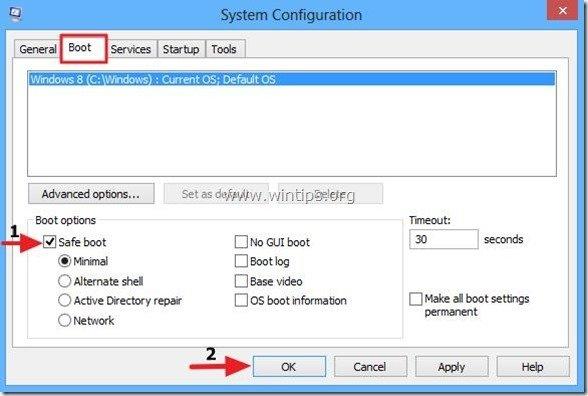
Stap 2. Scan en repareer systeembestanden met SFC /SCANNOW.
Voer het hulpmiddel System File Checker (SFC) uit om beschadigde bestanden en services van Windows te repareren. Om dat te doen:
1. Open een verhoogd opdrachtpromptvenster: klik met de rechtermuisknop op het Windows-pictogram  (Startknop) en selecteer Opdrachtprompt (Admin)
(Startknop) en selecteer Opdrachtprompt (Admin)
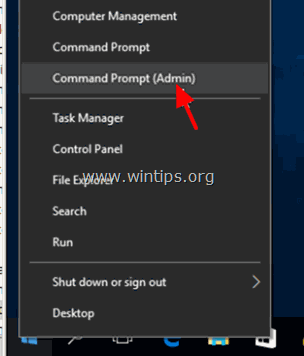
2. Typ in het opdrachtvenster het volgende commando en druk op Ga naar .
- SFC /SCANNOW

3. Wacht. en gebruik uw computer niet tot SFC gereedschap controleert en herstelt de beschadigde systeembestanden of diensten.
4. Wanneer de SFC-tool klaar is, herstart uw computer en controleer of "Windows-functies" worden weergegeven.
Methode 3: Fix Windows Update corrupties met System Update Readiness Tool.
De volgende methode is het herstellen van de Windows Update corrupties en fouten door het DISM hulpprogramma "Deployment Image Servicing and Management" te gebruiken.
1. Navigeer naar de System Update Readiness tool download pagina en download de DISM tool voor uw Windows editie en versie.
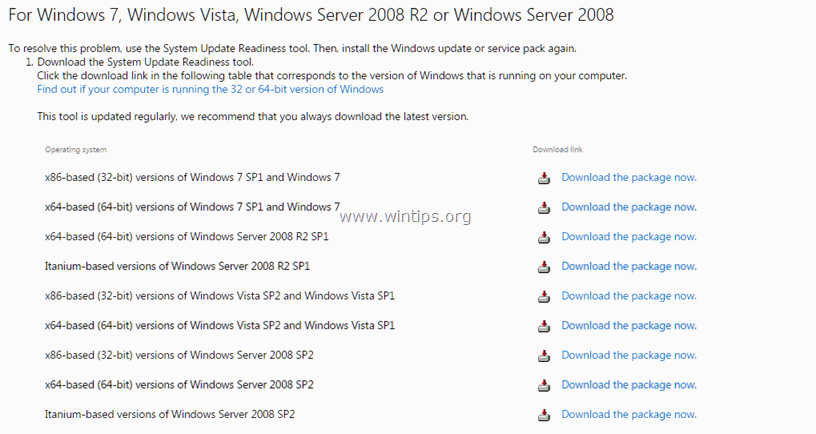
2. Dubbelklik om het gedownloade bestand te installeren (bijv. Windows6.1-KB947821-v34-x86.msu).
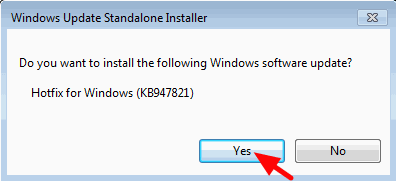
3. Wanneer de installatie voltooid is, Herstart uw computer.
4. Navigeer na de herstart naar "Windows-functies in- of uitschakelen" in het Configuratiescherm en controleer of Windows-functies worden weergegeven.
Dat is het! Laat me weten of deze gids je heeft geholpen door je commentaar achter te laten over je ervaring. Like en deel deze gids om anderen te helpen.

Andy Davis
De blog van een systeembeheerder over Windows





