Tartalomjegyzék
A probléma leírása: A "A Windows funkcióinak be- vagy kikapcsolása" listamezőben található funkciók listája nem jelenik meg (a funkciók elemeinek mezője bank) Windows 7 vagy Windows Vista alapú számítógépen.

A "Windows funkciók" lista tartalmaz néhány opcionális Windows szolgáltatást, amelyek hasznosak lehetnek az egyszerű felhasználók számára, mint például a "Játékok", a "Windows Media Player" vagy az "Internet Explorer", és néhány más szolgáltatást, amelyek a haladóbb felhasználók számára lehetnek hasznosak, mint például az "Internet Information Services" (IIS), a "Telnet Server", a "Telnet Client" stb.
Egyes esetekben a "Windows-szolgáltatások be- vagy kikapcsolása" mező üresen jelenik meg, és a felhasználónak nincs lehetősége a választható Windows-szolgáltatások vagy -komponensek engedélyezésére vagy letiltására.
Ez az útmutató a Windows 7 vagy Vista operációs rendszerben a "Windows funkciók be- vagy kikapcsolása" üres lista problémájának megoldására vonatkozó utasításokat tartalmazza.
Az üres Windows-szolgáltatások listájának javítása Windows 7 vagy Vista rendszerben
Módszer 1. Állítsa a Windows modulok telepítő szolgáltatását automatikusra.Módszer 2. Használja a System File Checker-t a sérült Windows fájlok javításához.Módszer 3: A Windows Update javítása a System Update Readiness Tool segítségével. Módszer 1. Állítsa a Windows modulok telepítő szolgáltatása automatikusra.
1. Egyidejűleg nyomja meg a Windows + R billentyűkkel a futtatási parancsdoboz megnyitásához.
2 A futtatási parancsdobozba írja be: services.msc és nyomja meg a Lépjen be.
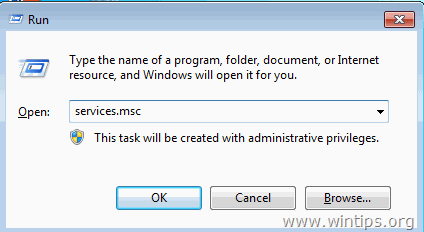
3. A listában kattintson a jobb gombbal a " Windows modulok telepítője " szolgáltatás és válasszon Tulajdonságok .
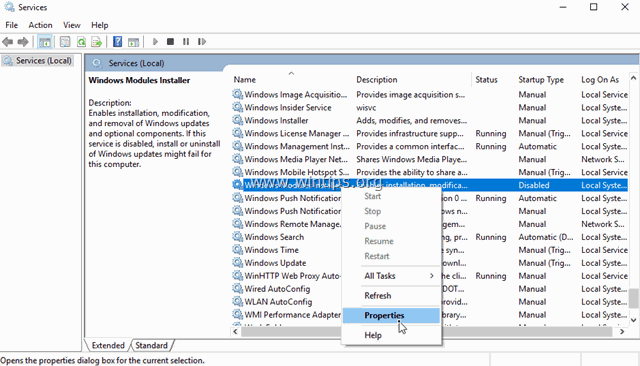
4.Állítsa be az indítás típusát Automatikus és kattintson OK
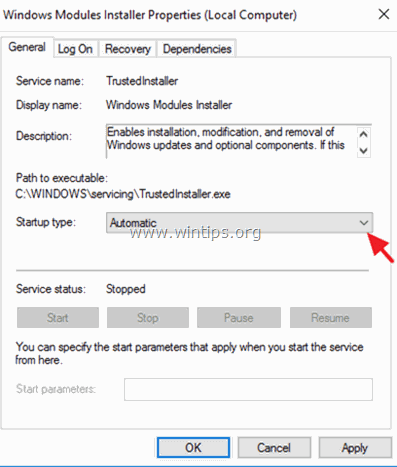
5. Újraindítás a számítógépét.
6. Az újraindítás után ellenőrizze, hogy a "Windows funkciók be- vagy kikapcsolása" menüpontban megjelenik-e az összes funkció.
2. módszer. Használja a System File Checker-t a sérült Windows-fájlok javításához.
1. lépés: Indítsa el a Windows 10-et csökkentett módban
1. Nyomja meg Windows  + R billentyűkkel a billentyűzeten, hogy betöltse a Fuss párbeszédpanel.
+ R billentyűkkel a billentyűzeten, hogy betöltse a Fuss párbeszédpanel.
2. Típus msconfig és nyomja meg a Írja be a címet. .
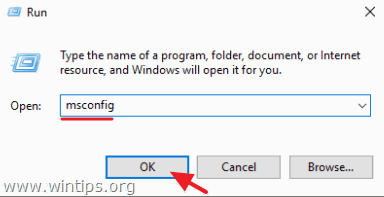
3a. Kattintson a Boot lap, majd ellenőrizze a címet. a Biztonságos indítás opció.
3b. Kattintson a OK és újraindítás a számítógépét.
Megjegyzés: A Windows indításához a " Normál üzemmód ", akkor ismét ki kell húznia a " Biztonságos indítás " opciót ugyanezzel az eljárással.
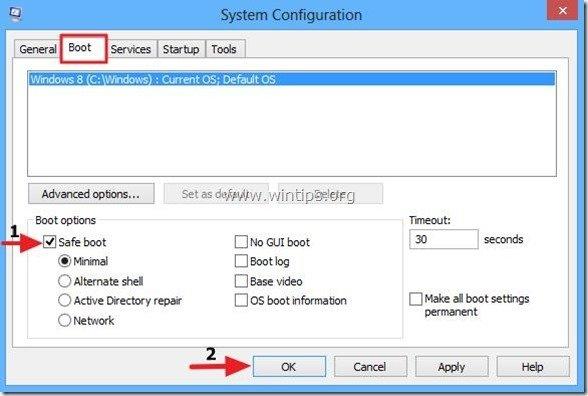
2. lépés: Ellenőrizze és javítsa a rendszerfájlokat az SFC /SCANNOW használatával.
Futtassa a System File Checker (SFC) eszközt a Windows sérült fájljainak és szolgáltatásainak javításához. Ehhez:
1. Nyisson meg egy emelt parancssoros ablakot: Jobb kattintás a Windows ikonra  (Start gomb) és válassza a Parancssor (admin)
(Start gomb) és válassza a Parancssor (admin)
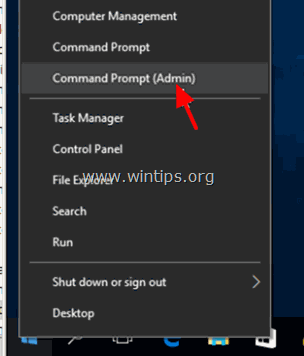
2. A parancsablakba írja be a következő parancsot, majd nyomja meg a Írja be a címet. .
- SFC /SCANNOW

3. Várjon és ne használja a számítógépet amíg SFC eszköz ellenőrzi és javítja a sérült rendszerfájlokat vagy szolgáltatásokat.
4. Amikor az SFC eszköz befejeződik, újraindítás a számítógépet, és ellenőrizze, hogy a "Windows-szolgáltatások" megjelenik-e.
3. módszer: A Windows Update hibáinak javítása a System Update Readiness Tool segítségével.
A következő módszer a Windows Update sérülések és hibák kijavítása a "Deployment Image Servicing and Management" DISM eszközzel.
1. Navigáljon a System Update Readiness tool letöltési oldalra, és töltse le a DISM eszközt a Windows kiadásához és verziójához.
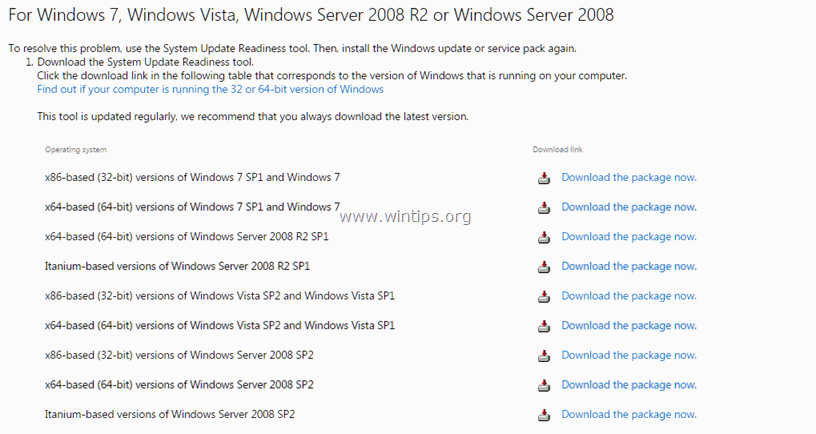
2. Kattintson duplán a letöltött fájl telepítéséhez (pl. Windows6.1-KB947821-v34-x86.msu).
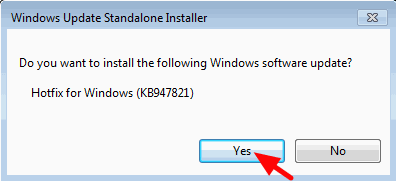
3. Amikor a telepítés befejeződött, újraindítás a számítógépét.
4. Az újraindítás után navigáljon a Vezérlőpultban a "Windows-szolgáltatások be- vagy kikapcsolása" menüpontra, és ellenőrizze, hogy a Windows-szolgáltatások megjelennek-e.
Ennyi! Tudasd velem, ha ez az útmutató segített neked, hagyj egy megjegyzést a tapasztalataidról. Kérlek, lájkold és oszd meg ezt az útmutatót, hogy másoknak is segíts.

Andy Davis
Rendszergazda blogja a Windowsról





