Table des matières
Description du problème : La liste des fonctions de la boîte de liste "Activer ou désactiver les fonctions de Windows" ne s'affiche pas (la boîte des fonctions est vide) sur un ordinateur fonctionnant sous Windows 7 ou Windows Vista.

La liste des "fonctionnalités Windows" contient certains services Windows facultatifs qui peuvent être utiles à l'utilisateur unique, comme "Jeux", "Windows Media Player" ou "Internet Explorer", et d'autres services qui peuvent être utiles aux utilisateurs plus avancés, comme "Internet Information Services" (IIS), "Telnet Server", "Telnet Client", etc.
Dans certains cas, la case "Activer ou désactiver les fonctionnalités de Windows" est affichée vide et l'utilisateur n'a pas la possibilité d'activer ou de désactiver les services ou composants optionnels de Windows.
Ce tutoriel contient des instructions pour résoudre le problème de la liste vide "Activer ou désactiver les fonctionnalités de Windows" sur le système d'exploitation Windows 7 ou Vista.
Comment résoudre le problème de la liste vide des fonctionnalités de Windows sous Windows 7 ou Vista ?
Méthode 1 : Réglez le service d'installation des modules Windows sur Auto.Méthode 2 : Utilisez le vérificateur de fichiers système pour réparer les fichiers Windows endommagés.Méthode 3 : Corrigez la mise à jour de Windows avec l'outil de préparation à la mise à jour du système.Méthode 1 : Réglez le service d'installation des modules Windows sur Auto. Service d'installation des modules Windows à Auto.
1. Appuyez simultanément sur les touches Windows + R pour ouvrir la boîte de commande d'exécution.
2 Dans la boîte de commande d'exécution, tapez : services.msc et appuyez sur Entrez.
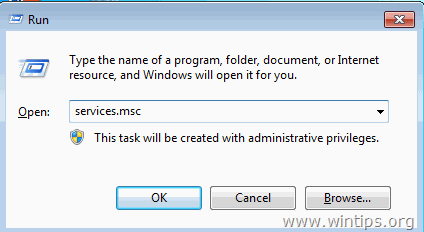
3. Dans la liste, cliquez avec le bouton droit de la souris sur " Installateur de modules Windows "et choisir le service Propriétés .
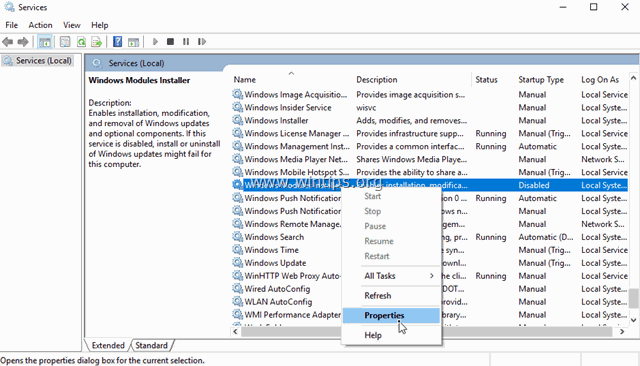
4. définir le type de démarrage sur Automatique et cliquez sur OK
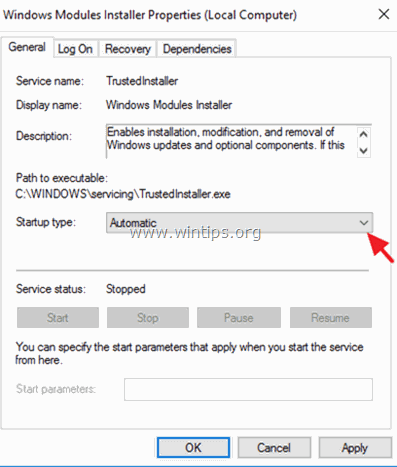
5. redémarrer votre ordinateur.
6. Après le redémarrage, vérifiez si l'option "Activer ou désactiver les fonctionnalités de Windows" affiche toutes les fonctionnalités.
Méthode 2 : Utilisez System File Checker pour réparer les fichiers Windows endommagés.
Étape 1. Démarrer Windows 10 en mode sans échec
1. appuyez sur Windows  + R de votre clavier pour charger le Exécuter de la boîte de dialogue.
+ R de votre clavier pour charger le Exécuter de la boîte de dialogue.
2. type msconfig et appuyez sur Entrez .
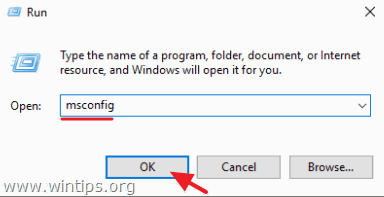
3a. Cliquez sur le bouton Botte et ensuite vérifier le site Démarrage sécurisé option.
3b. Cliquez OK et redémarrer votre ordinateur.
Note : Pour démarrer Windows en " Mode normal "vous devez à nouveau décocher la case " Démarrage sécurisé "en suivant la même procédure.
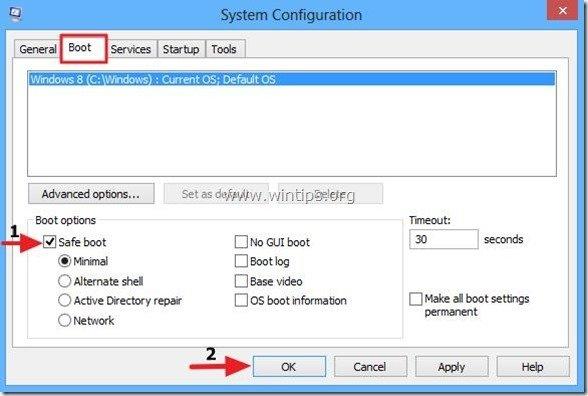
Étape 2 : Scanner et réparer les fichiers système en utilisant SFC /SCANNOW.
Exécutez l'outil System File Checker (SFC) pour réparer les fichiers et services corrompus de Windows. Pour ce faire :
1. Ouvrez une fenêtre d'invite de commande élevée : cliquez avec le bouton droit de la souris sur l'icône Windows.  (bouton Démarrer) et sélectionnez Invite de commande (Admin)
(bouton Démarrer) et sélectionnez Invite de commande (Admin)
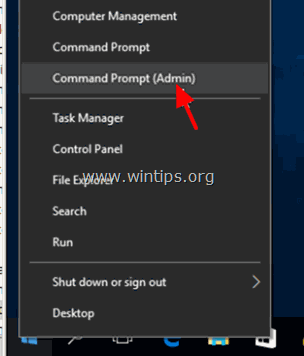
2. Dans la fenêtre de commande, tapez la commande suivante et appuyez sur Entrez .
- SFC /SCANNOW

3. Attendez et n'utilisez pas votre ordinateur jusqu'à Outil SFC vérifie et corrige les fichiers ou services système corrompus.
4. Lorsque l'outil SFC est terminé, redémarrer votre ordinateur et vérifiez si les "Fonctionnalités de Windows" sont affichées.
Méthode 3 : Corriger les corruptions de la mise à jour de Windows avec le System Update Readiness Tool.
La méthode suivante consiste à réparer les corruptions et les erreurs de Windows Update en utilisant l'outil DISM (Deployment Image Servicing and Management).
1. Naviguez vers la page de téléchargement de l'outil System Update Readiness et téléchargez l'outil DISM pour votre édition et votre version de Windows.
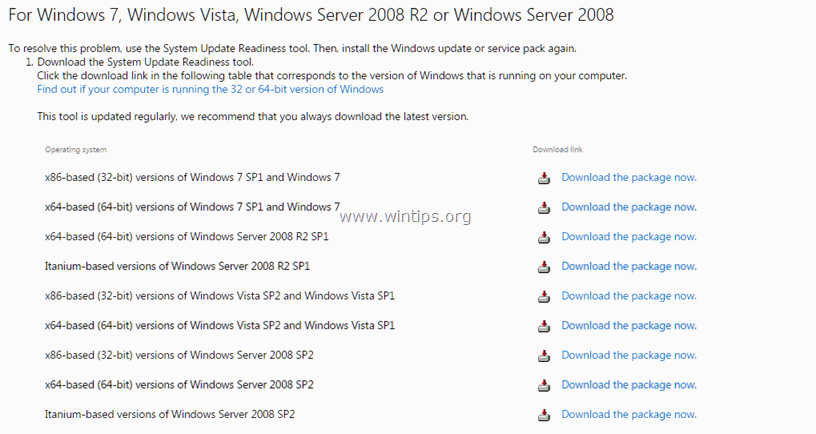
2. Double-cliquez pour installer le fichier téléchargé (par exemple, Windows6.1-KB947821-v34-x86.msu).
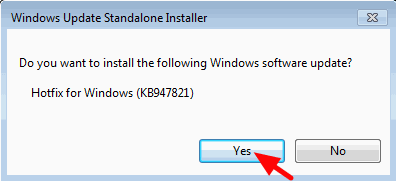
3. Lorsque l'installation est terminée, redémarrer votre ordinateur.
4. Après le redémarrage, allez dans "Activer ou désactiver les fonctionnalités de Windows" dans le Panneau de configuration et vérifiez si les fonctionnalités de Windows sont affichées.
C'est tout ! Dites-moi si ce guide vous a aidé en laissant un commentaire sur votre expérience. Merci d'aimer et de partager ce guide pour aider les autres.

Andy Davis
Blog d'un administrateur système sur Windows





