Obsah
Popis problému: Zoznam funkcií v poli zoznamu "Zapnúť alebo vypnúť funkcie systému Windows" sa nezobrazuje (pole Položky funkcií je v banke) v počítači so systémom Windows 7 alebo Windows Vista.

Zoznam "Funkcie systému Windows" obsahuje niektoré voliteľné služby systému Windows, ktoré môžu byť užitočné pre jednoduchého používateľa, ako napríklad "Hry", "Windows Media Player" alebo "Internet Explorer", a niektoré ďalšie služby, ktoré môžu byť užitočné pre pokročilejších používateľov, ako napríklad "Internet Information Services" (IIS), "Telnet Server", "Telnet Client" atď.
V niektorých prípadoch sa pole "Zapnúť alebo vypnúť funkcie systému Windows" zobrazí prázdne a používateľ nemá možnosť zapnúť alebo vypnúť voliteľné služby alebo súčasti systému Windows.
Tento návod obsahuje pokyny na vyriešenie problému s prázdnym zoznamom "Zapnúť alebo vypnúť funkcie systému Windows" v operačnom systéme Windows 7 alebo Vista.
Ako opraviť problém s prázdnym zoznamom funkcií systému Windows v systéme Windows 7 alebo Vista
Metóda 1. Nastavte službu Inštalátor modulov systému Windows na možnosť Automaticky. 2. Metóda 2. Pomocou nástroja Kontrola systémových súborov opravte poškodené súbory systému Windows. 3. Metóda 3: Opravte aktualizáciu systému Windows pomocou nástroja Pripravenosť na aktualizáciu systému. Metóda 1. Nastavte Služba Inštalátor modulov systému Windows na možnosť Automaticky.
1. Súčasne stlačte tlačidlo Windows + R otvoriť príkazové okno spustenia.
2 . Do príkazového riadka spustenia zadajte: services.msc a stlačte Vstúpte.
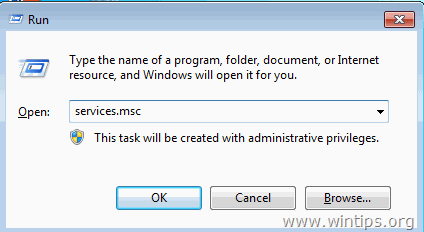
3. V zozname kliknite pravým tlačidlom myši na položku " Inštalátor modulov systému Windows " a vyberte si službu Vlastnosti .
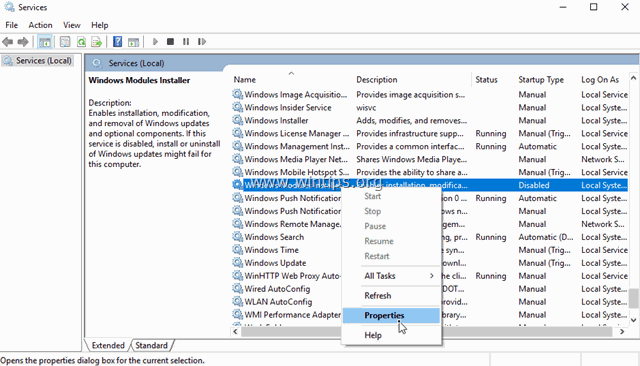
4.Nastavte typ spustenia na Automatické a kliknite na OK
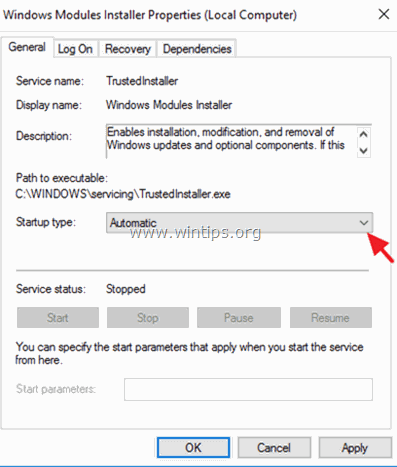
5. Reštartovanie váš počítač.
6. Po reštarte skontrolujte, či sa v ponuke "Zapnúť alebo vypnúť funkcie systému Windows" zobrazujú všetky funkcie.
Metóda 2. Na opravu poškodených súborov systému Windows použite nástroj Kontrola systémových súborov.
Krok 1. Spustite systém Windows 10 v núdzovom režime
1. Stlačte Windows  + R na klávesnici, aby ste načítali Spustiť dialógové okno.
+ R na klávesnici, aby ste načítali Spustiť dialógové okno.
2. Typ msconfig a stlačte Vstúpte na stránku .
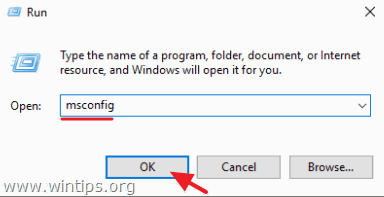
3a. Kliknite na tlačidlo Boot a potom kontrola . Bezpečné spustenie systému možnosť.
3b. Kliknite na tlačidlo OK a reštartovať váš počítač.
Poznámka: Ak chcete spustiť systém Windows v " Normálny režim ", musíte opäť zrušiť začiarknutie políčka " Bezpečné spustenie systému " rovnakým postupom.
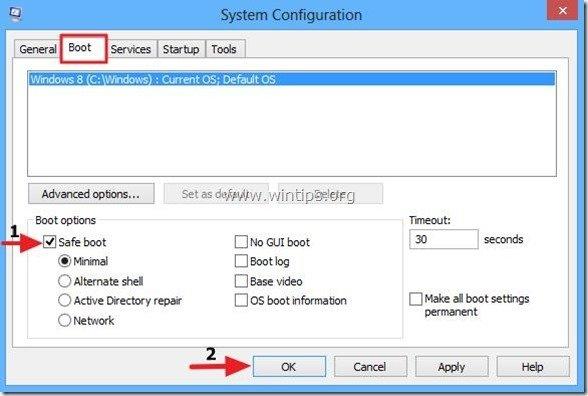
Krok 2. Skenovanie a oprava systémových súborov pomocou SFC /SCANNOW.
Spustite nástroj Kontrola systémových súborov (SFC) a opravte poškodené súbory a služby systému Windows:
1. Otvorte zvýšené okno príkazového riadku: Kliknite pravým tlačidlom myši na ikonu systému Windows  (tlačidlo Štart) a vyberte Príkazový riadok (administrátor)
(tlačidlo Štart) a vyberte Príkazový riadok (administrátor)
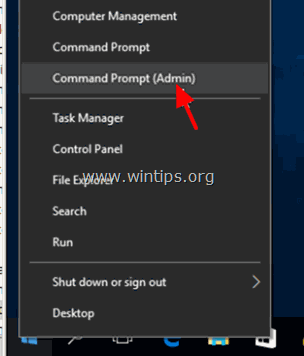
2. Do príkazového okna zadajte nasledujúci príkaz a stlačte tlačidlo Vstúpte na stránku .
- SFC /SCANNOW

3. Počkajte a nepoužívajte počítač do Nástroj SFC skontroluje a opraví poškodené systémové súbory alebo služby.
4. Po dokončení nástroja SFC, reštart počítača a skontrolujte, či sú zobrazené "Funkcie systému Windows".
Metóda 3: Oprava poškodení služby Windows Update pomocou nástroja System Update Readiness Tool.
Ďalšou metódou je oprava poškodení a chýb služby Windows Update pomocou nástroja DISM "Deployment Image Servicing and Management".
1. Prejdite na stránku na stiahnutie nástroja System Update Readiness a stiahnite si nástroj DISM pre svoju edíciu a verziu systému Windows.
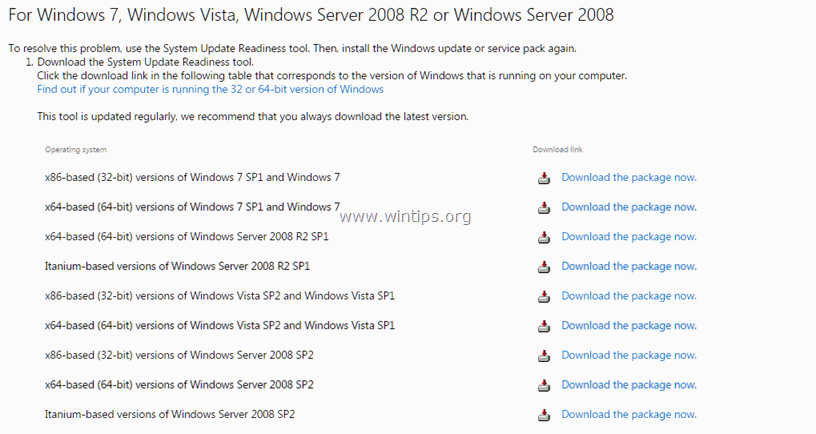
2. Dvojitým kliknutím nainštalujte stiahnutý súbor (napr. Windows6.1-KB947821-v34-x86.msu).
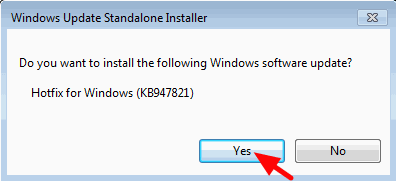
3. Po dokončení inštalácie, reštartovať váš počítač.
4. Po reštarte prejdite na položku "Zapnúť alebo vypnúť funkcie systému Windows" v Ovládacom paneli a skontrolujte, či sú zobrazené funkcie systému Windows.
To je všetko! Dajte mi vedieť, či vám tento návod pomohol, a zanechajte komentár o svojich skúsenostiach. Prosím, lajkujte a zdieľajte tento návod, aby ste pomohli ostatným.

Andy Davis
Blog správcu systému o systéme Windows





