Indholdsfortegnelse
Beskrivelse af problemet: Listen over funktioner på listen "Slå Windows-funktioner til eller fra" vises ikke (boksen Funktioner er ikke tilgængelig) på en Windows 7- eller Windows Vista-baseret computer.

Listen over "Windows-funktioner" indeholder nogle valgfrie Windows-tjenester, som kan være nyttige for den enkelte bruger, f.eks. "Games", "Windows Media Player" eller "Internet Explorer", og nogle andre tjenester, som kan være nyttige for mere avancerede brugere, f.eks. "Internet Information Services" (IIS), "Telnet Server", "Telnet Client" osv.
I nogle tilfælde vises feltet "Slå Windows-funktioner til eller fra" tomt, og brugeren har ingen mulighed for at aktivere eller deaktivere de valgfrie Windows-tjenester eller -komponenter.
Denne vejledning indeholder instruktioner til at løse problemet med den tomme liste "Slå Windows-funktioner til eller fra" på Windows 7 eller Vista OS.
Sådan løser du problemet med tomme Windows-funktioner på Windows 7 eller Vista
Metode 1. Indstil Windows Modules Installer Service til Auto.Metode 2. Brug System File Checker til at reparere beskadigede Windows-filer.Metode 3: Reparer Windows Update med System Update Readiness Tool.Metode 1. Indstil Windows Update til at reparere beskadigede Windows-filer.Metode 3: Reparer Windows Update med System Update Readiness Tool. Windows Modules Installer Service til Auto.
1. Tryk samtidig på Windows + R for at åbne kommandoboksen Kør.
2 Skriv i kommandoboksen Kør i kommandoboksen: services.msc og tryk på Indtast.
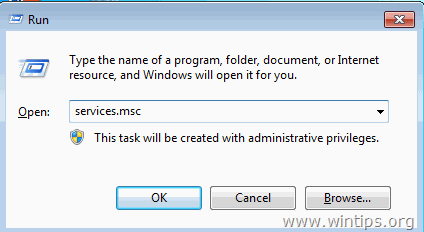
3. Højreklik på listen på " Installeringsværktøj til Windows-moduler " tjeneste og vælge Egenskaber .
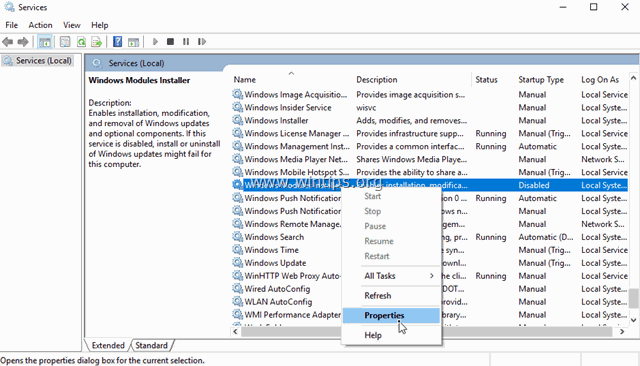
4.Indstil opstartstypen til Automatisk og klik på OK
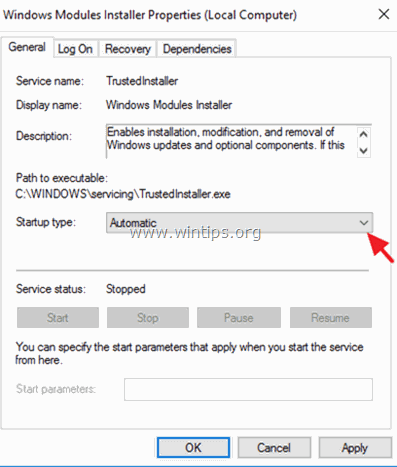
5. Genstart din computer.
6. Efter genstarten skal du kontrollere, om "Slå Windows-funktioner til eller fra" viser alle funktioner.
Metode 2. Brug System File Checker til at reparere beskadigede Windows-filer.
Trin 1. Start Windows 10 i fejlsikret tilstand
1. Tryk på Windows  + R tasterne på dit tastatur for at indlæse Kør dialogboksen.
+ R tasterne på dit tastatur for at indlæse Kør dialogboksen.
2. Type msconfig og tryk på Indtast .
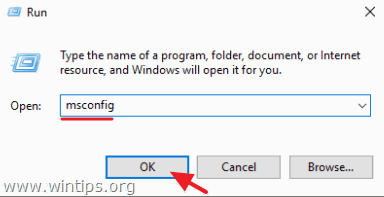
3a. Klik på Støvle og derefter Tjek Sikker opstart mulighed.
3b. Klik på OK og genstart din computer.
Bemærk: For at starte Windows op i " Normal tilstand " igen, skal du fjerne markeringen af " Sikker opstart " ved at bruge samme procedure.
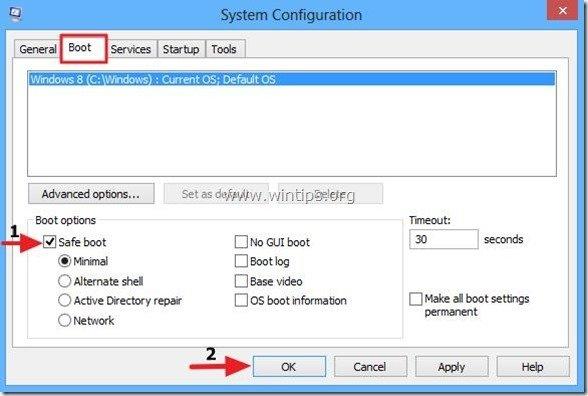
Trin 2. Scan og reparer systemfiler ved hjælp af SFC /SCANNOW.
Kør værktøjet System File Checker (SFC) for at rette Windows' beskadigede filer og tjenester. Det gør du:
1. Åbn et forhøjet kommandopromptvindue: Højreklik på Windows-ikonet  (Start-knappen), og vælg Kommandoprompt (Admin)
(Start-knappen), og vælg Kommandoprompt (Admin)
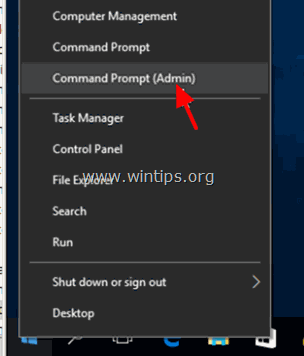
2. Indtast følgende kommando i kommandovinduet, og tryk på Indtast .
- SFC /SCANNOW

3. Vent og ikke bruge din computer indtil SFC-værktøj kontrollerer og retter de beskadigede systemfiler eller tjenester.
4. Når SFC-værktøjet er færdigt, genstart din computer, og kontrollér, om "Windows-funktioner" vises.
Metode 3: Reparer Windows Update-korruptioner med System Update Readiness Tool.
Den næste metode er at rette Windows Update-korrumperinger og -fejl ved hjælp af DISM-værktøjet "Deployment Image Servicing and Management".
1. Naviger til siden for download af værktøjet System Update Readiness og download DISM-værktøjet til din Windows-udgave og -version.
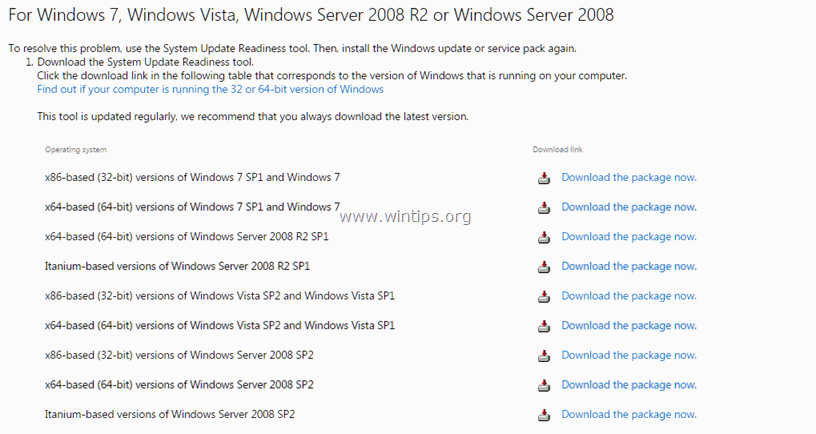
2. Dobbeltklik for at installere den downloadede fil (f.eks. Windows6.1-KB947821-v34-x86.msu).
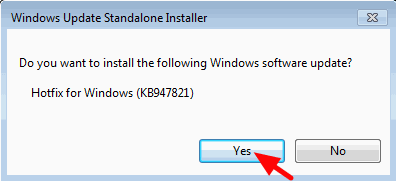
3. Når installationen er afsluttet, genstart din computer.
4. Efter genstarten skal du gå til "Slå Windows-funktioner til eller fra" i Kontrolpanel og kontrollere, om Windows-funktioner vises.
Lad mig vide, om denne guide har hjulpet dig ved at skrive en kommentar om dine erfaringer. Synes godt om og del denne guide for at hjælpe andre.

Andy Davis
En systemadministrators blog om Windows





