Daftar Isi
Deskripsi masalah: Daftar fitur pada kotak daftar "Turn Windows features on or off" tidak ditampilkan (kotak item Fitur adalah bank) pada komputer berbasis Windows 7 atau Windows Vista.

Daftar "Fitur Windows" berisi beberapa layanan Windows opsional yang mungkin berguna bagi pengguna tunggal seperti "Games", "Windows Media Player" atau "Internet Explorer" dan beberapa layanan lain yang mungkin berguna bagi pengguna yang lebih mahir seperti "Internet Information Services" (IIS), "Telnet Server", "Telnet Client", dll..
Dalam beberapa kasus, kotak "Turn Windows features on or off" ditampilkan kosong dan pengguna tidak memiliki opsi untuk mengaktifkan atau menonaktifkan layanan atau komponen Windows opsional.
Tutorial ini berisi instruksi untuk menyelesaikan masalah daftar kosong "Turn Windows features on or off" pada OS Windows 7 atau Vista.
Cara memperbaiki masalah Daftar Fitur Windows Kosong pada Windows 7 atau Vista
Metode 1. Atur Layanan Penginstal Modul Windows ke Auto. Metode 2. Gunakan Pemeriksa File Sistem untuk memperbaiki file Windows yang rusak. Metode 3: Perbaiki Pembaruan Windows dengan Alat Kesiapan Pembaruan Sistem. Metode 1. Atur layanan penginstal modul Windows ke Auto. Layanan Pemasang Modul Windows ke Otomatis.
1. Secara bersamaan tekan tombol Windows + R tombol untuk membuka kotak perintah jalankan.
2 Pada kotak perintah run, ketik: services.msc dan tekan Masuk.
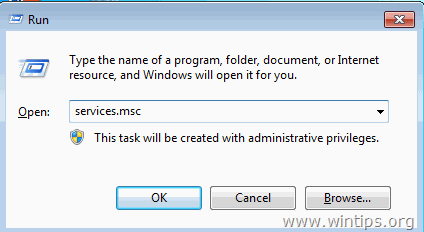
3. Dalam daftar, klik kanan pada " Penginstal Modul Windows " layanan dan pilih Properti .
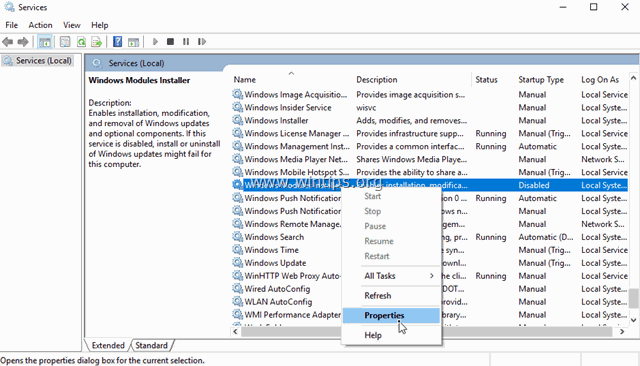
4. Tetapkan jenis startup ke Otomatis dan klik OK
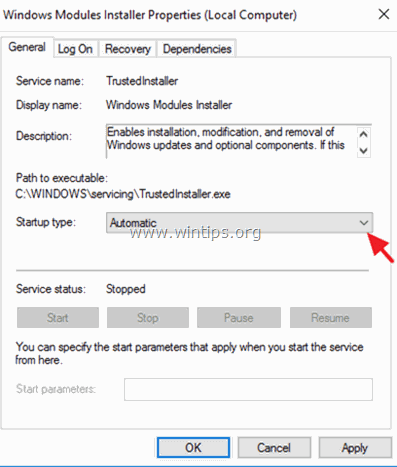
5. Mulai ulang komputer Anda.
6. Setelah restart, periksa apakah "Turn Windows Features on or off" menampilkan semua fitur.
Metode 2. Gunakan Pemeriksa File Sistem untuk memperbaiki file Windows yang rusak.
Langkah 1. Boot Windows 10 dalam Safe Mode
1. Tekan Windows  + R pada keyboard Anda untuk memuat Lari kotak dialog.
+ R pada keyboard Anda untuk memuat Lari kotak dialog.
2. Jenis msconfig dan tekan Masuk .
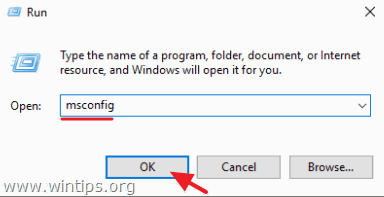
3a. Klik tombol Boot tab dan kemudian periksa yang Boot Aman pilihan.
3b. Klik OK dan Mulai ulang komputer Anda.
Catatan: Untuk mem-boot Windows di " Mode Normal " lagi, Anda harus menghapus centang pada " Boot Aman " dengan menggunakan prosedur yang sama.
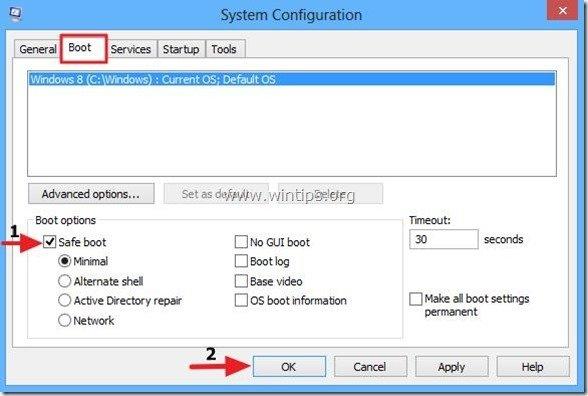
Langkah 2. Pindai dan Perbaiki File Sistem menggunakan SFC / SCANNOW.
Jalankan alat System File Checker (SFC) untuk memperbaiki file dan layanan Windows yang rusak. Untuk melakukan itu:
1. Buka jendela prompt perintah yang ditinggikan: Klik kanan pada ikon Windows  (Tombol Start) dan pilih Prompt Perintah (Admin)
(Tombol Start) dan pilih Prompt Perintah (Admin)
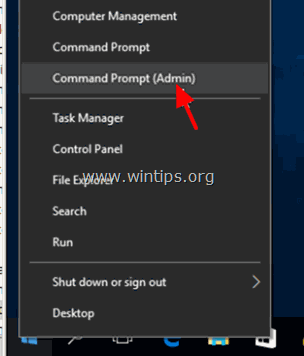
2. Pada jendela perintah, ketik perintah berikut dan tekan Masuk .
- SFC / SCANNOW

3. Tunggu dan jangan gunakan komputer Anda sampai Alat SFC memeriksa dan memperbaiki file atau layanan sistem yang rusak.
4. Ketika alat SFC selesai, reboot komputer Anda dan periksa apakah "Fitur Windows" ditampilkan.
Metode 3: Perbaiki kerusakan Pembaruan Windows dengan Alat Kesiapan Pembaruan Sistem.
Metode selanjutnya adalah memperbaiki kerusakan dan kesalahan Pembaruan Windows dengan menggunakan alat "Deployment Image Servicing and Management" DISM.
1. Arahkan ke halaman unduhan alat Kesiapan Pembaruan Sistem dan unduh alat DISM untuk edisi dan versi Windows Anda.
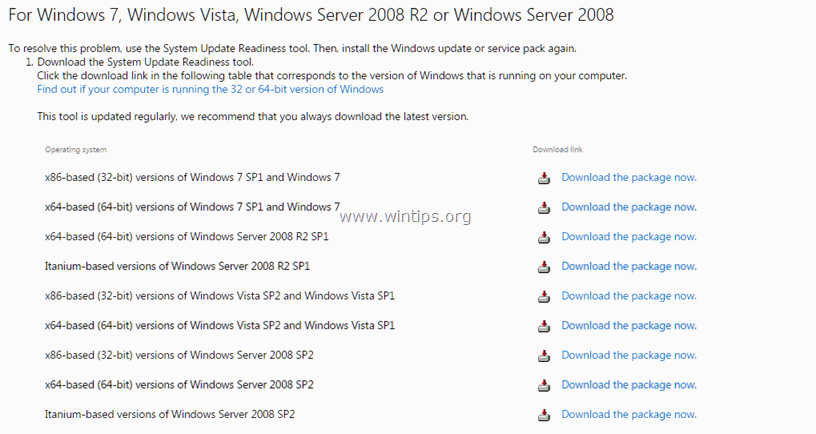
2. Klik dua kali untuk menginstal file yang diunduh (misalnya Windows6.1-KB947821-v34-x86.msu).
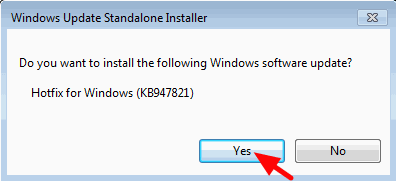
3. Apabila pemasangan sudah selesai, Mulai ulang komputer Anda.
4. Setelah restart, arahkan ke "Turn Windows features on or off" (Aktifkan atau nonaktifkan fitur Windows) di Control Panel (Panel Kontrol) dan periksa apakah fitur Windows ditampilkan.
Itu saja! Beri tahu saya jika panduan ini telah membantu Anda dengan meninggalkan komentar tentang pengalaman Anda. Silakan sukai dan bagikan panduan ini untuk membantu orang lain.

Andy Davis
Blog administrator sistem tentang Windows





