Obsah
Cryptolocker (známy aj ako " Troj/Ransom-ACP ", " Trojan.Ransomcrypt.F ") je softvér Ransomware, ktorý po infikovaní počítača zašifruje všetky súbory v ňom. Zlou správou tohto vírusu je, že po infikovaní počítača sú vaše dôležité súbory zašifrované silným šifrovaním a je prakticky nemožné ich dešifrovať.
Ransomvér Cryptolocker požaduje, aby ste v určitom časovom období (napr. 72 hodín alebo 100 hodín) zaplatili 300 USD alebo 300 EUR prostredníctvom platobnej služby (napr. MoneyPak, Ukash, PaySafeCard atď.), aby sa vaše súbory odomkli, inak ich po uplynutí tohto obdobia nikto nebude môcť obnoviť alebo dešifrovať.

Stránka Cryptolocker nie je vírus, ale škodlivý softvér a pravdepodobne infikuje váš počítač, keď otvoríte prílohu e-mailu od legitímneho odosielateľa, ktorá sa zdá byť nevinná, alebo zo sieťových zdieľaných súborov alebo z externého disku USB, ktorý bol pripojený k počítaču.
Keď Cryptolocker infikuje váš počítač, začne šifrovať všetky osobné súbory v počítači a potom odošle dešifrovací kľúč - známy ako " CryptoLocker ID " - na online server. Keď Cryptolocker dokončí šifrovanie vašich súborov, na obrazovke sa objaví oznamujúca správa požadujúca okamžitú platbu za ich odomknutie. Správa vás informuje, že "Vaše osobné súbory boli zašifrované a máte 72 hodín na to, aby ste nám zaplatili 300 USD".
Na základe nášho prieskumu na viacerých stránkach môžeme našich čitateľov informovať, že v niektorých prípadoch zostávajú súbory zašifrované aj napriek tomu, že používateľ vykoná platbu. Toto rozhodnutie (zaplatiť za odomknutie súborov) teda urobte na vlastné riziko. Druhou možnosťou je odstrániť infekciu CryptoLocker Ransomware z počítača, ale v tomto prípade si musíte uvedomiť, že vaše súbory zostanú zašifrované, aj keďDezinfikujte svoj počítač od tohto nepríjemného škodlivého softvéru. Ak sa rozhodnete pre toto rozhodnutie (dezinfikovať počítač), jediný spôsob, ako obnoviť svoje súbory, je z tieňových kópií pomocou funkcie " Obnovenie predchádzajúcich verzií ", ktorú nájdete v najnovších operačných systémoch.
Aktualizácia: (august 2014): Spoločnosti FireEye a Fox-IT vydali novú službu, ktorá získava súkromný dešifrovací kľúč pre používateľov, ktorí boli infikovaní ransomvérom CryptoLocker. DecryptCryptoLocker ' (služba sa prestala poskytovať), je dostupná celosvetovo a na jej používanie nie je potrebná registrácia ani poskytnutie kontaktných údajov.
Ak chcete túto službu použiť, musíte navštíviť túto stránku: (služba sa prestala poskytovať) a nahrať jeden zašifrovaný súbor CryptoLocker z infikovaného počítača (Upozornenie: nahrajte súbor, ktorý neobsahuje citlivé a/alebo súkromné informácie). Potom musíte zadať e-mailovú adresu, aby ste dostali súkromný kľúč a odkaz na stiahnutie dešifrovacieho nástroja. Nakoniec spustitestiahnutý dešifrovací nástroj CryptoLocker (lokálne v počítači) a zadajte svoj súkromný kľúč na dešifrovanie súborov zašifrovaných nástrojom CryptoLocker.
Viac informácií o tejto službe nájdete tu: FireEye and Fox-IT Announce New Service to Help CryptoLocker Victims (FireEye a Fox-IT oznamujú novú službu na pomoc obetiam CryptoLockeru).
EŠTE RAZ: NEPOKRAČUJTE V ODSTRAŇOVANÍ VÍRUSU CRYPTOLOCKER, POKIAĽ:
MÁTE ČISTÚ ZÁLOHOVÚ KOPIU SÚBOROV ULOŽENÚ NA INOM MIESTE (napríklad na odpojenom prenosnom pevnom disku)
or
ZAŠIFROVANÉ SÚBORY NEPOTREBUJETE, PRETOŽE PRE VÁS NIE SÚ TAKÉ DÔLEŽITÉ.
or
CHCETE SA POUČIŤ O OBNOVENIE SÚBOROV POMOCOU FUNKCIE STÍNOVÝCH KOPIÍ (krok 5).
Ak ste teda prijali konečné rozhodnutie, najprv odstráňte infekciu Cryptolocker Ransomware z počítača a potom sa pokúste obnoviť svoje súbory podľa nižšie uvedených krokov:
Ako sa zbaviť CryptoLocker RansomWare & Obnovenie zašifrovaných súborov Cryptolocker.
CryptoLocker RansomWare Odstránenie sprievodca
Krok 1: Spustite počítač v núdzovom režime so sieťou
Používatelia systémov Windows 7, Vista a XP :
1. Vypnite počítač.
2. Spustite počítač (Zapnutie) a počas spúšťania počítača, stlačte " F8 " pred zobrazením loga systému Windows.
3. Pomocou šípok na klávesnici vyberte položku " Núdzový režim so sieťou " a stlačte tlačidlo "Enter".

Používatelia systému Windows 8 a 8.1*:
* Funguje aj v systémoch Windows 7, Vista a XP.
1. Tlač " Windows ”  + " R " na načítanie Spustiť dialógové okno.
+ " R " na načítanie Spustiť dialógové okno.
2. Typ " msconfig " a stlačte Vstúpte na stránku . 
3. Kliknite na tlačidlo Boot a začiarknite položku " Bezpečné spustenie systému " & " Sieť ”.

4. Kliknite na tlačidlo " OK " a reštartovať váš počítač.
Poznámka: Ak chcete spustiť systém Windows v " Normálny režim ", musíte opäť zrušiť začiarknutie políčka " Bezpečné spustenie systému " rovnakým postupom.
Krok 2. Zastavte a vyčistite škodlivé spustené procesy.
1. Na stiahnutie a uložiť "RogueKiller" na vašom počítači'* (napr. na pracovnej ploche)
Upozornenie*: Stiahnite si verzia x86 alebo X64 podľa verzie vášho operačného systému. Ak chcete zistiť verziu svojho operačného systému, " Kliknite pravým tlačidlom myši " na ikone počítača, vyberte položku " Vlastnosti " a pozrite sa na " Typ systému "

2. Dvakrát kliknite na tlačidlo spustiť RogueKiller.
3. Nechajte . predskenovanie dokončiť a potom stlačte tlačidlo " Skenovanie " vykonať úplnú kontrolu.
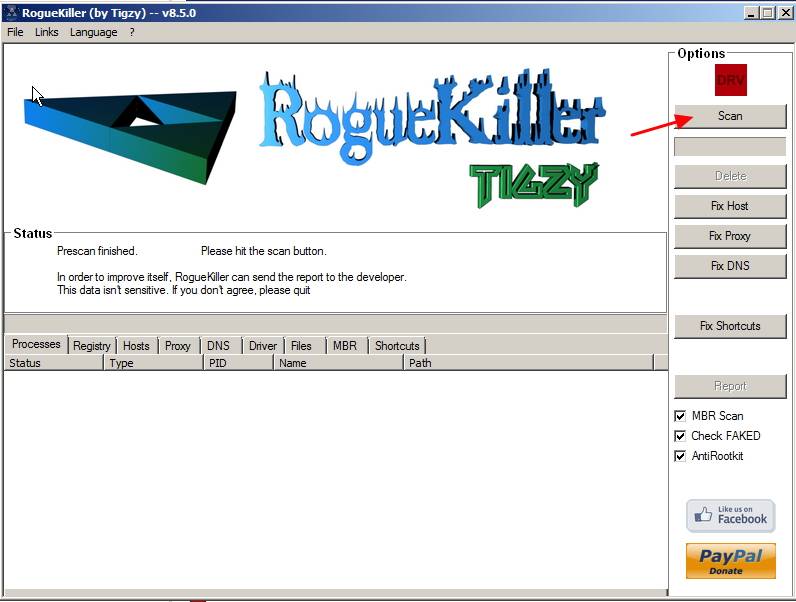
3. Po dokončení úplného skenovania stlačte tlačidlo "Vymazať" odstrániť všetky nájdené škodlivé položky.

4. Zatvoriť RogueKiller a prejdite na ďalší Krok.
Krok 3. Čistenie váš počítač pred zostávajúcimi škodlivé hrozby.
Stiahnite si a nainštalovať jeden z najspoľahlivejších BEZPLATNÝCH programov proti škodlivému softvéru v súčasnosti, ktorý vyčistí váš počítač od zostávajúcich škodlivých hrozieb. Ak chcete zostať neustále chránení pred existujúcimi a budúcimi hrozbami škodlivého softvéru, odporúčame vám nainštalovať si Malwarebytes Anti-Malware PRO:
Ochrana MalwarebytesTM
Odstraňuje spyware, adware a malware.
Začnite s bezplatným sťahovaním teraz!
1. Spustiť " Malwarebytes Anti-Malware" a umožniť programu aktualizovať sa na najnovšiu verziu a v prípade potreby na škodlivú databázu.
2. Keď sa na obrazovke zobrazí hlavné okno programu Malwarebytes Anti-Malware, vyberte položku " Vykonanie rýchleho skenovania " a potom stlačte tlačidlo " Skenovanie " a nechajte program vyhľadať hrozby vo vašom systéme.

3. Po dokončení skenovania stlačte tlačidlo "OK" zavrieť informačnú správu a potom stlačte . "Zobraziť výsledky" tlačidlo na zobraziť a odstrániť nájdené škodlivé hrozby.
 .
.
4. V okne "Zobraziť výsledky" kontrola - pomocou ľavého tlačidla myši. všetky infikované objekty a potom vyberte položku " Odstrániť vybrané " a nechajte program odstrániť vybrané hrozby.

5. Po dokončení procesu odstraňovania infikovaných objektov , "Reštartujte systém, aby ste správne odstránili všetky aktívne hrozby".

6. Pokračujte do ďalší krok.
Krok 4. Odstráňte skryté súbory Cryptolocker Ransomware.
Upozornenie: Na vykonanie tejto úlohy musíte povoliť zobrazenie skrytých súborov.
- Ako povoliť zobrazenie skrytých súborov vo Windows 7Ako povoliť zobrazenie skrytých súborov vo Windows 8
1. Prejdite na nasledujúce cesty a odstráňte všetky skryté súbory Cryptolocker:
Pre systém Windows XP:
- C:\Documents and Settings\\Application Data\RandomFileName.exe
e.g. {DAEB88E5-FA8E-E0D1-8FCD-BFC7D2F6ED25}.exe
- C:\WINDOWS\system32\msctfime.ime
Pre systém Windows Vista alebo Windows 7:
- C:\Users\\AppData\Roaming\RandomFileName.exe
e.g. {DAEB88E5-FA8E-E0D1-8FCD-BFC7D2F6ED25}.exe
- C:\WINDOWS\system32\msctfime.ime
2. Nakoniec odstráňte všetky súbory a priečinky v priečinkoch TEMP:
Pre systém Windows XP:
- C:\Documents and Settings\\Local Settings\Temp\ C:\Windows\Temp\
Pre systém Windows Vista alebo Windows 7:
- C:\Users\\AppData\Local\Temp\ C:\Windows\Temp\
Obnovenie súborov zo tieňových kópií. Krok 5. Obnovenie súborov po infekcii Cryptolockerom
Po dezinfekcii počítača od vírusu Cryptolocker je čas pokúsiť sa obnoviť súbory do stavu pred infekciou. Na tieto účely sa používa funkcia tieňovej kópie, ktorá je súčasťou systému Windows XP a najnovších operačných systémov (Windows 8, 7 a Vista).
Metóda 1 : Obnovenie súborov zašifrovaných nástrojom Cryptolocker pomocou funkcie Windows "Obnoviť predchádzajúce verzie".
Metóda 2 : Obnovenie zašifrovaných súborov Cryptolocker pomocou programu Shadow Explorer.
Metóda 1: Obnovenie súborov zašifrovaných nástrojom Cryptolocker pomocou funkcie Windows "Obnoviť predchádzajúce verzie".
Ako obnoviť súbory zašifrované nástrojom CryptoLocker pomocou funkcie Windows "Obnoviť predchádzajúce verzie":
1. Prejdite na priečinok alebo súbor, ktorý chcete obnoviť v predchádzajúcom stave, a kliknutie pravým tlačidlom myši na na ňom.
2. Z rozbaľovacej ponuky vyberte " Obnovenie predchádzajúcich verzií ". *
Upozornenie* pre Windows XP používatelia: Vyberte " Vlastnosti " a potom " Predchádzajúce verzie " karta.

3. Potom vyberte konkrétnu verziu priečinka alebo súboru a stlačte tlačidlo:
- “ Otvorte stránku " na zobrazenie obsahu daného priečinka/súboru. " Kopírovať " skopírovať tento priečinok/súbor na iné miesto v počítači (napr. na externý pevný disk). " Obnovenie " obnoviť súbor priečinka do rovnakého umiestnenia a nahradiť existujúci súbor.

Metóda 2: Obnovenie súborov zašifrovaných nástrojom Cryptolocker pomocou programu Shadow Explorer.
Ako obnoviť súbory zašifrované nástrojom CryptoLocker pomocou nástroja "Shadow Explorer".
ShadowExplorer je bezplatná náhrada za Predchádzajúce verzie Microsoft Windows Vista/ 7/8. Môžete obnoviť stratené alebo poškodené súbory z Tieňové kópie .
1. Stiahnite si nástroj ShadowExplorer odtiaľto. (Môžete si stiahnuť Inštalačný program ShadowExplorer alebo Prenosná verzia programu).
2. Spustiť ShadowExplorer a potom vyberte dátum, ku ktorému chcete obnoviť tieňovú kópiu priečinka/súborov.

3. Teraz prejdite na priečinok/súbor, ktorého predchádzajúcu verziu chcete obnoviť, kliknutie pravým tlačidlom myši na a vyberte položku " Export ”
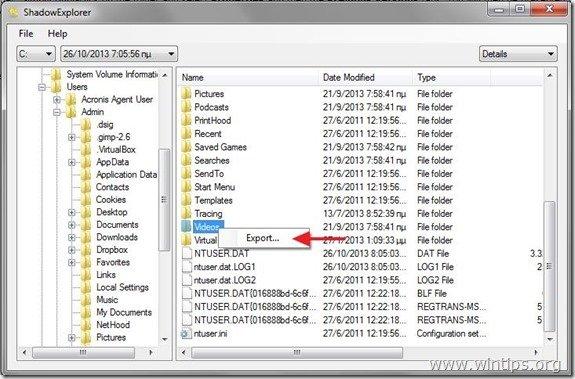
4. Nakoniec určte, kam sa tieňová kópia priečinka/súboru vyexportuje/uloží (napr. na pracovnú plochu), a stlačte tlačidlo " OK ”

To je všetko.

Andy Davis
Blog správcu systému o systéme Windows





