Obsah
Ak sa chcete naučiť, ako zastaviť spustenú službu alebo program z príkazového riadku alebo z prostredia Windows PowerShell, pokračujte v čítaní tohto návodu. Bežný spôsob ukončenia spusteného procesu v systéme Windows je otvoriť Správcu úloh, kliknúť na proces pravým tlačidlom myši a vybrať položku "Ukončiť úlohu" alebo "Ukončiť strom procesov". Ak chcete zastaviť službu, musíte prejsť do služieb apo kliknutí pravým tlačidlom myši na službu vyberte možnosť "Zastaviť".
Ďalším užitočným spôsobom ukončenia spustenej služby alebo programu je použitie príkazového riadku alebo prostredia PowerShell, najmä v prípadoch, keď proces nemôžete ukončiť pomocou Správcu úloh.

Ako ukončiť akýkoľvek spustený proces (program alebo službu) z príkazového riadku alebo prostredia PowerShell.*
Poznámka: Nezabudnite, že kritické služby systému Windows nemožno nijako zastaviť.
Krok 1. Nájdite názov alebo PID spusteného procesu.
Ak chcete zastaviť aplikáciu alebo službu z príkazového riadka alebo z prostredia PowerShell, musíte poznať názov procesu alebo identifikátor procesu (PID)*.
Poznámka: Identifikátor procesu (PID) je jedinečné číslo, ktoré identifikuje každý zo spustených procesov v operačnom systéme.
Ak chcete zistiť názov alebo meno alebo PID procesu, použite jeden z nasledujúcich spôsobov:
Možnosť 1. Nájdite názov procesu a PID v Správcovi úloh.
Prvý a najjednoduchší spôsob, ako zistiť názov a PID procesu v systéme Windows, je z okna Podrobnosti na Ak chcete navyše zistiť názov a PID služby, vyberte Služby tab.
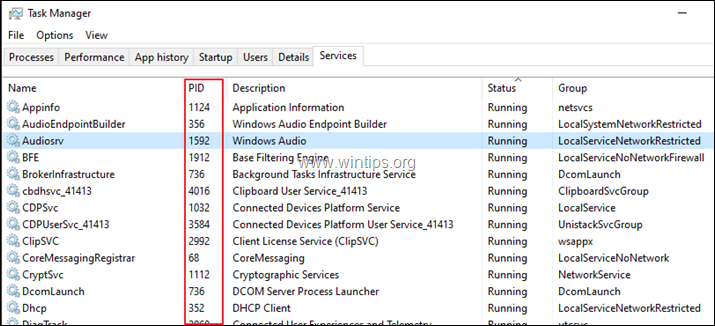
Možnosť 2. Zistite názov procesu a PID z príkazového riadka alebo prostredia PowerShell.
1. Ak chcete zobraziť názov a PID všetkých spustených procesov, zadajte nasledujúci príkaz (a stlačte kláves Enter) buď v príkazovom riadku, alebo v prostredí PowerShell: *
- zoznam úloh
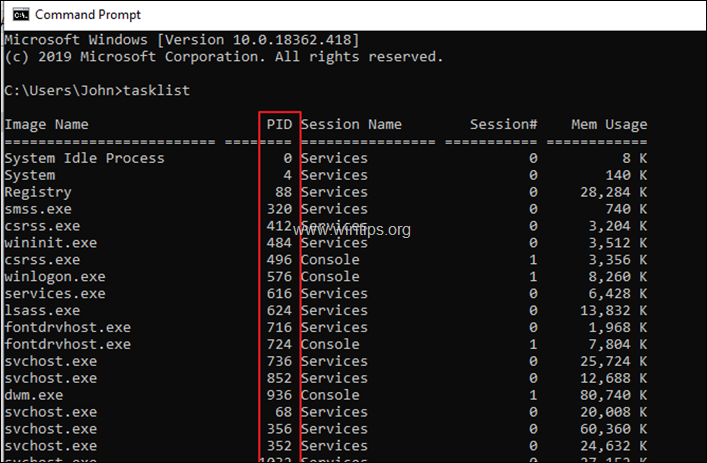
2. Teraz si všimnite PID procesu, ktorý chcete zastaviť, a pokračujte krokom 2. *
* TIPY:
1. Ak chcete zobraziť zoznam všetkých PID bežiaceho programu (procesu), zadajte tento príkaz:
- tasklist /fi "imagename eq ProcessName.exe"
Ak chcete zobraziť všetky PID procesu "Chrome.exe", zadajte napr.:
- tasklist /fi "imagename eq chrome.exe"
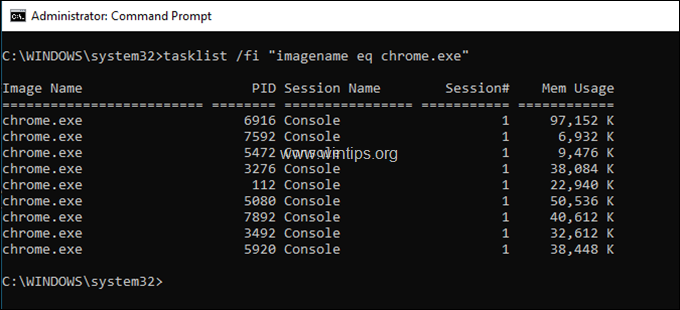
2. Ak chcete zobraziť PID konkrétneho typu služby:
- sc queryex ServiceName
Napr. ak chcete zobraziť všetky PID procesu služby "BITS", zadajte:
- sc queryex bits
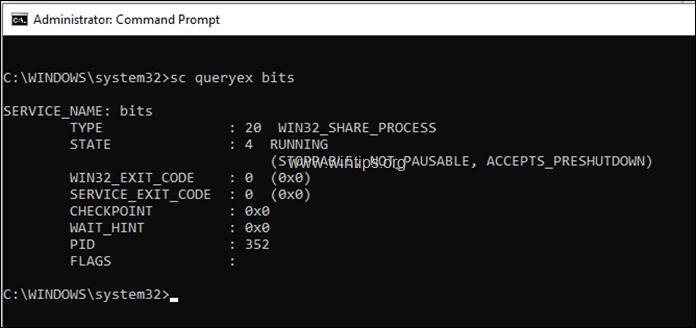
Krok 2. Ukončenie procesu z príkazového riadka alebo prostredia PowerShell.
Po vyhľadaní názvu alebo PID procesu/služby, ktorú chcete zastaviť, postupujte podľa nasledujúcich pokynov:
Časť 1. Ako ukončiť proces z príkazového riadku.
Ak chcete ukončiť proces z príkazového riadka, môžete použiť jeho názov alebo PID.
A. Ukončenie bežiaceho procesu pomocou jeho PID z príkazového riadku:
1. Otvoriť Príkazový riadok ako správca .
2. Zadajte nasledujúci príkaz a stlačte tlačidlo Vstúpte na stránku :*
- taskkill /F /PID ProcessPID
Poznámka: Kde ProcessPID = PID procesu, ktorý chcete zastaviť. napr.: Ak chcete ukončiť proces "notepad.exe" s PID 1908, zadajte:
- taskkill /F /PID 1908
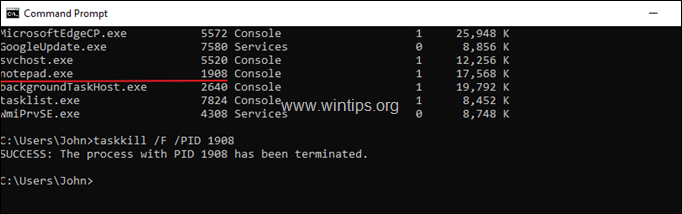
B. Vynútené ukončenie všetkých inštancií spustenej služby alebo aplikácie pomocou jej názvu:
1. Otvoriť Príkazový riadok ako správca .
2. Zadajte nasledujúci príkaz a stlačte tlačidlo Zadajte:*
- TASKKILL /F /IM Názov procesu /T
Poznámka: Kde ProcessName = Názov aplikácie, ktorú chcete zastaviť, uvedený v stĺpci "Image Name". napr.: Ak chcete ukončiť všetky inštancie aplikácie "Chrome.exe", zadajte:
- TASKKILL /F /IM chrome.exe /T
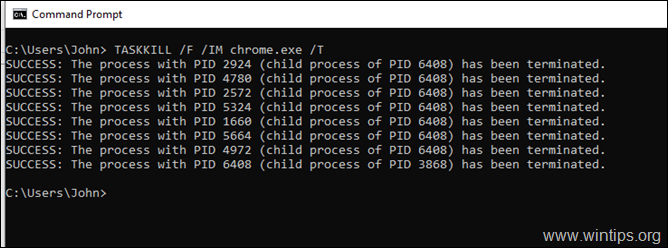
Časť 2. Ako ukončiť proces z prostredia PowerShell.
Ak chcete zastaviť proces z prostredia PowerShell, môžete použiť jeho názov alebo PID.
A. Vynútené zastavenie bežiaceho procesu služby alebo aplikácie pomocou PID:
1. Otvoriť PowerShell ako správca.
2. Zadajte nasledujúci príkaz a stlačte tlačidlo Zadajte: *
- kill -id ProcessPID
Poznámka: Kde ProcessPID = PID procesu, ktorý chcete zastaviť. napr.: Ak chcete ukončiť proces "notepad.exe" s PID 396, zadajte:
- kill -id 396
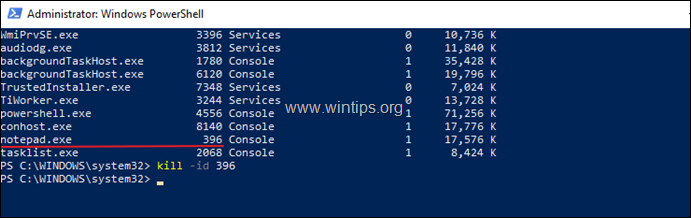
B. Zastavenie spusteného procesu alebo služby pomocou jej názvu z prostredia PowerShell:
- Stop-Process -Name "Názov procesu"
Poznámka: Kde ProcessName = Názov aplikácie, ktorú chcete zastaviť, ako je uvedené v stĺpci "Názov obrazu". bez prípony ".exe". Napr.: Ak chcete ukončiť všetky inštancie aplikácie "Chrome.exe", zadajte:
- Stop-Process -Name "chrome"
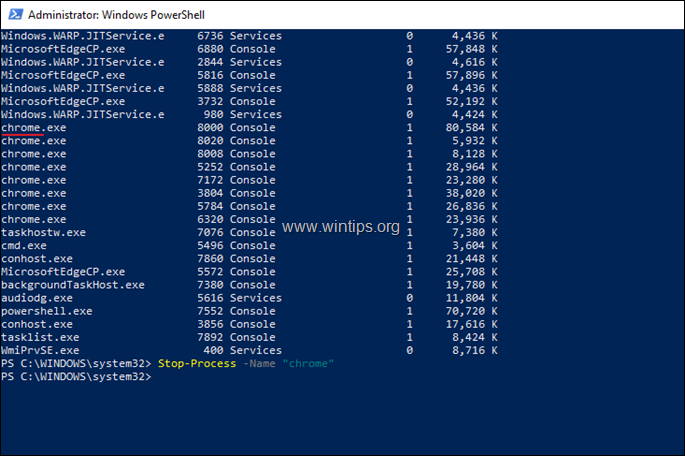
To je všetko! Dajte mi vedieť, či vám tento návod pomohol, a zanechajte komentár o svojich skúsenostiach. Prosím, lajkujte a zdieľajte tento návod, aby ste pomohli ostatným.

Andy Davis
Blog správcu systému o systéme Windows





