Table of contents
如果你想学习如何从命令提示符或Windows PowerShell中停止一个正在运行的服务或程序,那么请继续阅读本教程。 在Windows中终止一个正在运行的进程的通常方法是打开任务管理器,右击该进程并选择 "结束任务 "或 "结束进程树"。 此外,如果你想停止一个服务,你必须导航到服务和在右键点击该服务后,选择 "停止 "选项。
然而,终止一个正在运行的服务或程序的另一个有用的方法是使用命令行或PowerShell,特别是在你无法使用任务管理器终止进程的情况下。

如何从命令提示符或PowerShell.*终止任何正在运行的进程(程序或服务)?
注意:请记住,关键的Windows服务不能以任何方式停止。
第1步:找到运行中的进程的名称或PID。
为了从命令提示符或PowerShell中停止一个应用程序或服务,你需要知道进程名称或进程标识符(PID)*。
注意:进程标识符(PID)是一个唯一的数字,用于识别操作系统上的每个运行进程。
要找到一个进程的名称或名称或PID,请使用以下方法之一。
选项1.从任务管理器中找到进程名称和PID。
在Windows中找到一个进程的名称和PID的第一个也是最简单的方法是,从 详情 此外,如果你想知道一个服务的名称和PID,请选择 "任务管理器 "中的 "服务 "选项。 服务 标签。
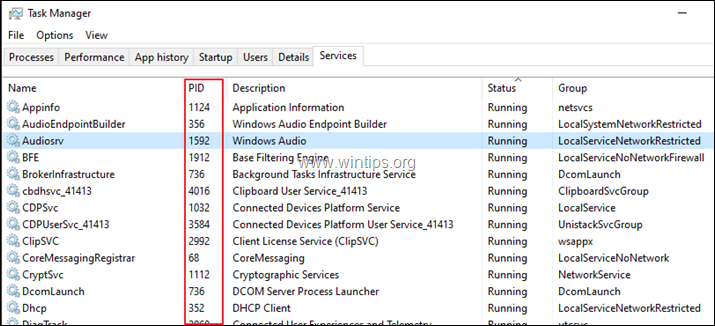
选项2:从命令提示符或PowerShell中找到进程名称和PID。
1.要查看所有正在运行的进程的名称和PID,在命令提示符或PowerShell中键入以下命令(并按回车键): *
- 任务列表
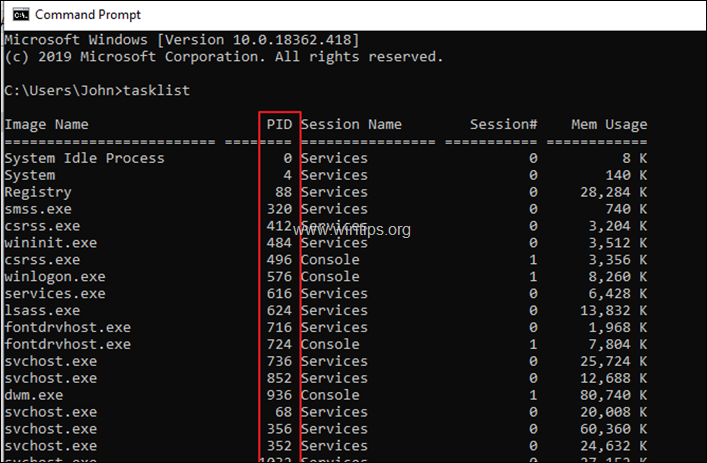
2.现在注意你要停止的进程的PID,并继续进行第二步。
*TIPS。
1.要查看一个正在运行的程序(进程)的所有PID的列表,给出这个命令。
- tasklist /fi "imagename eq ProcessName.exe"。
例如,要查看 "Chrome.exe "进程的所有PID,请输入。
- 任务列表 /fi "imagename eq chrome.exe"
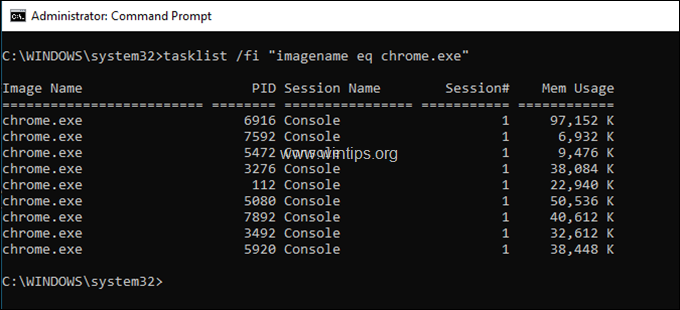
2.要查看一个特定服务类型的PID。
- sc queryex ServiceName
例如,要查看 "BITS "服务进程的所有PID,键入。
- sc queryex bits
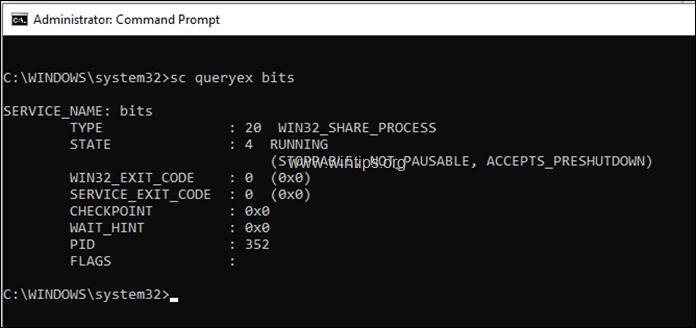
第2步:从命令提示符或PowerShell终止一个进程。
在找到你想停止的进程/服务的名称或PID后,按照下面的说明继续停止它。
第一部分:如何从命令提示符中杀死一个进程。
要从命令提示符中终止一个进程,你可以使用其名称或其PID。
A. 通过使用命令提示符中的PID来终止一个正在运行的进程。
1.开放 作为管理员的命令提示符 .
2.输入以下命令并按 进入 :*
- taskkill /F /PID ProcessPID
注:其中ProcessPID=你想停止的进程的PID,例如:如果你想终止PID为1908的 "notepad.exe "进程,键入。
- taskkill /F /PID 1908
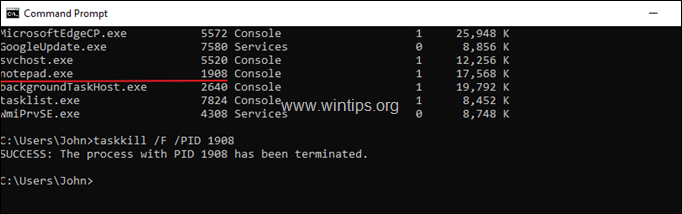
B. 通过使用一个正在运行的服务或应用程序的名称,来强制关闭其所有实例。
1. 开放式 作为管理员的命令提示符 .
2. 输入以下命令并按 输入:*
- TASKKILL /F /IM ProcessName /T
注:其中ProcessName = 你想停止的应用程序的名称,如 "Image Name "列中所列。 例如:如果你想终止 "Chrome.exe "应用程序的所有实例,请输入。
- TASKKILL /F /IM chrome.exe /T
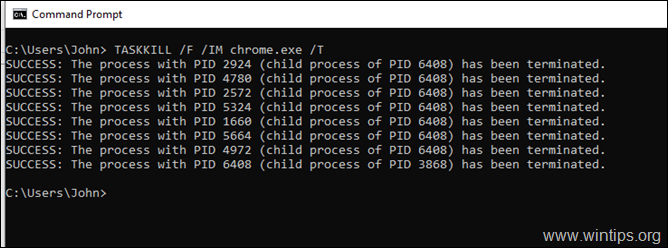
第二部分:如何从PowerShell杀死一个进程。
要从PowerShell停止一个进程,你可以使用它的名字或它的PID。
A. 通过使用PID强制停止一个服务或应用程序的运行进程。
1. 开放式 作为管理员的PowerShell。
2. 输入以下命令并按 输入: *
- kill -id ProcessPID
注:其中ProcessPID=你想停止的进程的PID,例如:如果你想终止PID为396的 "notepad.exe "进程,键入。
- kill -id 396
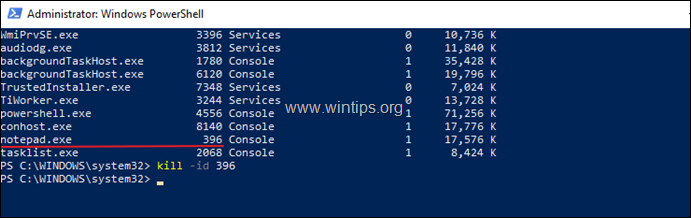
B. 要停止一个正在运行的进程或服务,通过使用PowerShell的名称。
- Stop-Process -Name "ProcessName"
注:其中ProcessName = 你想停止的应用程序的名称,如 "图像名称 "列中所列 没有".exe "扩展名。 例如:如果你想终止 "Chrome.exe "应用程序的所有实例,键入。
- Stop-Process -Name "chrome"
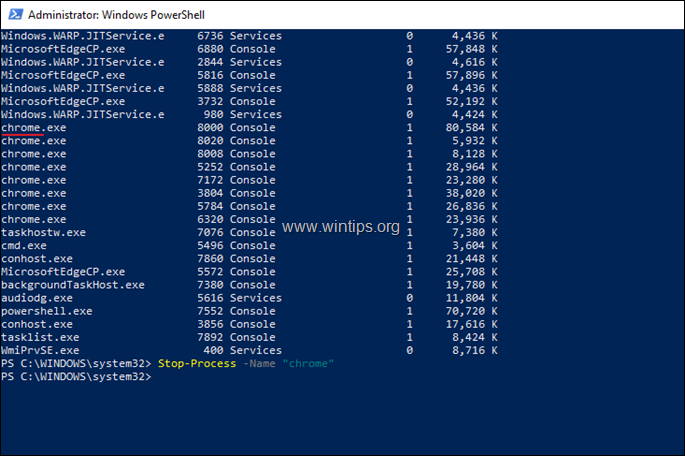
就是这样!让我知道本指南是否对你有帮助,请留下你的经验评论。 请喜欢并分享本指南以帮助他人。

Andy Davis
A system administrator s blog about Windows





