Spis treści
Jeśli chcesz dowiedzieć się, jak zatrzymać działającą usługę lub program z poziomu wiersza poleceń lub z poziomu Windows PowerShell, to kontynuuj czytanie tego poradnika. Zwykłym sposobem na zakończenie działającego procesu w systemie Windows jest otwarcie Menedżera zadań, kliknięcie prawym przyciskiem myszy na proces i wybranie opcji "Zakończ zadanie" lub "Zakończ drzewo procesu". Dodatkowo, jeśli chcesz zatrzymać usługę, musisz przejść do usług iaby wybrać opcję "Zatrzymaj", po kliknięciu prawym przyciskiem myszy na usługę.
Jednak innym użytecznym sposobem zakończenia uruchomionej usługi lub programu, jest użycie Wiersza poleceń lub PowerShell, zwłaszcza w przypadkach, gdy nie można zakończyć procesu za pomocą Menedżera zadań.

Jak zakończyć dowolny uruchomiony proces (program lub usługę) z wiersza poleceń lub PowerShell.*
Uwaga: Należy pamiętać, że krytyczne usługi systemu Windows nie mogą być w żaden sposób zatrzymane.
Krok 1. Znajdź nazwę lub PID uruchomionego procesu.
Aby zatrzymać aplikację lub usługę z poziomu wiersza poleceń lub z poziomu PowerShell, należy znać nazwę procesu lub identyfikator procesu (PID)*.
Uwaga: Identyfikator procesu (PID), to unikalny numer, który identyfikuje każdy z uruchomionych procesów w systemie operacyjnym.
Aby znaleźć Nazwę lub Nazwę lub PID procesu, użyj jednego z następujących sposobów:
Opcja 1. Znajdź nazwę procesu i PID z Menedżera zadań.
Pierwszym i najprostszym sposobem na znalezienie nazwy i PID procesu w systemie Windows, jest skorzystanie z polecenia Szczegóły Dodatkowo, jeśli chcesz poznać nazwę i PID usługi, wybierz opcję Usługi tab.
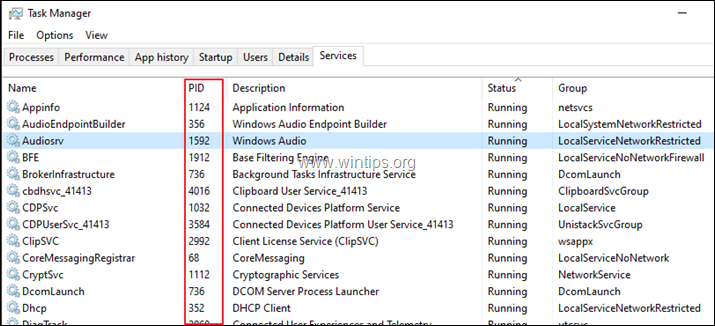
Opcja 2. Znajdź nazwę procesu i PID z Command Prompt lub PowerShell.
Aby wyświetlić nazwę i PID wszystkich uruchomionych procesów, wpisz następujące polecenie (i naciśnij Enter), w Command Prompt lub w PowerShell: *.
- tasklist
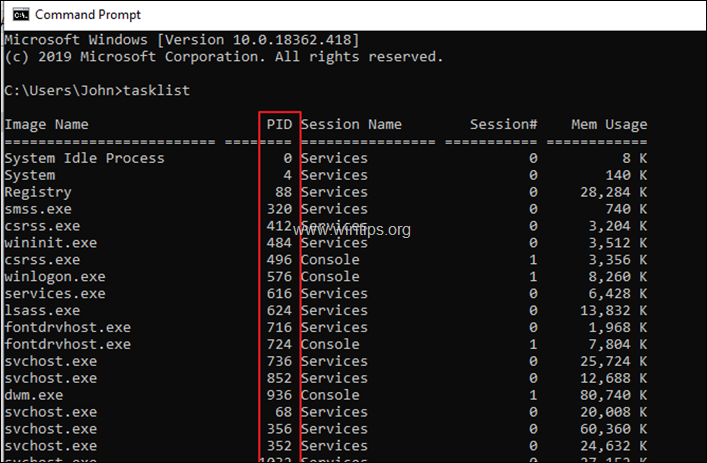
2. teraz zauważ PID procesu, który chcesz zatrzymać i kontynuuj krok 2. *.
* TIPS:
1) Aby wyświetlić listę wszystkich PID-ów uruchomionego programu (procesu), wydaj to polecenie:
- tasklist /fi "imagename eq ProcessName.exe"
np. aby wyświetlić wszystkie PIDy procesu "Chrome.exe", wpisz:
- tasklist /fi "imagename eq chrome.exe"
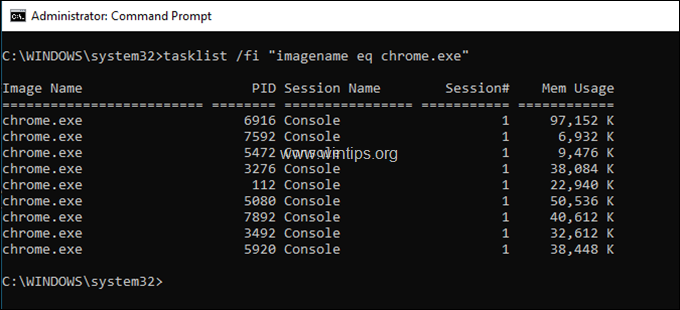
2. Aby wyświetlić PID określonego typu usługi:
- sc queryex ServiceName
np. aby wyświetlić wszystkie PID procesu serwisowego "BITS", wpisz:
- sc queryex bits
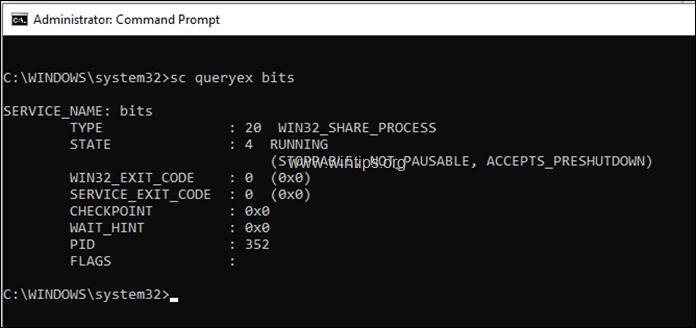
Krok 2. Zakończenie procesu z Wiersza poleceń lub PowerShell.
Po znalezieniu nazwy lub PID procesu/serwisu, który chcesz zatrzymać, przejdź do zatrzymania go, postępując zgodnie z poniższymi instrukcjami:
Część 1. Jak zabić proces z poziomu Command Prompt.
Aby zakończyć proces z wiersza poleceń, możesz użyć jego nazwy lub PID.
A. Aby zakończyć uruchomiony proces za pomocą jego PID z poziomu Command Prompt:
1. otworzyć Wiersz poleceń jako administrator .
2. wpisz następujące polecenie i naciśnij Wejdź na stronę :*
- taskkill /F /PID ProcessPID
Uwaga: Gdzie ProcessPID = PID procesu, który chcesz zatrzymać. np: Jeśli chcesz zakończyć proces "notepad.exe" z PID 1908, wpisz:
- taskkill /F /PID 1908
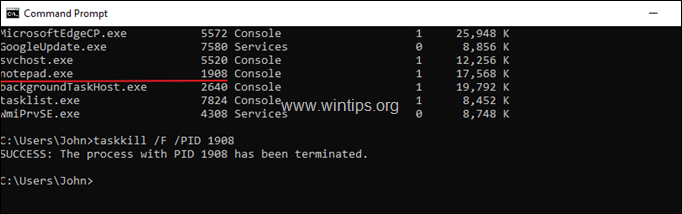
B. Aby wymusić zamknięcie wszystkich instancji uruchomionej usługi lub aplikacji, używając jej nazwy:
1. Otwórz Wiersz poleceń jako administrator .
2. Wpisz następujące polecenie i naciśnij Wpisz:*
- TASKKILL /F /IM ProcessName /T
Uwaga: Gdzie ProcessName = Nazwa aplikacji, którą chcesz zatrzymać, wymieniona w kolumnie "Nazwa obrazu". np: Jeśli chcesz zakończyć wszystkie instancje aplikacji "Chrome.exe", wpisz:
- TASKILL /F /IM chrome.exe /T
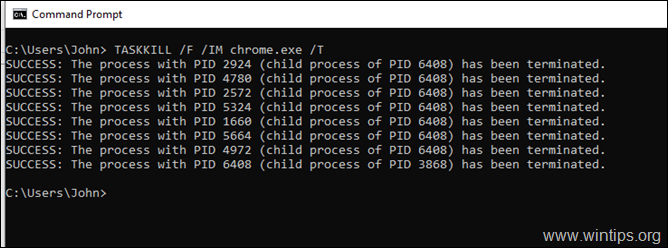
Część 2. Jak zabić proces z poziomu PowerShell.
Aby zatrzymać proces z PowerShell, możesz użyć jego nazwy lub jego PID.
A. Aby wymusić zatrzymanie uruchomionego procesu usługi lub aplikacji, za pomocą PID:
1. Otwórz PowerShell jako Administrator.
2. Wpisz następujące polecenie i naciśnij Wpisz: *
- kill -id ProcessPID
Uwaga: Gdzie ProcessPID = PID procesu, który chcesz zatrzymać. np: Jeśli chcesz zakończyć proces "notepad.exe" z PID 396, wpisz:
- kill -id 396
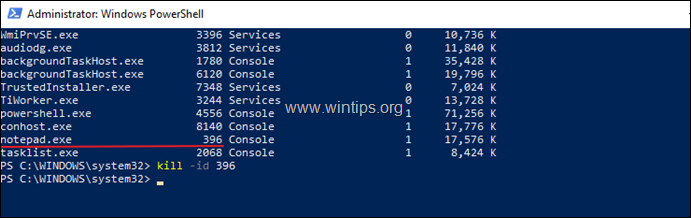
B. Aby zatrzymać uruchomiony proces lub usługę, używając jego nazwy z PowerShell:
- Stop-Process -Name "ProcessName"
Uwaga: Gdzie ProcessName = Nazwa aplikacji, którą chcesz zatrzymać, wymieniona w kolumnie "Nazwa obrazu". bez rozszerzenia ".exe". np: Jeśli chcesz zakończyć wszystkie instancje aplikacji "Chrome.exe", wpisz:
- Stop-Process -Name "chrome"
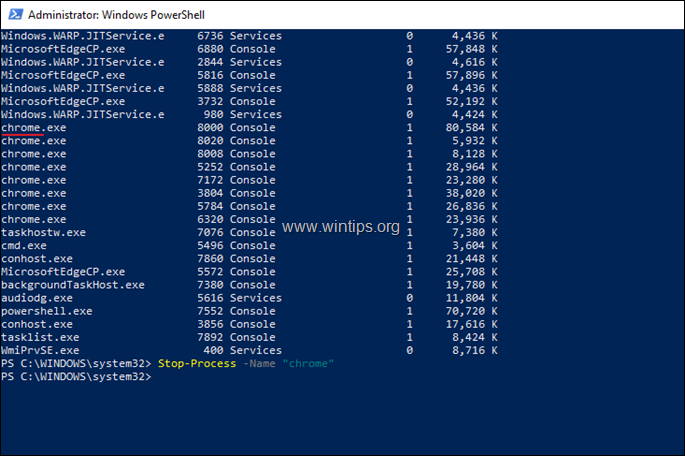
To wszystko! Daj mi znać, czy ten przewodnik pomógł Ci, zostawiając komentarz o swoim doświadczeniu. Proszę polubić i udostępnić ten przewodnik, aby pomóc innym.

Andy'ego Davisa
Blog administratora systemu o systemie Windows





