Table des matières
Si vous voulez apprendre à arrêter un service ou un programme en cours d'exécution à partir de l'invite de commande ou de Windows PowerShell, continuez à lire ce tutoriel. La façon habituelle de mettre fin à un processus en cours d'exécution dans Windows est d'ouvrir le gestionnaire des tâches, de faire un clic droit sur le processus et de sélectionner "End Task" ou "End process tree". En outre, si vous voulez arrêter un service, vous devez naviguer dans les services etpour sélectionner l'option "Stop", après avoir fait un clic droit sur le service.
Cependant, une autre façon utile de mettre fin à un service ou à un programme en cours d'exécution est d'utiliser la ligne de commande ou PowerShell, surtout dans les cas où vous ne pouvez pas mettre fin au processus à l'aide du gestionnaire des tâches.

Comment mettre fin à tout processus en cours (programme ou service) à partir de l'invite de commande ou de PowerShell.*
Note : Gardez à l'esprit que les services Windows critiques ne peuvent en aucun cas être arrêtés.
Étape 1 : trouver le nom ou le PID du processus en cours.
Afin d'arrêter une application ou un service à partir de l'invite de commande ou de PowerShell, vous devez connaître le nom du processus ou l'identifiant du processus (PID)*.
Remarque : L'identificateur de processus (PID) est un numéro unique qui identifie chacun des processus en cours d'exécution sur le système d'exploitation.
Pour trouver le nom ou le nom ou le PID d'un processus, utilisez l'une des méthodes suivantes :
Option 1. Trouvez le nom du processus et le PID dans le gestionnaire des tâches.
Le premier moyen, et le plus simple, de trouver le nom et le PID d'un processus dans Windows, est de consulter la page d'accueil de l'ordinateur. Détails En outre, si vous souhaitez connaître le nom et le PID d'un service, sélectionnez l'onglet " Nom et PID " dans le Gestionnaire des tâches. Services onglet.
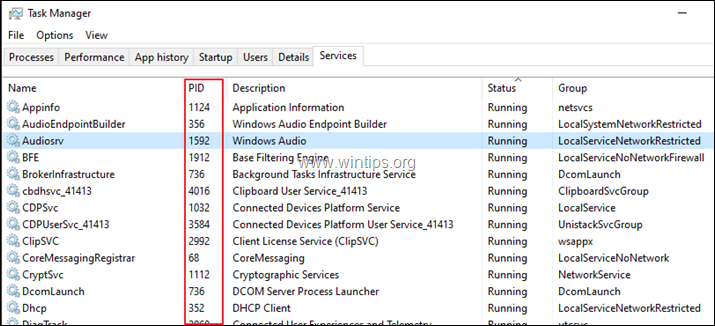
Option 2 : Trouver le nom du processus et le PID à partir de l'invite de commande ou de PowerShell.
Pour afficher le nom et le PID de tous les processus en cours, tapez la commande suivante (et appuyez sur Entrée), soit dans l'invite de commande, soit dans PowerShell : *.
- Liste de tâches
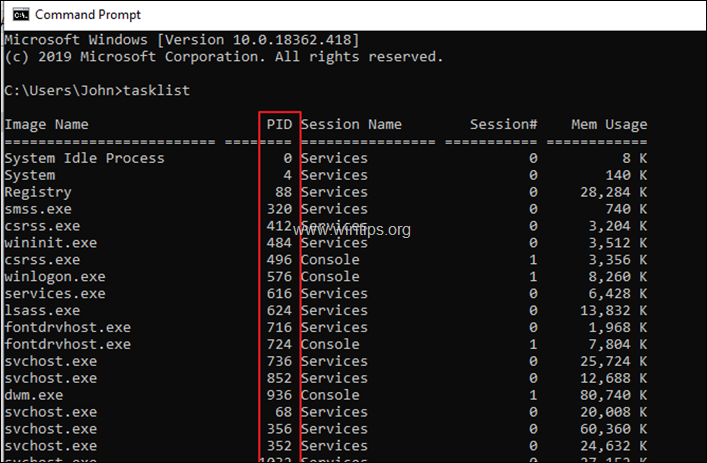
2. remarquez maintenant le PID du processus que vous voulez arrêter et continuez à l'étape 2 *.
* ASTUCE :
1) Pour afficher une liste de tous les PID d'un programme en cours d'exécution (processus), donnez cette commande :
- tasklist /fi "imagename eq ProcessName.exe"
Par exemple, pour afficher tous les PID du processus "Chrome.exe", tapez :
- tasklist /fi "imagename eq chrome.exe"
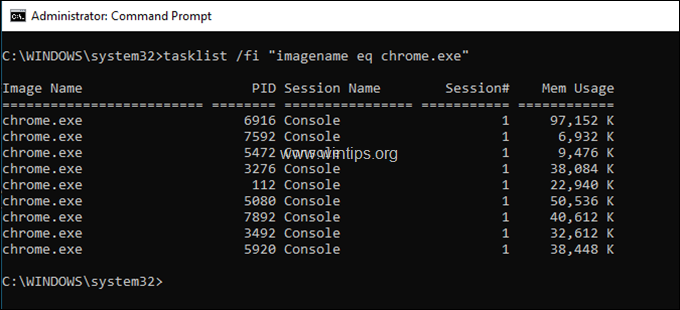
2. pour visualiser le PID d'un type de service spécifique :
- sc queryex ServiceName
Par exemple, pour afficher tous les PID du processus de service "BITS", tapez :
- sc queryex bits
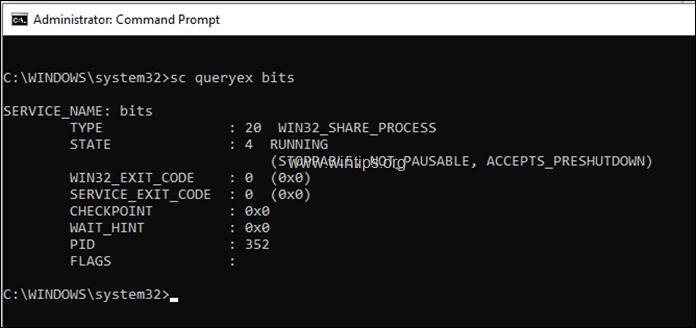
Étape 2. Terminer un processus à partir de l'invite de commande ou de PowerShell.
Après avoir trouvé le nom ou le PID du processus/service que vous voulez arrêter, procédez à son arrêt en suivant les instructions ci-dessous :
Partie 1 : Comment tuer un processus depuis l'invite de commande.
Pour mettre fin à un processus à partir de l'invite de commande, vous pouvez utiliser soit son nom, soit son PID.
A. Pour mettre fin à un processus en cours en utilisant son PID à partir de l'invite de commande :
1. ouvrir Invite de commande en tant qu'administrateur .
2. tapez la commande suivante et appuyez sur Entrez :*
- taskkill /F /PID ProcessPID
Note : Où ProcessPID = le PID du processus que vous voulez arrêter. ex : Si vous voulez terminer le processus "notepad.exe" avec PID 1908, tapez :
- taskkill /F /PID 1908
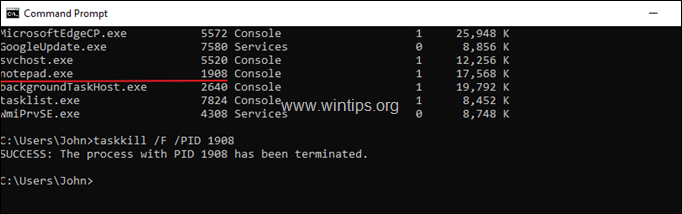
B. Pour forcer la fermeture de toutes les instances d'un service ou d'une application en cours d'exécution, en utilisant son nom :
1. Ouvrir Invite de commande en tant qu'administrateur .
2. Tapez la commande suivante et appuyez sur Entrez:*
- TASKKILL /F /IM Nom du processus /T
Note : Où ProcessName = Le nom de l'application que vous voulez arrêter tel qu'il est listé dans la colonne "Image Name". ex : Si vous voulez terminer toutes les instances de l'application "Chrome.exe", tapez :
- TASKKILL /F /IM chrome.exe /T
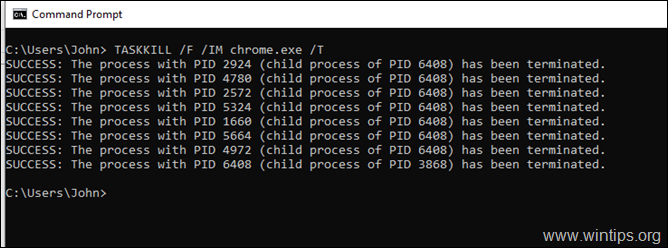
Partie 2. Comment tuer un processus à partir de PowerShell.
Pour arrêter un processus depuis PowerShell, vous pouvez utiliser soit son nom, soit son PID.
A. Pour arrêter de force un processus en cours d'exécution d'un service ou d'une application, en utilisant le PID :
1. Ouvrir PowerShell en tant qu'administrateur.
2. Tapez la commande suivante et appuyez sur Entrez : *
- kill -id ProcessPID
Note : Où ProcessPID = le PID du processus que vous voulez arrêter. ex : Si vous voulez terminer le processus "notepad.exe" avec PID 396, tapez :
- kill -id 396
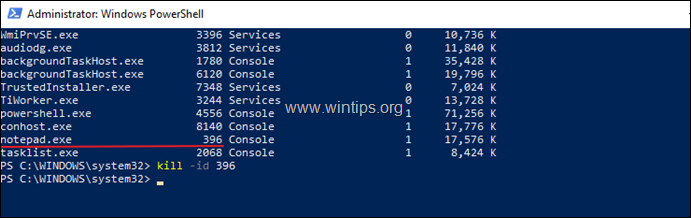
B. Pour arrêter un processus ou un service en cours d'exécution, en utilisant son nom depuis PowerShell :
- Stop-Process -Name "ProcessName" (nom du processus)
Remarque : où ProcessName = Le nom de l'application que vous souhaitez arrêter, tel qu'il figure dans la colonne "Image Name". sans l'extension ".exe". Par exemple, si vous voulez mettre fin à toutes les instances de l'application "Chrome.exe", tapez :
- Stop-Process -Name "chrome"
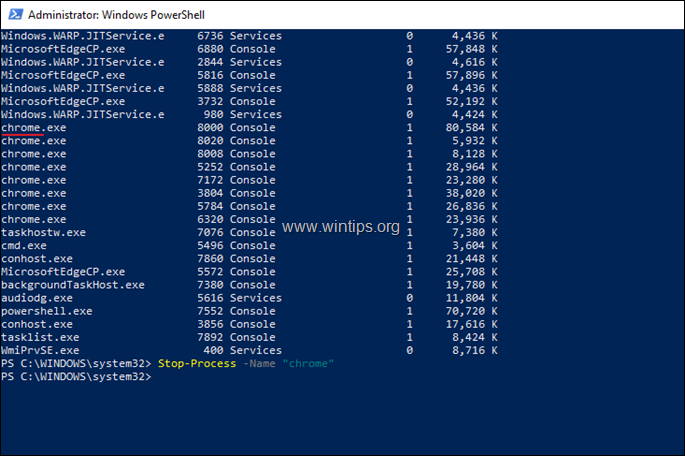
C'est tout ! Dites-moi si ce guide vous a aidé en laissant un commentaire sur votre expérience. Merci d'aimer et de partager ce guide pour aider les autres.

Andy Davis
Blog d'un administrateur système sur Windows





