Indholdsfortegnelse
Hvis du vil lære at stoppe en kørende tjeneste eller et program fra kommandoprompten eller fra Windows PowerShell, skal du fortsætte med at læse denne vejledning. Den sædvanlige måde at afslutte en kørende proces i Windows på er at åbne Task Manager, højreklikke på processen og vælge "Afslut opgave" eller "Afslut procestræ". Hvis du desuden vil stoppe en tjeneste, skal du navigere til tjenester ogfor at vælge "Stop" efter at have højreklikket på tjenesten.
En anden nyttig måde at afslutte en kørende tjeneste eller et kørende program på er at bruge kommandolinjen eller PowerShell, især i tilfælde hvor du ikke kan afslutte processen ved hjælp af Task Manager.

Sådan afsluttes en kørende proces (program eller tjeneste) fra kommandoprompten eller PowerShell.*
Bemærk: Husk på, at kritiske Windows-tjenester ikke kan stoppes på nogen måde.
Trin 1. Find navnet eller PID'et på den kørende proces.
Hvis du vil stoppe et program eller en tjeneste fra kommandoprompten eller PowerShell, skal du kende procesnavnet eller procesidentifikatoren (PID)*.
Bemærk: Process Identifier (PID) er et unikt nummer, der identificerer hver enkelt kørende proces i operativsystemet.
Du kan finde navnet eller navnet eller PID'et på en proces på en af følgende måder:
Mulighed 1. Find procesnavn og PID i Task Manager.
Den første og nemmeste måde at finde navnet og PID'et på en proces i Windows er fra Detaljer fanen i Task Manager. Hvis du desuden ønsker at finde ud af navnet og PID for en tjeneste, skal du vælge fanen Tjenester fanebladet.
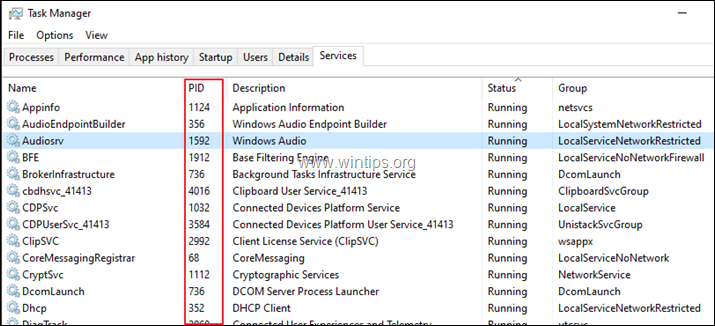
Mulighed 2. Find procesnavnet og PID fra kommandoprompt eller PowerShell.
1. Hvis du vil se navnet og PID'et på alle kørende processer, skal du skrive følgende kommando (og trykke på Enter) enten i kommandoprompt eller i PowerShell: *
- opgaveliste
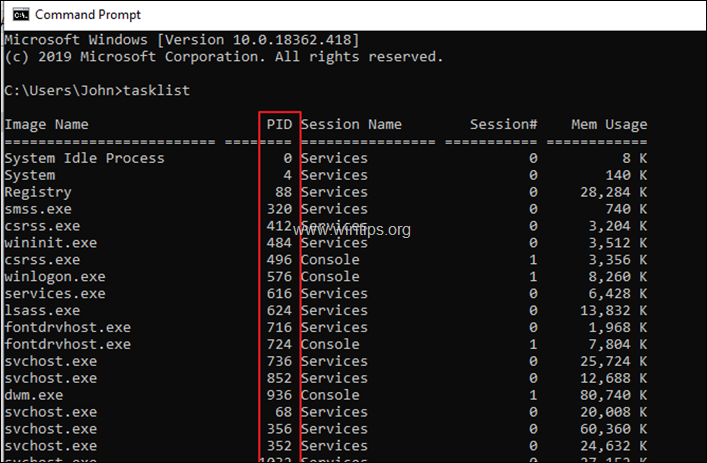
2. Læg nu mærke til PID'et for den proces, som du vil stoppe, og fortsæt til trin 2. *
* TIPS:
1. For at få vist en liste over alle PID'er for et kørende program (proces) skal du bruge denne kommando:
- tasklist /fi "imagename eq ProcessName.exe"
Hvis du f.eks. vil se alle PID'er for processen "Chrome.exe", skal du skrive:
- tasklist /fi "imagename eq chrome.exe"
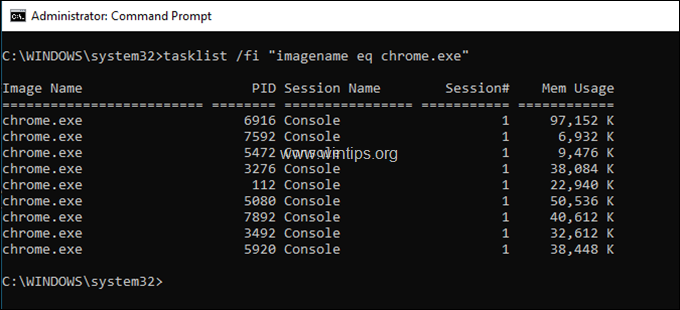
2. For at få vist PID for en bestemt servicetype:
- sc queryex ServiceName
Hvis du f.eks. vil se alle PID'er for serviceprocessen "BITS", skal du skrive:
- sc queryex bits
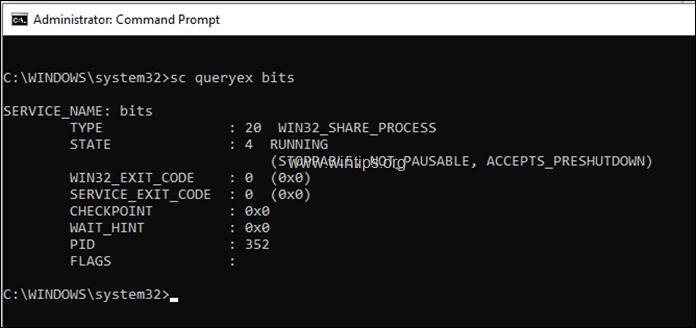
Trin 2. Afslut en proces fra kommandoprompt eller PowerShell.
Når du har fundet navnet eller PID'et på den proces/tjeneste, du vil stoppe, skal du fortsætte med at stoppe den ved at følge instruktionerne nedenfor:
Del 1. Sådan dræber du en proces fra kommandoprompt.
Hvis du vil afslutte en proces fra kommandoprompten, kan du bruge enten dens navn eller dens PID.
A. Sådan afslutter du en kørende proces ved hjælp af dens PID fra kommandoprompt:
1. Åbn Kommandoprompt som administrator .
2. Indtast følgende kommando, og tryk på Indtast :*
- taskkill /F /PID ProcessPID
Bemærk: Hvor ProcessPID = PID for den proces, som du vil stoppe. f.eks.: Hvis du vil afslutte processen "notepad.exe" med PID 1908, skal du skrive:
- taskkill /F /PID 1908
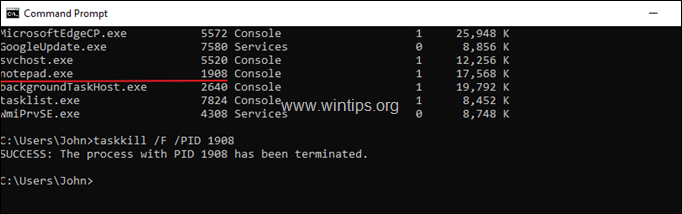
B. Sådan tvinges alle instanser af en kørende tjeneste eller et kørende program til at lukke ved at bruge navnet:
1. Åbn Kommandoprompt som administrator .
2. Indtast følgende kommando, og tryk på Indtast:*
- TASKKILL /F /IM ProcessName /T
Bemærk: Hvor Procesnavn = Navnet på det program, du vil stoppe, som er angivet i kolonnen "Billednavn". f.eks.: Hvis du vil afslutte alle forekomster af programmet "Chrome.exe", skal du skrive:
- TASKKILL /F /IM chrome.exe /T
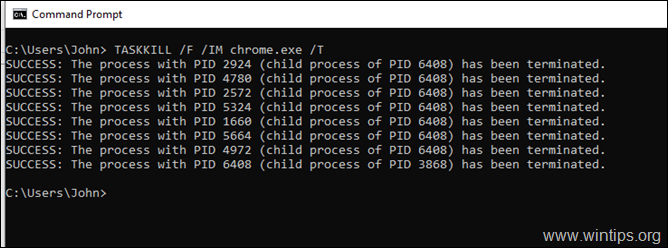
Del 2. Sådan afslutter du en proces fra PowerShell.
Hvis du vil stoppe en proces fra PowerShell, kan du bruge enten dens navn eller dens PID.
A. Hvis du vil tvinge en kørende proces i en tjeneste eller et program til at stoppe ved hjælp af PID'et:
1. Åbn PowerShell som administrator.
2. Indtast følgende kommando, og tryk på Indtast: *
- kill -id ProcessPID
Bemærk: Hvor ProcessPID = PID for den proces, som du vil stoppe. f.eks.: Hvis du vil afslutte processen "notepad.exe" med PID 396, skal du skrive:
- kill -id 396
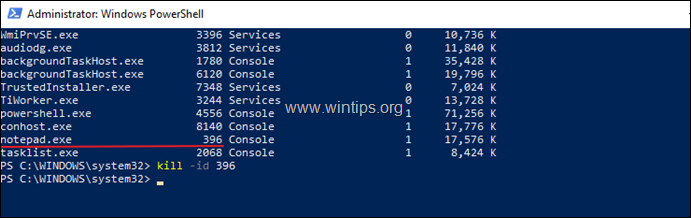
B. Sådan stopper du en kørende proces eller tjeneste ved at bruge dens navn fra PowerShell:
- Stop-Process -Name "ProcessName"
Bemærk: Hvor ProcessName = Navnet på det program, som du vil stoppe, som anført i kolonnen "Image Name" (billednavn) uden udvidelsen ".exe". f.eks.: Hvis du vil afslutte alle forekomster af programmet "Chrome.exe", skal du skrive:
- Stop-Process -Name "chrome"
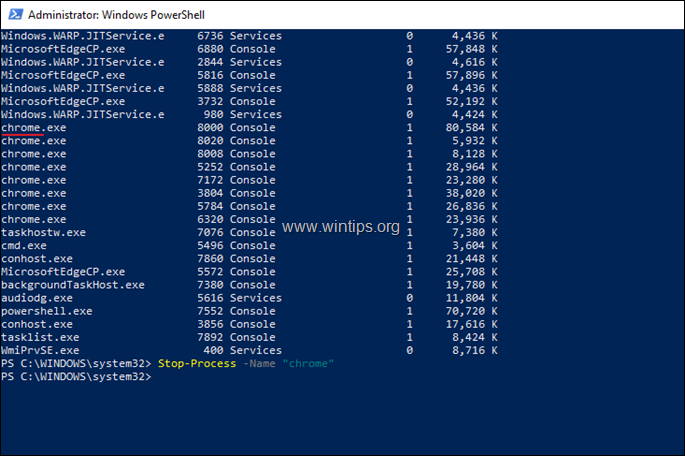
Lad mig vide, om denne guide har hjulpet dig ved at skrive en kommentar om dine erfaringer. Synes godt om og del denne guide for at hjælpe andre.

Andy Davis
En systemadministrators blog om Windows





