Sommario
Se volete imparare a fermare un servizio o un programma in esecuzione dal prompt dei comandi o da Windows PowerShell, continuate a leggere questo tutorial. Il modo abituale per terminare un processo in esecuzione in Windows è quello di aprire il Task Manager, fare clic con il tasto destro del mouse sul processo e selezionare "Termina attività" o "Termina l'albero dei processi". Inoltre, se si desidera arrestare un servizio, è necessario navigare in servizi eper selezionare l'opzione "Stop", dopo aver fatto clic con il tasto destro del mouse sul servizio.
Tuttavia, un altro modo utile per terminare un servizio o un programma in esecuzione è quello di utilizzare la riga di comando o PowerShell, soprattutto nei casi in cui non è possibile terminare il processo utilizzando Task Manager.

Come terminare qualsiasi processo in esecuzione (programma o servizio) dal prompt dei comandi o da PowerShell.
Nota: tenete presente che i servizi critici di Windows non possono essere arrestati in alcun modo.
Passo 1. Individuare il nome o il PID del processo in esecuzione.
Per arrestare un'applicazione o un servizio dal prompt dei comandi o da PowerShell, è necessario conoscere il nome del processo o l'identificatore del processo (PID)*.
Nota: L'identificatore di processo (PID) è un numero unico che identifica ogni processo in esecuzione sul sistema operativo.
Per trovare il nome o il PID di un processo, utilizzare uno dei seguenti modi:
Opzione 1. Individuare il nome del processo e il PID da Task Manager.
Il primo e più semplice modo per trovare il nome e il PID di un processo in Windows, è quello di accedere alla finestra di dialogo Dettagli Inoltre, se si desidera conoscere il nome e il PID di un servizio, selezionare la voce Servizi scheda.
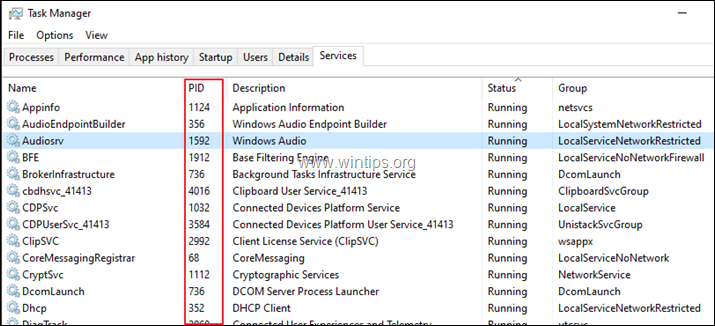
Opzione 2. Trovare il nome del processo e il PID dal prompt dei comandi o da PowerShell.
1. Per visualizzare il nome e il PID di tutti i processi in esecuzione, digitate il seguente comando (e premete Invio), sia nel Prompt dei comandi che in PowerShell: *
- elenco di attività
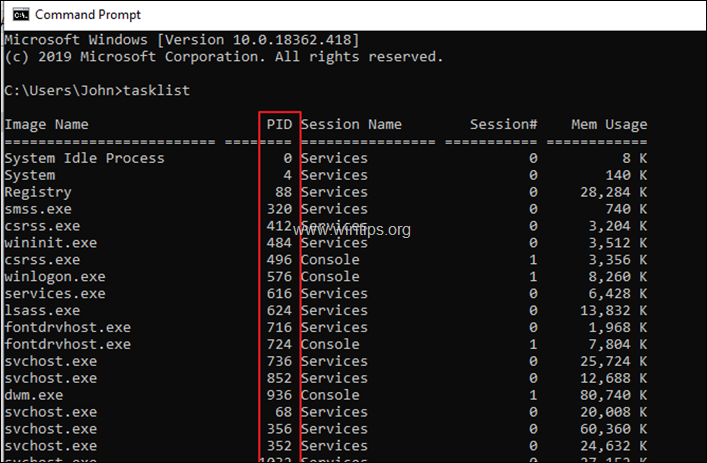
2. Ora notare il PID del processo che si vuole arrestare e continuare al passo 2. *
* SUGGERIMENTI:
1. Per visualizzare un elenco di tutti i PID di un programma (processo) in esecuzione, date questo comando:
- tasklist /fi "nomeimmagine eq NomeProcesso.exe"
Ad esempio, per visualizzare tutti i PID del processo "Chrome.exe", digitare:
- tasklist /fi "nome immagine eq chrome.exe"
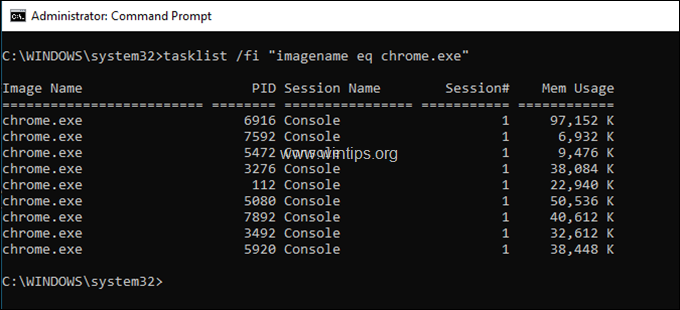
2. Per visualizzare il PID di un tipo di servizio specifico:
- sc queryex NomeServizio
Ad esempio, per visualizzare tutti i PID del processo di servizio "BITS", digitare:
- sc queryex bit
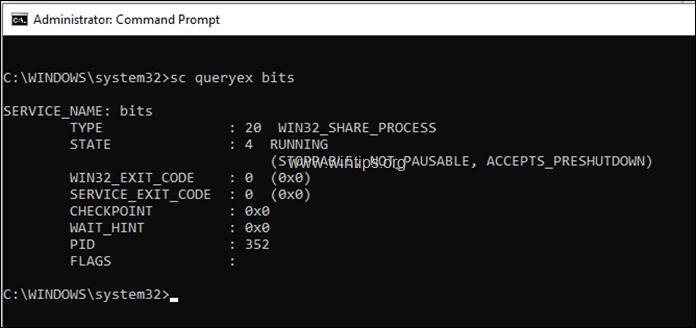
Passo 2. Terminare un processo dal prompt dei comandi o da PowerShell.
Dopo aver individuato il nome o il PID del processo/servizio che si desidera arrestare, procedere all'arresto seguendo le istruzioni riportate di seguito:
Parte 1. Come uccidere un processo dal prompt dei comandi.
Per terminare un processo dal prompt dei comandi, si può usare il suo nome o il suo PID.
A. Per terminare un processo in esecuzione utilizzando il suo PID dal prompt dei comandi:
1. Aprire Prompt dei comandi come amministratore .
2. Digitare il seguente comando e premere Entrare :*
- taskkill /F /PID ProcessPID
Nota: dove ProcessPID = il PID del processo che si desidera arrestare. es: se si desidera terminare il processo "notepad.exe" con PID 1908, digitare:
- taskkill /F /PID 1908
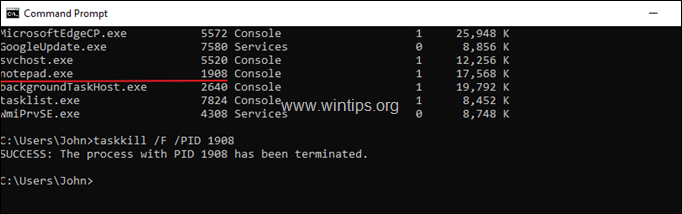
B. Per chiudere forzatamente tutte le istanze di un servizio o di un'applicazione in esecuzione, utilizzando il suo nome:
1. Aperto Prompt dei comandi come amministratore .
2. Digitare il seguente comando e premere Inserire:*
- TASKKILL /F /IM Nome processo /T
Nota: dove ProcessName = il nome dell'applicazione che si desidera interrompere, come elencato nella colonna "Image Name". es: se si desidera interrompere tutte le istanze dell'applicazione "Chrome.exe", digitare:
- TASKKILL /F /IM chrome.exe /T
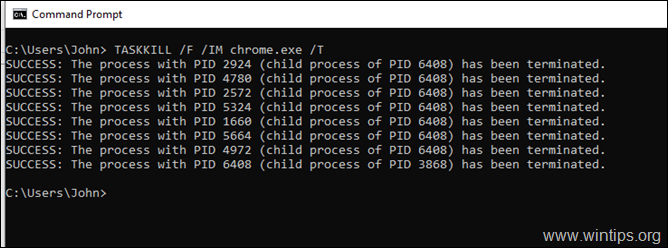
Parte 2. Come uccidere un processo da PowerShell.
Per arrestare un processo da PowerShell, è possibile utilizzare il suo nome o il suo PID.
A. Per forzare l'arresto di un processo in esecuzione di un servizio o di un'applicazione, utilizzando il PID:
1. Aperto PowerShell come amministratore.
2. Digitare il seguente comando e premere Inserisci: *
- kill -id ProcessPID
Nota: dove ProcessPID = il PID del processo che si desidera arrestare. es: se si desidera terminare il processo "notepad.exe" con PID 396, digitare:
- uccidere -id 396
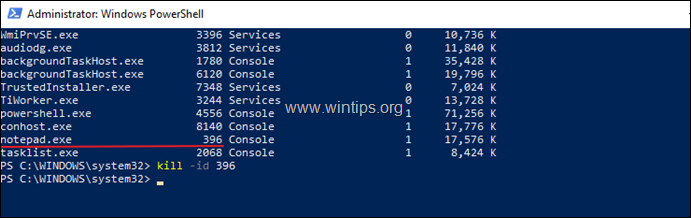
B. Per arrestare un processo o un servizio in esecuzione, utilizzando il suo nome da PowerShell:
- Stop-Processo -Nome "NomeProcesso"
Nota: dove ProcessName = il nome dell'applicazione che si desidera arrestare, come elencato nella colonna "Image Name". senza l'estensione ".exe". Ad esempio: se si desidera terminare tutte le istanze dell'applicazione "Chrome.exe", digitare:
- Arresto del processo -Nome "chrome"
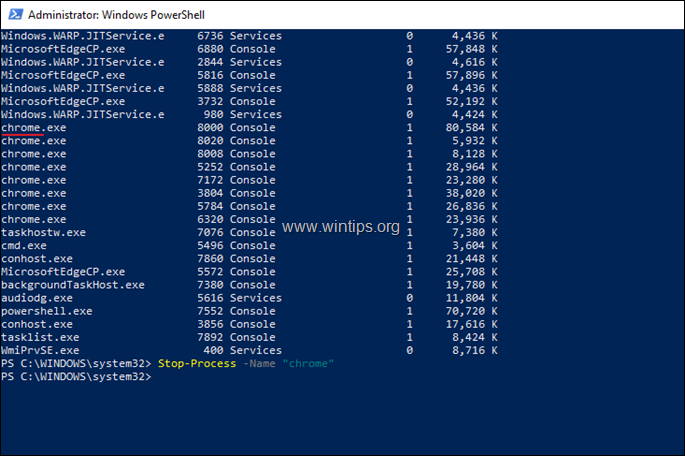
Fatemi sapere se questa guida vi è stata utile lasciando un commento sulla vostra esperienza. Vi prego di mettere "Mi piace" e di condividere questa guida per aiutare gli altri.

Andy Davis
Il blog di un amministratore di sistema su Windows





