Obsah
Pokud se chcete dozvědět, jak zastavit běžící službu nebo program z příkazového řádku nebo z prostředí Windows PowerShell, pokračujte ve čtení tohoto návodu. Obvyklý způsob, jak ukončit běžící proces ve Windows, je otevřít Správce úloh, kliknout na proces pravým tlačítkem myši a vybrat "Ukončit úlohu" nebo "Ukončit strom procesů". Pokud chcete navíc zastavit službu, musíte přejít do služeb apo kliknutí pravým tlačítkem myši na službu vyberte možnost "Zastavit".
Dalším užitečným způsobem ukončení spuštěné služby nebo programu je použití příkazového řádku nebo prostředí PowerShell, zejména v případech, kdy nelze proces ukončit pomocí Správce úloh.

Jak ukončit spuštěný proces (program nebo službu) z příkazového řádku nebo prostředí PowerShell.*
Poznámka: Mějte na paměti, že kritické služby systému Windows nelze žádným způsobem zastavit.
Krok 1. Zjistěte název nebo PID spuštěného procesu.
Chcete-li zastavit aplikaci nebo službu z příkazového řádku nebo prostředí PowerShell, musíte znát název procesu nebo identifikátor procesu (PID)*.
Poznámka: Identifikátor procesu (PID) je jedinečné číslo, které identifikuje každý spuštěný proces v operačním systému.
Chcete-li zjistit název nebo jméno nebo PID procesu, použijte jeden z následujících způsobů:
Možnost 1. Zjistěte název a PID procesu ve Správci úloh.
První a nejjednodušší způsob, jak zjistit název a PID procesu v systému Windows, je pomocí příkazu Podrobnosti na Pokud chcete navíc zjistit název a PID služby, zvolte ve Správci úloh záložku. Služby tab.
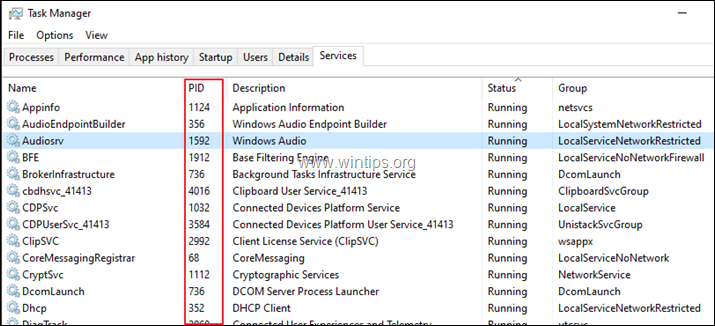
Možnost 2. Zjistěte název a PID procesu z příkazového řádku nebo prostředí PowerShell.
1. Chcete-li zobrazit název a PID všech spuštěných procesů, zadejte následující příkaz (a stiskněte klávesu Enter) buď v příkazovém řádku, nebo v prostředí PowerShell: *
- seznam úloh
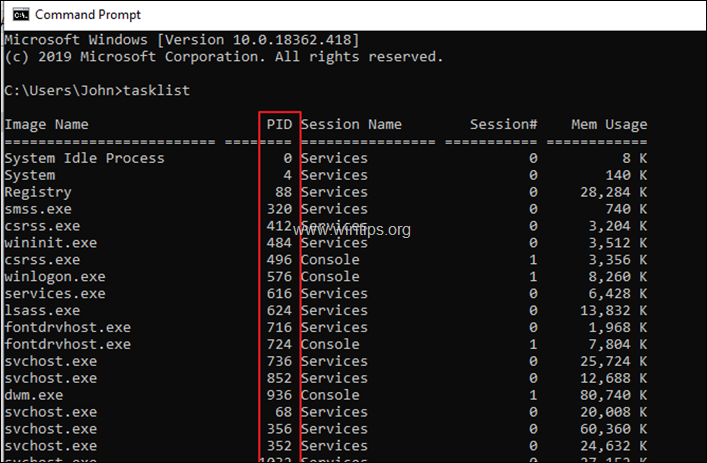
2. Nyní si všimněte PID procesu, který chcete zastavit, a pokračujte krokem 2. *
* TIPY:
1. Chcete-li zobrazit seznam všech PID běžícího programu (procesu), zadejte tento příkaz:
- tasklist /fi "imagename eq ProcessName.exe"
Chcete-li např. zobrazit všechny PIDy procesu "Chrome.exe", zadejte:
- tasklist /fi "imagename eq chrome.exe"
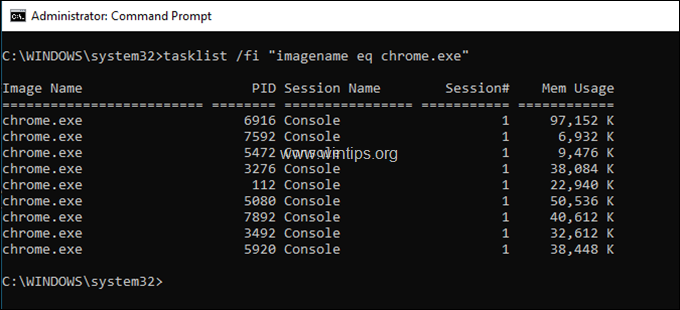
2. Chcete-li zobrazit PID konkrétního typu služby:
- sc queryex ServiceName
Chcete-li např. zobrazit všechny PID procesu služby "BITS", zadejte:
- sc queryex bits
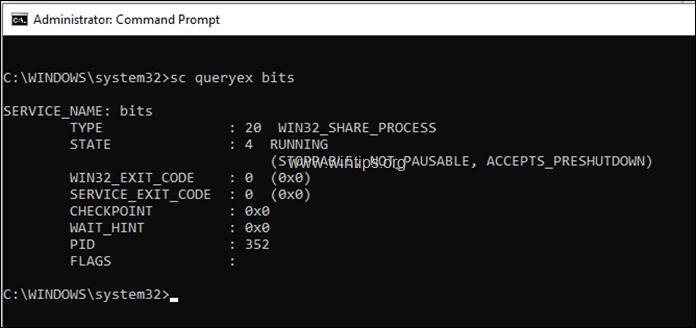
Krok 2. Ukončení procesu z příkazového řádku nebo prostředí PowerShell.
Po zjištění názvu nebo PID procesu/služby, kterou chcete zastavit, postupujte podle následujících pokynů:
Část 1. Jak ukončit proces z příkazového řádku.
Chcete-li ukončit proces z příkazového řádku, můžete použít jeho název nebo PID.
A. Ukončení běžícího procesu pomocí jeho PID z Příkazového řádku:
1. Otevřít Příkazový řádek jako správce .
2. Zadejte následující příkaz a stiskněte tlačítko Vstupte na :*
- taskkill /F /PID ProcessPID
Poznámka: Kde ProcessPID = PID procesu, který chcete zastavit. např.: Pokud chcete ukončit proces "notepad.exe" s PID 1908, zadejte:
- taskkill /F /PID 1908
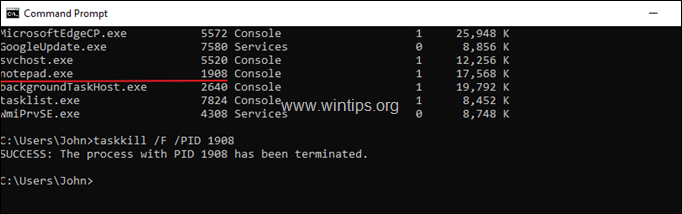
B. Vynucené ukončení všech instancí spuštěné služby nebo aplikace pomocí jejího názvu:
1. Otevřít Příkazový řádek jako správce .
2. Zadejte následující příkaz a stiskněte tlačítko Zadejte:*
- TASKKILL /F /IM Název procesu /T
Poznámka: Kde ProcessName = Název aplikace, kterou chcete zastavit, jak je uvedeno ve sloupci "Image Name". např.: Pokud chcete ukončit všechny instance aplikace "Chrome.exe", zadejte:
- TASKKILL /F /IM chrome.exe /T
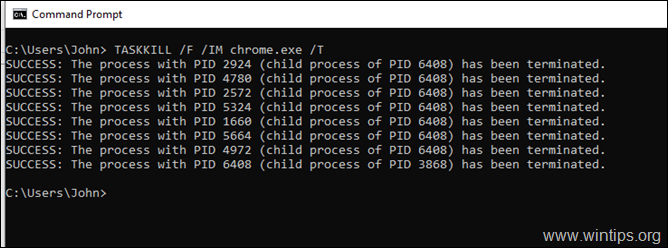
Část 2. Jak ukončit proces z prostředí PowerShell.
Chcete-li zastavit proces z prostředí PowerShell, můžete použít jeho název nebo PID.
A. Vynucené zastavení běžícího procesu služby nebo aplikace pomocí PID:
1. Otevřít PowerShell jako správce.
2. Zadejte následující příkaz a stiskněte tlačítko Zadejte: *
- kill -id ProcessPID
Poznámka: Kde ProcessPID = PID procesu, který chcete zastavit. např.: Pokud chcete ukončit proces "notepad.exe" s PID 396, zadejte:
- kill -id 396
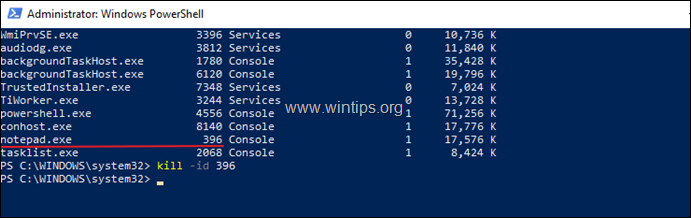
B. Zastavení spuštěného procesu nebo služby pomocí jejího názvu z prostředí PowerShell:
- Stop-Process -Name "Název procesu"
Poznámka: Kde ProcessName = Název aplikace, kterou chcete zastavit, jak je uvedeno ve sloupci "Název obrazu". bez přípony ".exe". Např.: Pokud chcete ukončit všechny instance aplikace "Chrome.exe", zadejte:
- Stop-Process -Název "chrome"
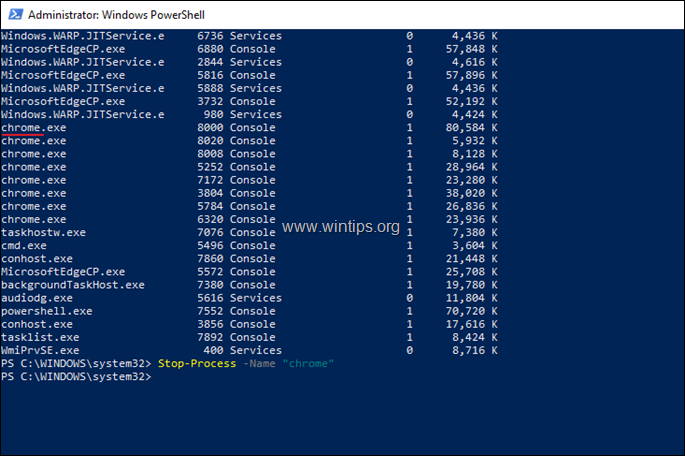
To je vše! Dejte mi vědět, zda vám tento návod pomohl, a zanechte komentář o svých zkušenostech. Prosím, lajkujte a sdílejte tento návod, abyste pomohli ostatním.

Andy Davis
Blog správce systému o Windows





