Cuprins
Dacă doriți să învățați cum să opriți un serviciu sau un program în execuție din promptul de comandă sau din Windows PowerShell, atunci continuați să citiți acest tutorial. Modul obișnuit de a termina un proces în execuție în Windows este să deschideți Task Manager, să faceți clic dreapta pe proces și să selectați "End Task" sau "End process tree". În plus, dacă doriți să opriți un serviciu, trebuie să navigați la servicii șipentru a selecta opțiunea "Stop", după ce ați făcut clic dreapta pe serviciu.
Cu toate acestea, o altă modalitate utilă de a încheia un serviciu sau un program în curs de execuție este utilizarea liniei de comandă sau a PowerShell, în special în cazurile în care nu puteți încheia procesul folosind Task Manager.

Cum se termină orice proces în curs de execuție (program sau serviciu) din promptul de comandă sau PowerShell.*
Notă: Rețineți că serviciile critice Windows nu pot fi oprite în niciun fel.
Pasul 1. Găsiți numele sau PID-ul procesului care rulează.
Pentru a opri o aplicație sau un serviciu din promptul de comandă sau din PowerShell, trebuie să cunoașteți numele procesului sau identificatorul de proces (PID)*.
Notă: Identificatorul de proces (PID) este un număr unic care identifică fiecare dintre procesele care rulează pe sistemul de operare.
Pentru a afla numele sau denumirea sau PID-ul unui proces, utilizați una dintre următoarele modalități:
Opțiunea 1. Găsiți numele procesului și PID-ul din Task Manager.
Prima și cea mai ușoară modalitate de a găsi numele și PID-ul unui proces în Windows este din fereastra Detalii în Task Manager. În plus, dacă doriți să aflați numele și PID-ul unui serviciu, selectați butonul Servicii tab.
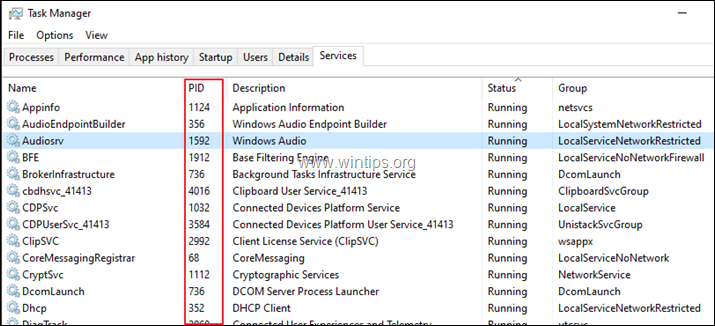
Opțiunea 2. Găsiți numele procesului și PID-ul din Prompt de comandă sau PowerShell.
1. Pentru a vizualiza numele și PID-ul tuturor proceselor în execuție, tastați următoarea comandă (și apăsați Enter), fie în Command Prompt, fie în PowerShell: *
- listă de sarcini
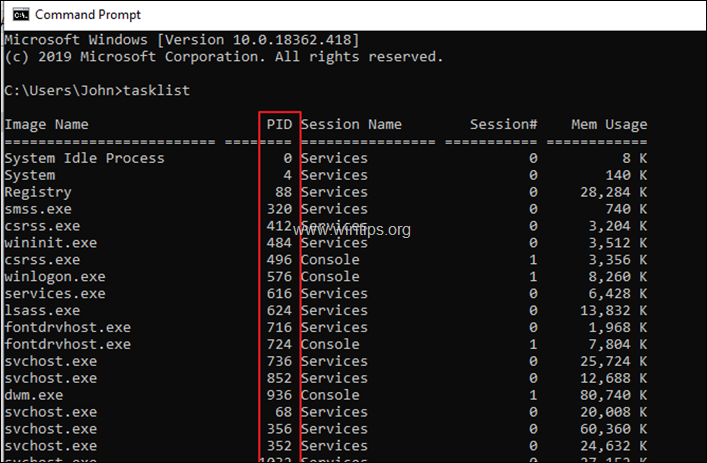
2. Acum observați PID-ul procesului pe care doriți să îl opriți și continuați la pasul 2. *.
* SFATURI:
1. Pentru a vizualiza o listă cu toate PID-urile unui program (proces) în execuție, dați această comandă:
- tasklist /fi "imageame eq ProcessName.exe"
De exemplu, pentru a vedea toate PID-urile procesului "Chrome.exe", tastați:
- tasklist /fi "imageame eq chrome.exe"
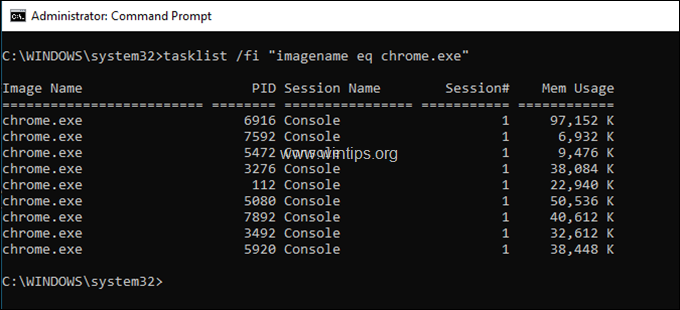
2. Pentru a vizualiza PID-ul unui anumit tip de serviciu:
- sc queryex ServiceName
De exemplu, pentru a vizualiza toate PID-urile procesului de serviciu "BITS", tastați:
- sc queryex bits
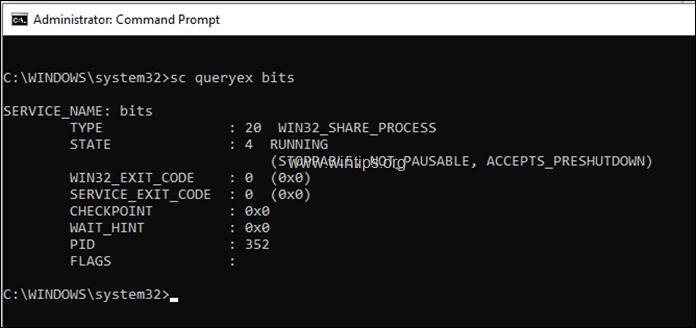
Pasul 2. Terminarea unui proces din Promptul de comandă sau PowerShell.
După ce ați găsit numele sau PID-ul procesului/serviciului pe care doriți să îl opriți, procedați la oprirea acestuia urmând instrucțiunile de mai jos:
Partea 1. Cum să ucizi un proces din Promptul de comandă.
Pentru a încheia un proces din promptul de comandă, puteți utiliza fie numele, fie PID-ul acestuia.
A. Pentru a încheia un proces în curs de desfășurare utilizând PID-ul acestuia din Command Prompt:
1. Deschideți Prompt de comandă ca administrator .
2. Introduceți următoarea comandă și apăsați Introduceți :*
- taskkill /F /PID ProcessPID
Notă: Unde ProcessPID = PID-ul procesului pe care doriți să îl opriți. de exemplu: Dacă doriți să opriți procesul "notepad.exe" cu PID 1908, tastați:
- taskkill /F /PID 1908
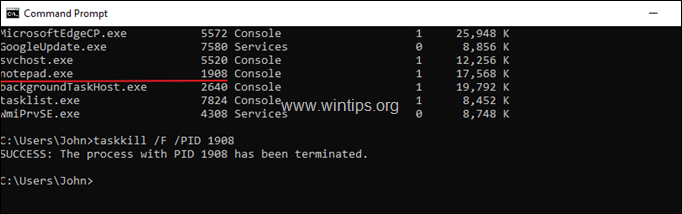
B. Pentru a forța închiderea tuturor instanțelor unui serviciu sau a unei aplicații în curs de execuție, utilizând numele acestuia:
1. Deschideți Prompt de comandă ca administrator .
2. Introduceți următoarea comandă și apăsați Introduceți:*
- TASKKILL /F /IM ProcessName /T
Notă: Unde ProcessName = Numele aplicației pe care doriți să o opriți, așa cum este listat în coloana "Image Name". de exemplu: Dacă doriți să terminați toate instanțele aplicației "Chrome.exe", tastați:
- TASKKILL /F /IM chrome.exe /T
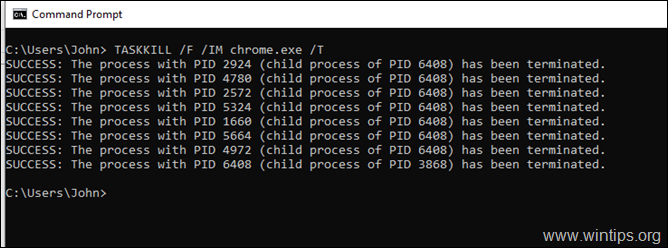
Partea 2. Cum se omoară un proces din PowerShell.
Pentru a opri un proces din PowerShell, puteți utiliza fie numele, fie PID-ul acestuia.
A. Pentru a forța oprirea unui proces în curs de execuție al unui serviciu sau al unei aplicații, utilizând PID-ul:
1. Deschideți PowerShell ca administrator.
2. Introduceți următoarea comandă și apăsați Introduceți: *
- kill -id ProcessPID
Notă: Unde ProcessPID = PID-ul procesului pe care doriți să îl opriți. de exemplu: Dacă doriți să opriți procesul "notepad.exe" cu PID 396, tastați:
- kill -id 396
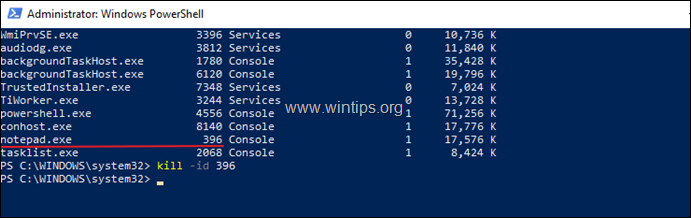
B. Pentru a opri un proces sau un serviciu în curs de execuție, utilizând numele acestuia din PowerShell:
- Stop-Proces -Nume "NumeProces"
Notă: Unde ProcessName = Numele aplicației pe care doriți să o opriți, așa cum este listat în coloana "Image Name" (Numele imaginii) fără extensia ".exe". De exemplu: Dacă doriți să terminați toate instanțele aplicației "Chrome.exe", tastați:
- Stop-Proces -Nume "chrome"
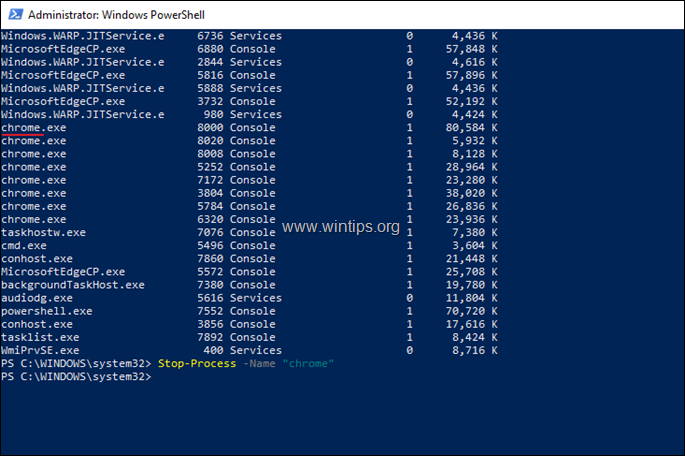
Asta este! Spuneți-mi dacă acest ghid v-a ajutat, lăsând un comentariu despre experiența dvs. Vă rugăm să dați like și să distribuiți acest ghid pentru a-i ajuta și pe alții.

Andy Davis
Blogul unui administrator de sistem despre Windows





