Obsah
Ak sa chcete dozvedieť, ako môžete ovládať dva alebo viac počítačov pomocou jednej klávesnice a myši, ste na správnom mieste.
Mnohí pracovníci potrebujú viacero počítačov, aby mohli vykonávať rôzne úlohy, napríklad programovanie, renderovanie videa alebo grafický dizajn. To znamená, že na ovládanie každého počítača potrebujú aj veľa rôznych klávesníc a myší, čo je často nepoužiteľné a neproduktívne.
Tento článok obsahuje niekoľko spôsobov, ako minimalizovať počet klávesníc a myší na vašom stole pomocou nástrojov určených na ovládanie viacerých počítačov pomocou jednej klávesnice a myši.
Ako zdieľať jednu klávesnicu a myš medzi viacerými počítačmi.
- Myš bez hraníc - ovládanie až 4 počítačov so systémom Windows pomocou 1 klávesnice a myši.Synergia - zdieľanie jednej myši a klávesnice v počítačoch.Prepínač KVM (hardvérové zariadenie)
Metóda 1. Ako ovládať viacero počítačov pomocou myši bez hraníc (MWB).
Prvou metódou zdieľania jednej myši a klávesnice s viacerými počítačmi je použitie softvéru ponúkaného spoločnosťou Microsoft a nazvaného "Mouse without borders (MWB)".
Myš bez hraníc je skvelý nástroj, ktorý vyvinul Truong Do v rámci projektu Microsoft Garage a ktorý umožňuje ovládať až 4 počítače so systémom Windows pripojené k rovnakej sieti a kopírovať text alebo presúvať súbory medzi nimi.
Jedinou nevýhodou tohto nástroja je, že je obmedzený len na počítače so systémom Windows (počítače Mac a Linux nie sú podporované).
Ako nastaviť a ovládať počítač pomocou myši bez hraníc:
1. Myš bez hraníc si môžete stiahnuť tu.
2. Otvorte prevzatý inštalačný súbor a vyberte Áno na User Access Control (UAC), keď sa zobrazí výzva.
3. Kliešte Súhlasím s podmienkami tejto dohody a vyberte Inštalácia. Po dokončení inštalácie kliknite na tlačidlo Dokončenie

4. O niekoľko sekúnd neskôr sa na obrazovke zobrazí dialógové okno s otázkou, či ste nainštalovali a nakonfigurovali myš bez hraníc na druhom počítači. Nie.
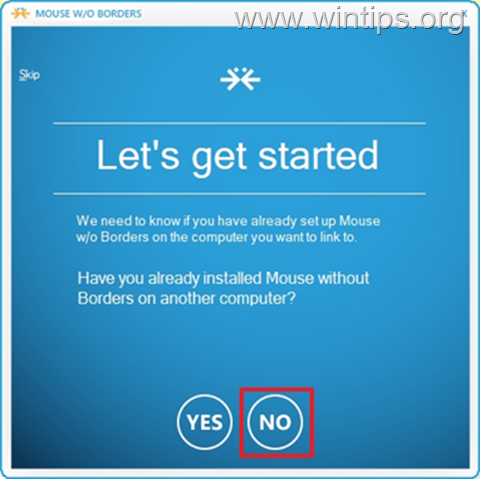
5. Nastavenie je takmer dokončené. Teraz by ste mali na obrazovke vidieť BEZPEČNOSTNÝ KÓD a NÁZOV vášho počítača. Bez zatvorenia "Takmer hotovo", pokračujte v inštalácii MWB na druhom počítači.
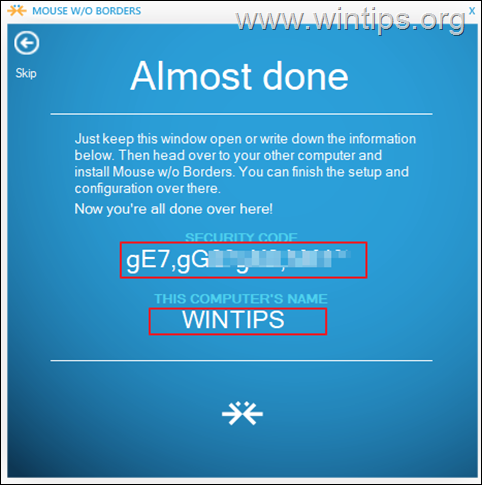
6. Prejdite do druhý počítač a inštalácia Myš bez hraníc pomocou rovnakého odkazu ako v kroku 1.
7. V druhom počítači kliknite na položku Áno na otázku, či ste už nainštalovali MWB na druhom počítači.
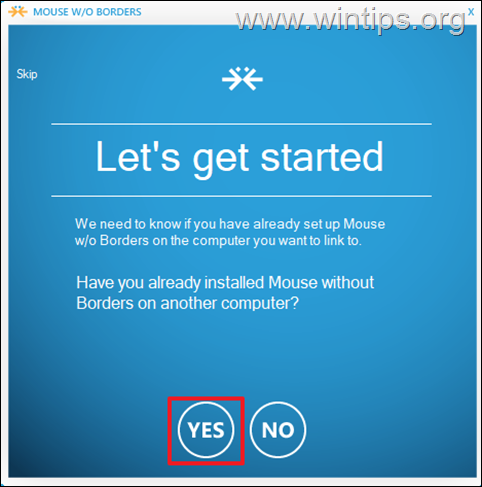
Potom zadajte Bezpečnostný kód a Názov iného počítača a kliknite na Prepojenie.
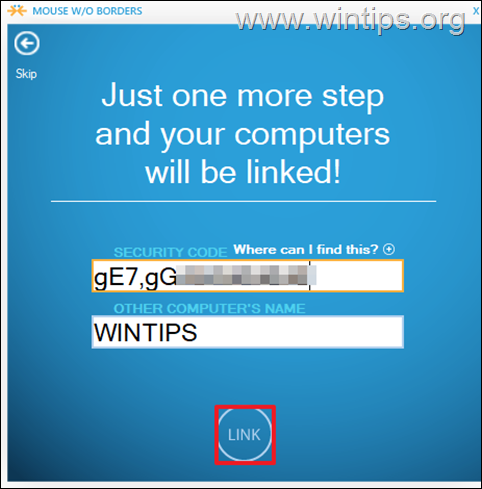
8. Nakoniec kliknite na tlačidlo Ďalšie a Hotovo , začať zdieľať jednu myš a klávesnicu na oboch počítačoch, preťahovať medzi nimi súbory a tiež kopírovať a vkladať súbory.
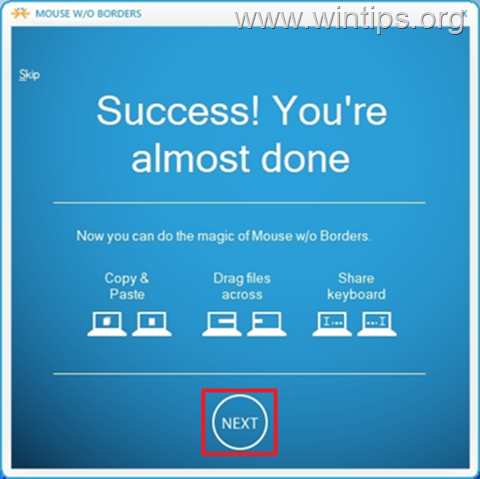
9. To je všetko. Kliknite pravým tlačidlom myši na stránku na ikonu MWB a otvorte Nastavenia (alebo stlačte klávesovú skratku Ctrl+Alt+M), aby ste si mohli prispôsobiť akékoľvek iné nastavenie (napr. rozloženie počítačov, klávesové skratky atď.).*
Poznámka: Ak sa chcete dozvedieť viac o MWB, pozrite si tento odkaz.
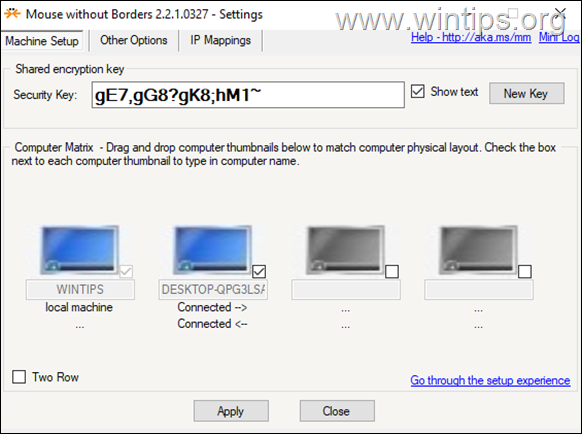
Metóda 2. Ako zdieľať jednu klávesnicu a myš vo viacerých počítačoch pomocou SYNERGY.
Synergy je softvér s otvoreným zdrojovým kódom, ktorý vytvorila spoločnosť Symless a ktorý umožňuje ovládať viacero počítačov pomocou centrálnej myši a klávesnice. Synergy lemuje ostatné príbuzné softvéry, pretože funguje na rôznych platformách operačných systémov - Windows, Mac a Linux. (Napríklad: Myš a klávesnicu z počítača s operačným systémom Mac OS môžete použiť na ovládanie iných počítačov s operačným systémom Windows alebo Linux).
Synergy ponúka používateľom bezplatnú verziu, hoci existujú určité obmedzenia, ktoré nemôžete použiť. Bezplatná verzia nemôže ovládať dvoch alebo viac klientov z jedného počítača (servera). Ak chcete zdieľať klávesnicu a myš s viac ako jedným počítačom (klientom), musíte si zaobstarať licenciu s cenou 29,00 USD.
Synergy má prívetivé používateľské rozhranie, ktorému ľahko porozumejú aj základní používatelia počítača. Nastavenie programu v systéme Windows je bezproblémové rovnako ako v prípade počítačov Mac a Linux. Pri nastavovaní programu Synergy v systéme Windows postupujte podľa nižšie uvedeného návodu.
Krok 1. Nastavenie Synergy na serveri (počítač, ktorý zdieľa myš / klávesnicu)
V počítači, v ktorom chcete zdieľať klávesnicu a myš (Server):
1. Stiahnite si Synergy odtiaľto.
2. Otvorte stiahnutý inštalačný súbor, Prijatie licenčnej zmluvy a nainštalovať softvér.
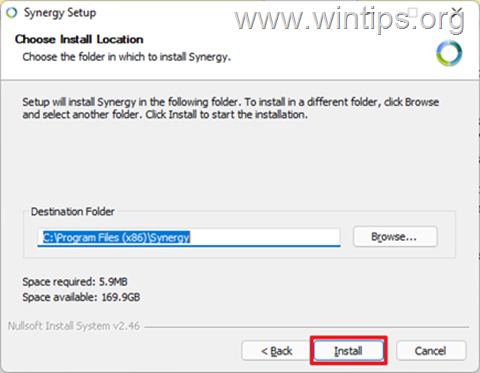
2. Po dokončení inštalácie skontrolujte Server (zdieľajte klávesnicu a myš tohto počítača) a kliknite na Dokončenie .
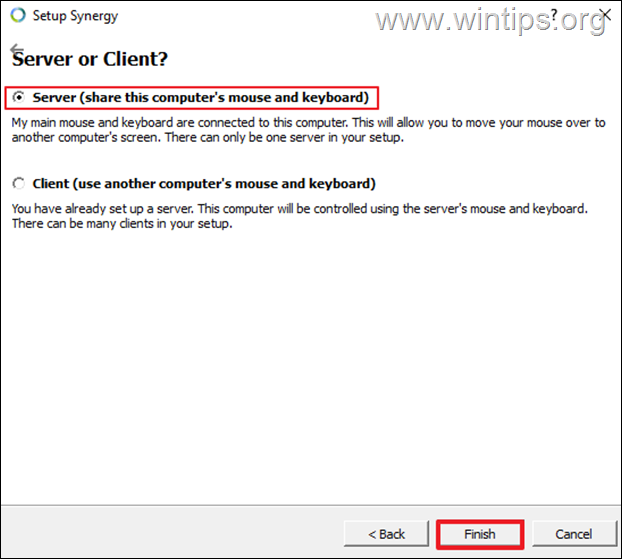
3. Kliknite na . Zrušiť po výzve na zadanie sériového kľúča a potom kliknite na Áno .
4. Teraz kliknite na Konfigurácia servera Tlačidlo na konfiguráciu obrazoviek a odkazov (Klienti).
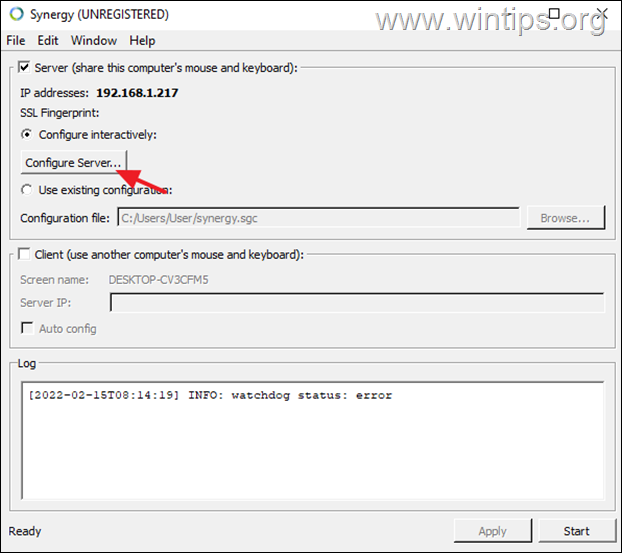
5. V konfigurácii servera na karte "Obrazovka a odkazy" by sa mal v strede zobraziť názov vášho počítača (napr. "WINTIPS"). Ak chcete zdieľať myš a klávesnicu s inými počítačmi, pokračujte a pridajte ich do siete nasledujúcim postupom:
a. Potiahnite novú obrazovku do prázdneho poľa v mriežke. *
Poznámka: Umiestnenie klientskeho počítača na mriežke označuje umiestnenie ovládaného klientskeho počítača vzhľadom na server. Môže sa nachádzať napravo alebo naľavo od servera.
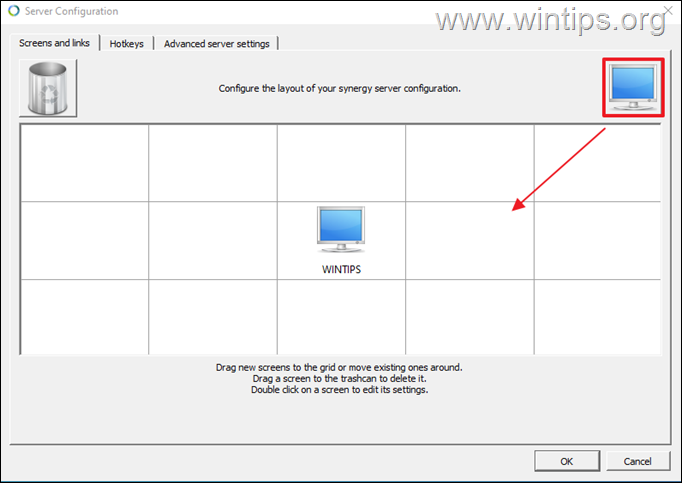
b. Teraz dvakrát kliknite na novo pridanú obrazovku a do poľa "Názov obrazovky" zadajte názov systému (alias "Názov počítača")* počítača, s ktorým chcete zdieľať klávesnicu a myš. V PORIADKU.
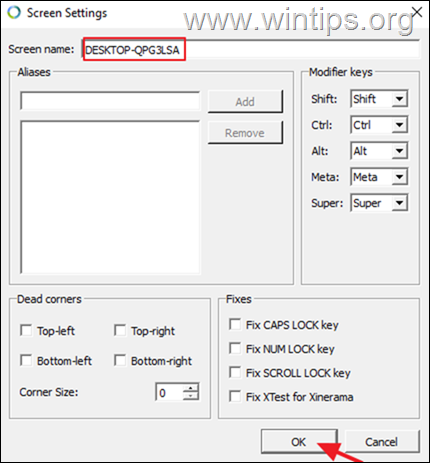
Poznámka: Ak chcete zistiť názov systému počítača so systémom Windows, zadajte Systémové informácie na paneli vyhľadávania a potom ho otvorte. Vyhľadajte hodnotu vedľa názvu systému (napr. WINTPS). To je názov obrazovky, ktorý musíte zadať v Synergy Screen Settings.
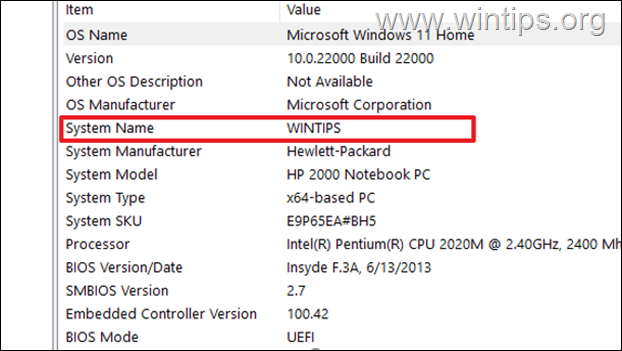
6. Po pridaní všetkých počítačových klientov kliknite na tlačidlo OK na zatvorenie nastavení obrazovky a odkazov.
7. Teraz si na hlavnej obrazovke Synergy všimnite IP adresu servera (napr. 192.1678.1.217) a nechajte toto okno otvorené.
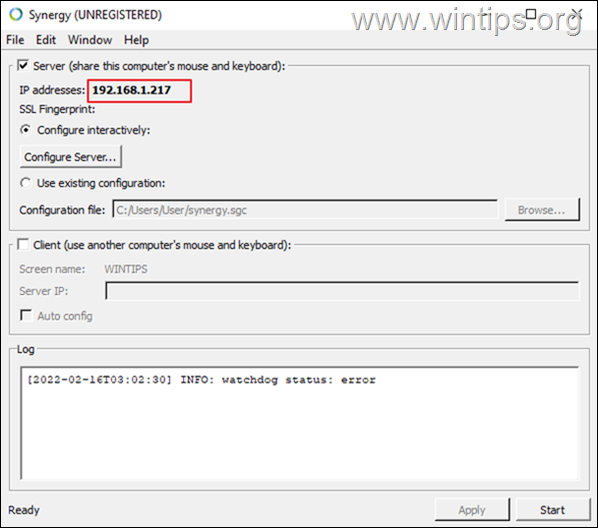
Krok 2. Nastavenie Synergy v klientovi (-och)
1. Stiahnite si a nainštalujte aplikáciu Synergy.
2. Po inštalácii vyberte Klient (Používajte zdieľanú klávesnicu a myš iného počítača).
3. Typ . IP adresa servera.
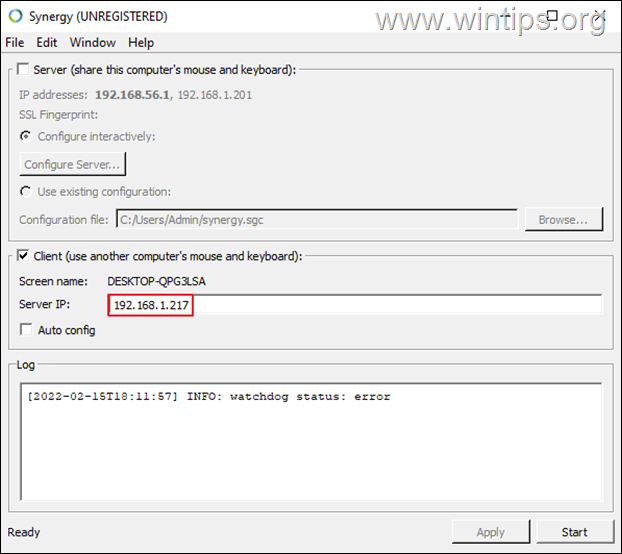
Krok 3. Spustite zdieľanie klávesnice a myši medzi klientmi.
V tomto okamihu môžete začať. Stačí kliknúť na Štart v okne Synergy na serveri aj na klientovi, aby ste začali zdieľať myš/klávesnicu.
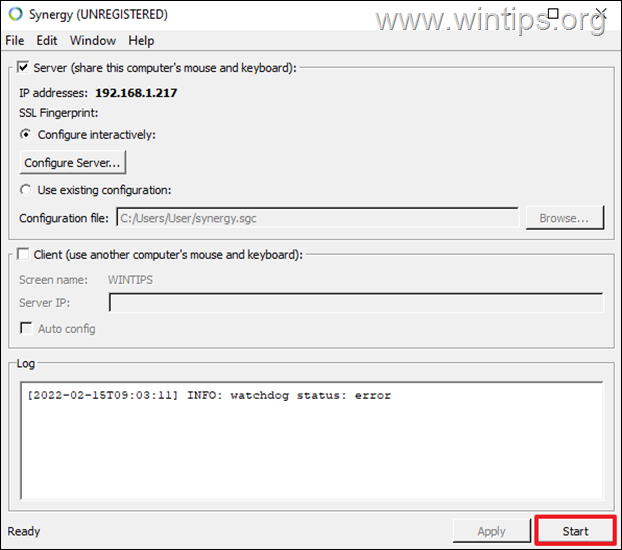
Metóda 3. Zdieľanie jednej klávesnice a myši pomocou prepínača KVM.
Okrem softvéru na ovládanie všetkých zariadení (Windows, Mac a Linux) pomocou jedinej klávesnice a myši môžete na túto úlohu použiť hardvérový prepínač, známejší ako KVM SWITCH.

Prepínač KVM ("Keyboard, Video and Mouse" switch), je hardvérové zariadenie, ktoré umožňuje používateľovi ovládať viacero počítačov z jednej sady klávesnice, myši. Vďaka KVM nemusia používatelia preskakovať z jedného zariadenia na druhé. Zariadenie, ktoré chcú ovládať, môžu zmeniť stlačením tlačidla v hornej časti prepínača. Novšie KVM sa dodávajú s rozbočovačom viacerých portov USB a môžu umožniť prenos údajov z jednéhoplynulo prejsť na iný.
To je všetko! Ktorá metóda sa vám osvedčila?
Dajte mi vedieť, či vám táto príručka pomohla, a zanechajte komentár o svojich skúsenostiach. Prosím, lajkujte a zdieľajte túto príručku, aby ste pomohli ostatným.

Andy Davis
Blog správcu systému o systéme Windows





