Kazalo
To vodilo prikazuje, kako odstraniti ali onemogočiti protivirusno zaščito Windows Defender v sistemu Windows Server 2016. Kot morda veste, ima strežnik 2016 vgrajeno protivirusno zaščito in zaščito pred škodljivo programsko opremo prek aplikacije Windows Defender.
Če želite v Strežniku 2016 za zaščito strežnika uporabiti drug protivirusni program, se program Windows Defender ne bo onemogočil (kot v Oknu 10), da bi povečal zaščito v Strežniku 2016. Če torej želite v Strežniku 2016 odstraniti ali onemogočiti protivirusni program Defender, morate to storiti ročno.

Kako onemogočiti ali odstraniti protivirusni program Windows Defender v strežniku 2016.
Del 1. Kako onemogočiti zaščito Windows Defender v realnem času v sistemu Windows Server 2016.Del 2. Kako odstraniti Windows Defender v sistemu Windows Server 2016. Del 1. Kako izklopiti zaščito v realnem času v sistemu Windows Defender v sistemu Windows Server 2016.
Če želite začasno izklopiti zaščito Windows Defender v realnem času v strežniku 2016, čeprav v grafičnem vmesniku, pojdite na Nastavitve -> Posodabljanje in varnost -> Windows Defender in nastavite Zaščita v realnem času na . OFF . *
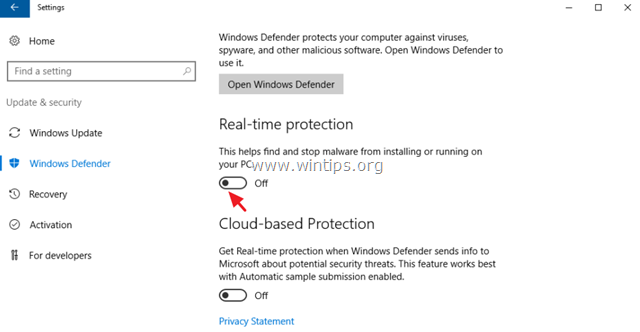
Trajna onemogočitev programa Windows Defender v sistemu Windows Server 2016:
1. Odpri PowerShell as Upravitelj .
2. Vnesite naslednji ukaz:
- Set-MpPreference -DisableRealtimeMonitoring $true
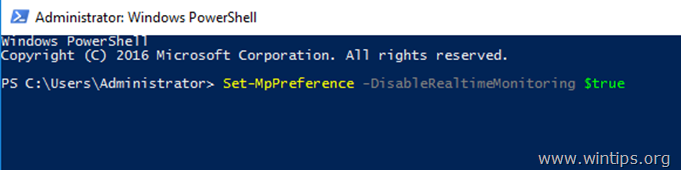
Opomba: Če želite ponovno vklopiti zaščito v realnem času, v okolju Windows PowerShell (Admin) izberite naslednji ukaz in nato ponovni zagon strežnik:
- Set-MpPreference -DisableRealtimeMonitoring $false
Del 2. Kako odstraniti program Windows Defender v strežniku 2016.
Za popolno odstranitev programa Windows Defender iz strežnika Windows Server 2016 lahko uporabite enega od naslednjih načinov:
- Metoda 1. Odstranitev programa Windows Defender z uporabo programa PowerShell.Metoda 2. Odstranitev programa Windows Defender v strežniku 2016 z uporabo ukazne vrstice DISM (DISM).Metoda 3. Odstranitev programa Windows Defender s čarovnikom Odstrani vloge in funkcije.
Način 1. Odstranitev programa Windows Defender z uporabo programa PowerShell.
Odstranitev programa Windows Defender s programom PowerShell:
1. Odpri PowerShell kot Upravitelj .
2. Vnesite naslednji ukaz in pritisnite Vnesite naslednji ukaz in pritisnite Vnesite :
- Odstranitev funkcije WindowsFeature -Naziv Windows-Defender
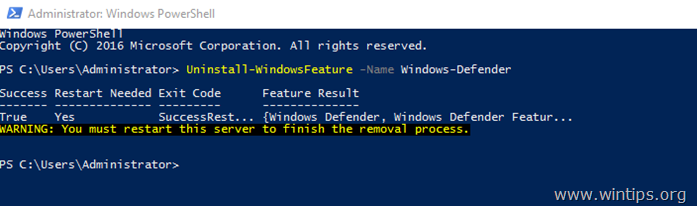
3. Ponovni zagon strežnik. *
Opomba: Če želite znova namestiti funkcijo Windows Defender, v okolju PowerShell podajte naslednji ukaz:
- Install-WindowsFeature -Name Windows-Defender
Metoda 2. Odstranitev programa Windows Defender v strežniku 2016 z uporabo DISM v ukazni vrstici.
Odstranjevanje programa Defender z uporabo DISM: *
Nasveti: Ne uporabljajte tega načina (DISM) za odstranitev funkcije Windows Defender , saj ukaz odstrani tudi namestitveni paket programa Windows Defender in onemogoči ponovno namestitev programa Windows Defender (če želite) v prihodnosti.
1. Odpri Ukazni poziv kot Upravitelj .
2. Vnesite naslednji ukaz in pritisnite Vnesite :
- Dism /online /Disable-Feature /FeatureName:Windows-Defender /Remove /NoRestart /quiet
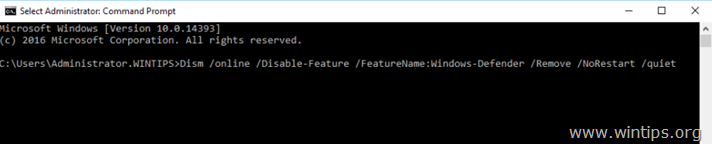
3. Ponovni zagon strežnik.
Metoda 3. Odstranitev programa Windows Defender z uporabo čarovnika Odstrani vloge in funkcije.
Odstranjevanje programa Windows Defender v operacijskem sistemu Windows Server 2016.
1. Odpri Upravitelj strežnika .
2. S spletne strani Upravljanje v meniju kliknite Odstrani Vloge in funkcije .
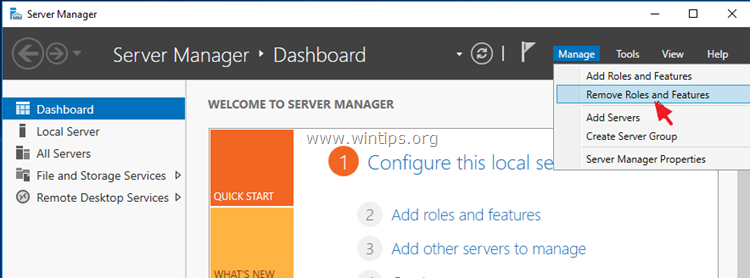
3. Pritisnite Naslednji na prvih treh (3) zaslonih.
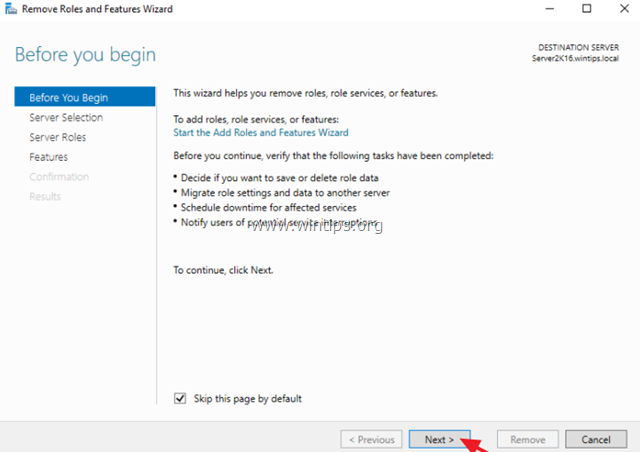
4. Na spletni strani Značilnosti možnosti, odkljukajte . Funkcije programa Windows Defender in kliknite Naslednji .
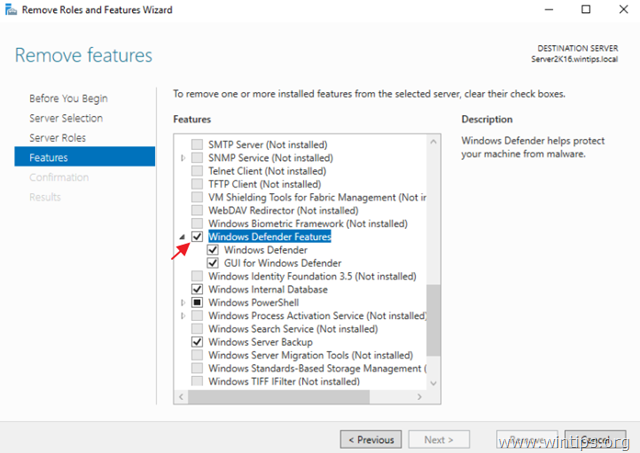
5. Kliknite . Odstranite za odstranitev programa Windows Defender.
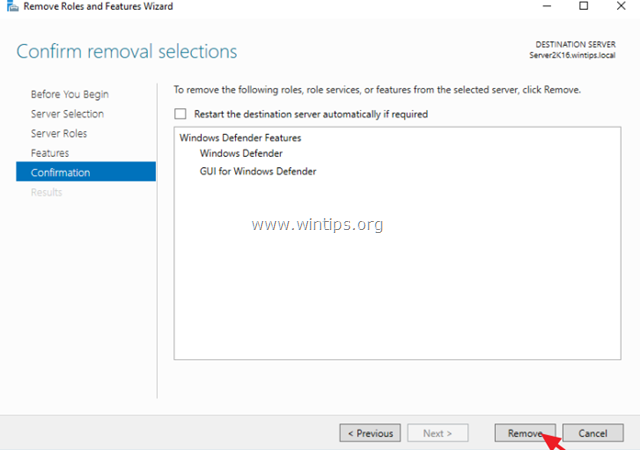
6. Ponovni zagon vaš strežnik.
Opomba: Če želite ponovno namestiti protivirusni program Windows Defender v strežnik 2016, sledite spodnjim navodilom:
1. Odpri Upravitelj strežnika in kliknite Dodajanje vlog in funkcij.
2. Kliknite . Naslednji na prvih štirih (4) zaslonih čarovnika.
3. Na zaslonu Funkcije preverite Funkcije programa Windows Defender ter potrditvena polja "Windows Defender" in "Grafični vmesnik za Windows Defender" ter kliknite Naslednji .
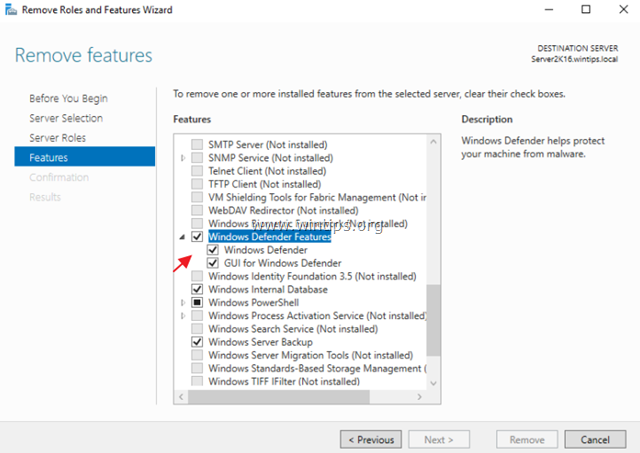
4. Na potrditvenem zaslonu kliknite Namestitev.
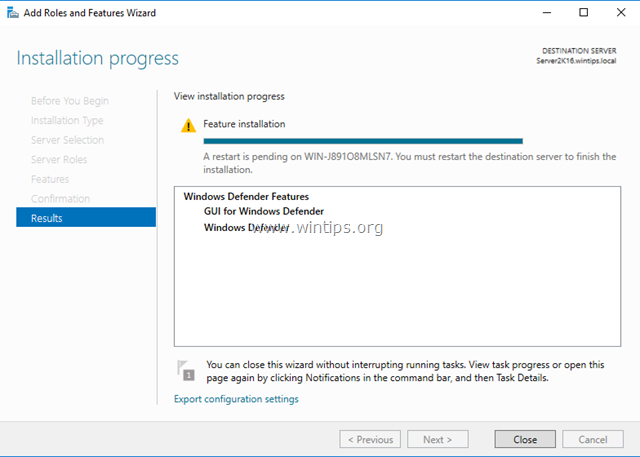
5. Ko je namestitev končana, kliknite Zapri in . ponovni zagon vaš strežnik.
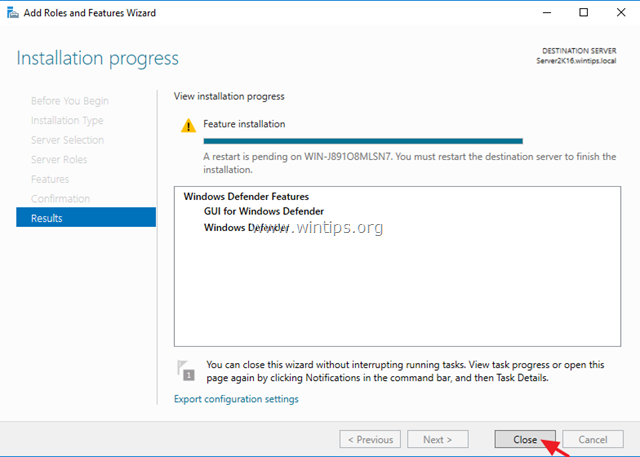
To je vse, ljudje! Ali vam je pomagalo?
Pustite komentar v spodnjem razdelku s komentarji ali še bolje: všečkajte in delite to objavo v družabnih omrežjih, da bi pomagali razširiti glas o tej rešitvi.

Andy Davis
Blog sistemskega skrbnika o sistemu Windows





