Kazalo
Če je vaš računalnik po namestitvi različice 22H2 sistema Windows 11 postal zelo počasen, nadaljujte z branjem v nadaljevanju.
Več uporabnikov je poročalo, da imajo po posodobitvi sistema Windows 11 na različico 22H2 težave z zmogljivostjo. Natančneje, po namestitvi različice 22H2 sistema Windows 11 je računalnik zelo počasen, kopiranje velikih datotek pa je počasnejše kot običajno. *
Opomba: Microsoft pozna problem zelo počasnega kopiranja velikih datotek in trenutno pripravlja trajno rešitev za to težavo.
Kako popraviti: Počasno delovanje sistema Windows 11 po posodobitvi 22H2.
Način 1. POPRAVITE počasno delovanje sistema Windows 11 v22H2 na računalnikih z grafičnimi procesorji NVIDIA.
Počasno delovanje po namestitvi posodobitve 22H2 se običajno pojavi v računalnikih z grafičnim gonilnikom NVIDIA. Če ste v takem primeru:
1. Nadaljujte in namestite program GeForce Experience Beta 3.26
2. Po namestitvi ponovno zaženite računalnik in težava bo odpravljena.
Opomba: Če ne, nadaljujte, kot sledi:
-
- Namestite tudi najnovejše gonilnike NVIDIA (Izberite Po meri namestitev in namestite samo gonilnike NVIDIA ). Odstranitev aplikacijo FRAMEVIEW APP, če je nameščena, ali onemogočiti storitev Nvidia FrameView SDK.
Metoda 2. Vrnite se na prejšnjo različico sistema Windows 11.
Druga metoda za odpravo težav s počasnim delovanjem in počasnim kopiranjem po posodobitvi na Windows 11 v22H2 je obnovitev prejšnje različice sistema Windows, dokler Microsoft ne odpravi napak v posodobitvi funkcij:
1. Kliknite na Začetek gumb in odprite Nastavitve.
2. Izberite Sistem na levi in na desni strani kliknite Izterjava

3. Pri možnostih obnovitve kliknite Pojdi nazaj na prejšnjo različico sistema Windows.
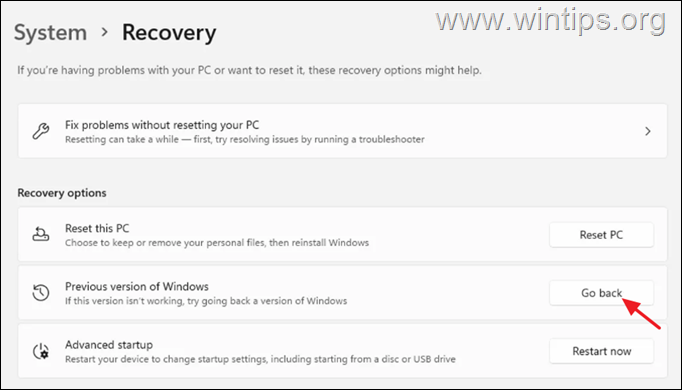
3. Izberite razlog za vrnitev in pritisnite Naslednji.
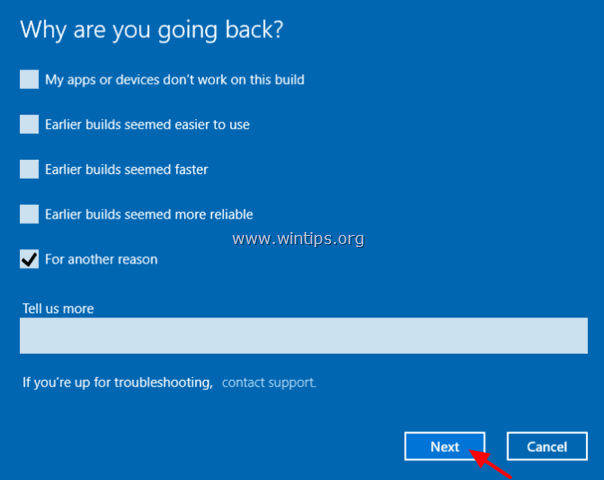
4. Na naslednjem zaslonu izberite Ne, hvala. za nadaljevanje.
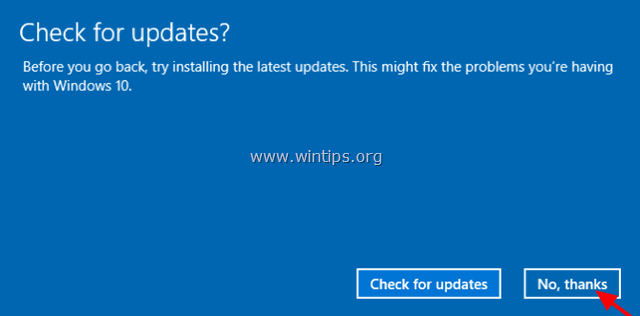
5. Preberite vse informacije na naslednjem zaslonu, naredite varnostno kopijo datotek, če se želite izogniti presenečenjem, in kliknite Naslednji .
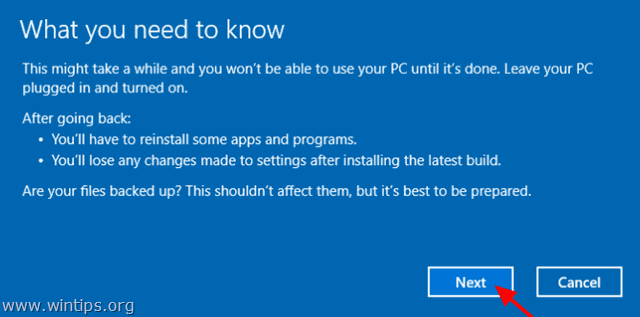
6. Če ste spremenili geslo, se po namestitvi najnovejše različice prepričajte, da ste si zapomnili staro geslo, in pritisnite Naslednji .
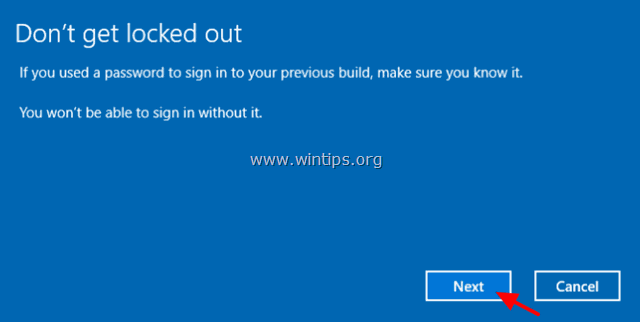
7. Na koncu kliknite Vrnite se na prejšnjo sestavo in počakajte, da se postopek zaključi.
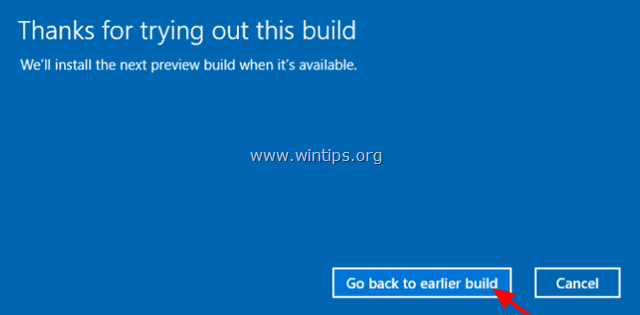
To je to! Povejte mi, ali vam je ta vodnik pomagal, tako da pustite komentar o svoji izkušnji. Všečkajte in delite ta vodnik, da pomagate drugim.

Andy Davis
Blog sistemskega skrbnika o sistemu Windows





