Kazalo
Če se soočate s težavami, kot so ne morete prejemati novih e-poštnih sporočil ali ne morete poslati e-pošte v programu Outlook Express brez posebne napake, ki se pojavi na zaslonu, potem se verjetno soočate s problemom omejitve shranjevanja 2 GB v programu Outlook Express. To se zgodi, ker ima Outlook Express omejitev shranjevanja 2 Gb za vsako mapo e-pošte, npr. Prejeto, Poslano, Odprto itd.
Najprej, morate vedeti, da ima vsaka Outlook Express poštna mapa svojo datoteko za shranjevanje pošte s končnico ".DBX", (npr. Outlook Express "Prejeto" mapa ima Inbox.dbx datoteko za shranjevanje pošte, Outlook Express "Outbox" mapa ima "Outbox.dbx" datoteko za shranjevanje pošte, itd.)
Če katera koli datoteka programa Outlook Express (npr. prejeto.dbx, poslano.dbx, odposlano.dbx itd.) preseže omejitev shranjevanja 2 GB, potem ne morete več delati z ustrezno mapo (npr. Če datoteka "Prejeto.dbx" preseže omejitev shranjevanja 2 GB, potem ne morete delati z mapo Prejeto in simptom je, da ne morete prejeti nobene nove e-pošte ali če datoteka "Poslano.dbx" preseže omejitev shranjevanja 2 GB, potem moratene morete delati s "poslanimi predmeti" in simptom je, da ne morete pošiljati e-pošte itd.). To se zgodi, ker Outlook Express ne more vstaviti novih sporočil v ustrezno mapo.
V tem priročniku je prikazano, kako enostavno rešiti (popraviti) težavo z omejitvijo 2 GB v programu Outlook Express.
Kako rešiti težavo z omejitvijo 2 GB v programu Outlook Express:
Obvestilo: V tem primeru je simptom ta, da ne moremo prejemati novih e-poštnih sporočil, ker je datoteka Inbox.dbx (mapa Prejeto) presegla omejitev 2 GB prostora za shranjevanje.
POMEMBNO (preden nadaljujete z naslednjimi koraki):
1. Izbrišite vsa neželena e-poštna sporočila iz prevelike mape.
2. Na primer: pod preveliko mapo (npr.: Prejeto) ustvarite ločeno mapo in vanjo prenesite staro pošto (npr. iz preteklega leta).
Korak 1. Poiščite mapo za shranjevanje Outlook Express.
Kako najti mapo za shranjevanje Outlook Express:
1. V meniju programa Outlook Express pojdite na: "Orodja" > "Možnosti"

2. Na spletnem mestu Možnosti v meniju kliknite " Vzdrževanje" zavihek.
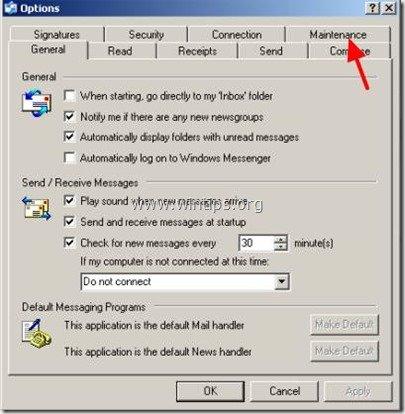
3. Na spletnem mestu Vzdrževanje kliknite zavihek " Shranite mapo ".
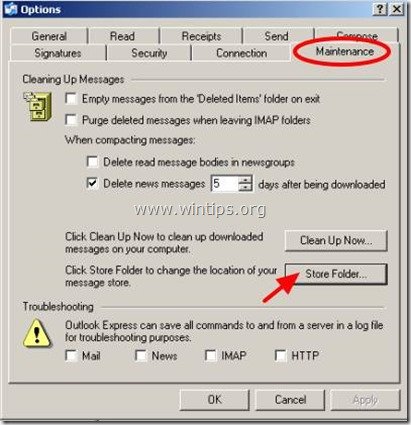
4. Izberite celotno pot shranjevanja programa Outlook Express in nato desni klik na njem in izberite "Kopiraj" .
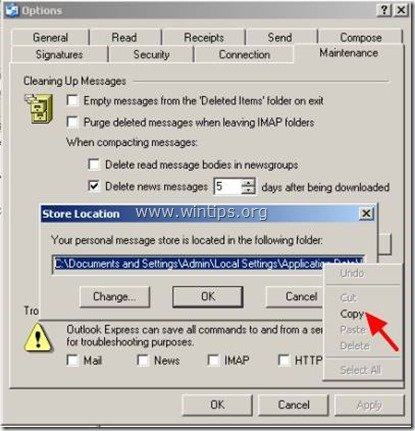
6. Pritisnite si " Prekliči " dvakrat za izhod iz možnosti Outlook Express in nato zaprite vsa okna programa Outlook Express .
7. Dvakrat kliknite, da odprete Moj računalnik in v naslovni vrstici desni klik na . prilepite kopirano pot in nato pritisnite Vnesite .
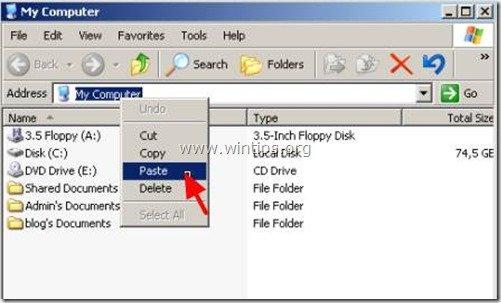
6. V orodni vrstici menija standardnih gumbov pritisnite " UP" za prehod v nadrejeno mapo.
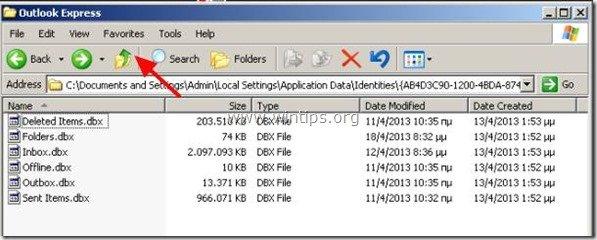
Korak 2. Naredite varnostno kopijo (Kopija) mape za shranjevanje Outlook Express.
1. Kliknite z desno tipko miške na mapo Outlook Express in izberite " Kopiraj ”.
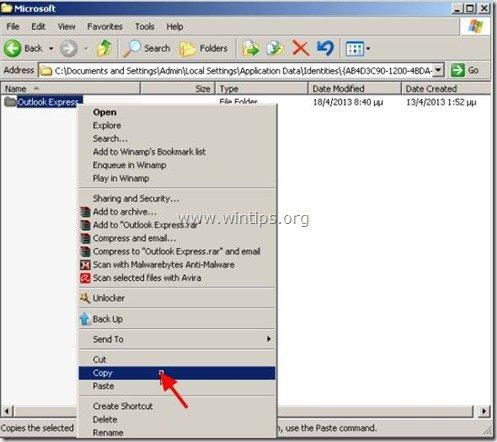
2. Ne da bi zaprli to okno raziskovalca, odprite novo okno raziskovalca in " Paste " mapo Outlook Express na drugem mestu na disku, npr. v korenski mapi pogona C:\
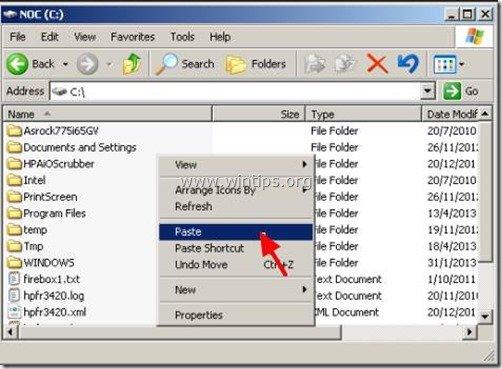
Korak 3. Izbrišite preveliko datoteko Outlook Express.
1. Odprite prvo okno raziskovalca (Lokacija, kjer je prvotno shranjena mapa Outlook Express).
(npr. C:\Documents and Settings\\Local Settings\Application Data\Identities\{AB4D....).
2. Dvakrat kliknite za odprtje mape Outlook Express.
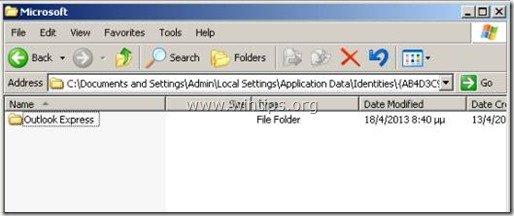
3. Poiščite in nato " Izbriši" preveliko datoteko .dbx (večjo od >2 GB, npr. inbox.dbx na zgornji sliki zaslona).
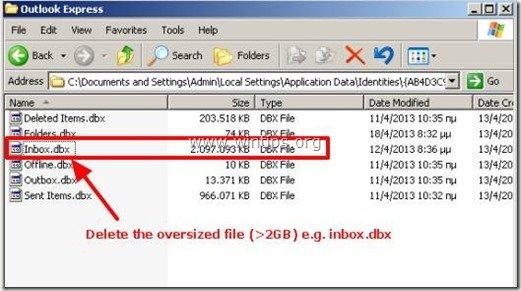
Korak 4. Ponovno ustvarite izbrisano mapo (mapo Prejeto) in nato obnovite (uvozite) e-poštna sporočila z mesta varnostne kopije.
1. Odprite program Outlook Express.*
Obvestilo: * Ko se Outlook Express odpre, ponovno ustvari izbrisano mapo (npr. Prejeto.dbx) z novo prazno mapo.
2. V glavnem meniju programa Outlook Express izberite Datoteka > Uvoz > Sporočila.
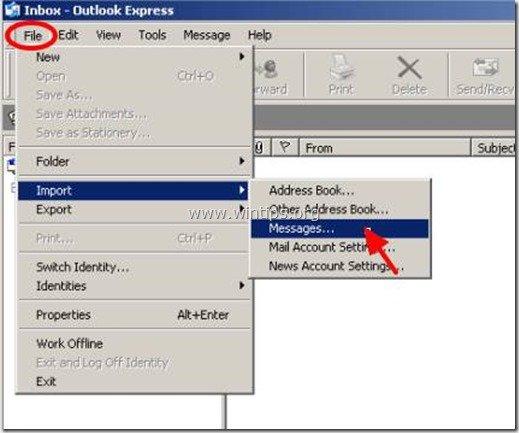
3. V " Izberite program " izberite možnost " Microsoft Outlook Express 6 " in pritisnite " Naslednji ”.
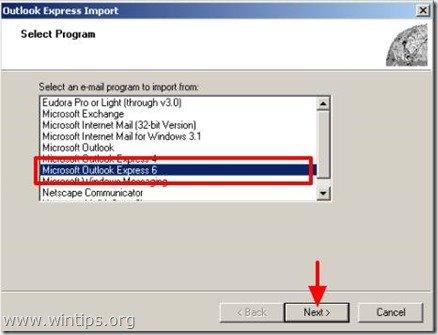
4. V " Navedite lokacijo ", izberite možnost " Uvoz pošte iz imenika trgovine OE6" in izberite možnost " OK ”
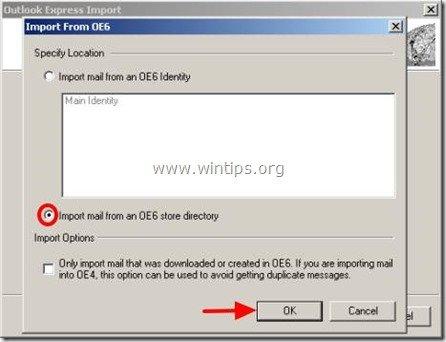
5. V " Lokacija sporočil " okno pritisnite " Brskanje po " poiščite in izberite mapo za varnostno kopijo Outlook Express, ki ste jo ustvarili v koraku 2. (npr. C:\Outlook Express)
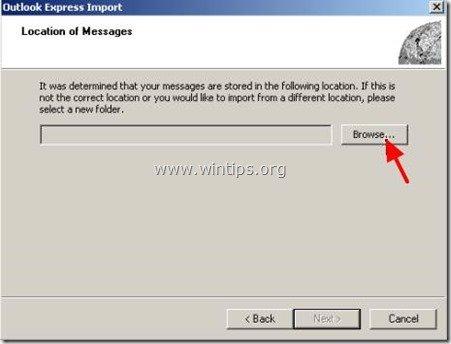
6. Pojdite na mesto, kamor ste kopirali (varnostno kopijo) mapo Outlook Express v koraku 2. (npr. Disk C:), izberite to mapo in pritisnite " OK ”
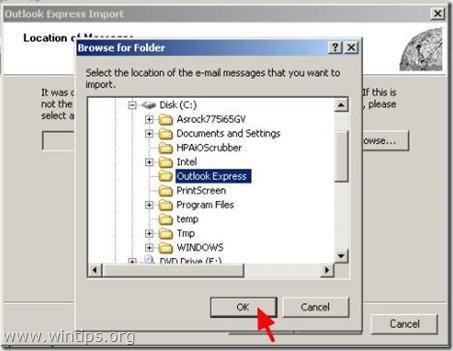
7. Ko ste izbrali mapo za varnostno kopiranje programa Outlook Express, pritisnite " Naslednji ”.
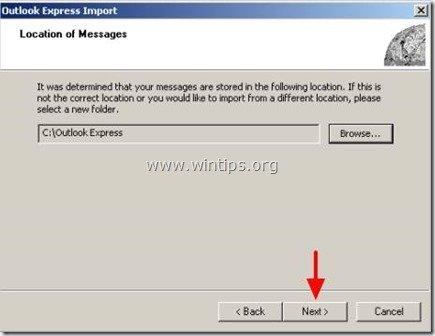
8. Izberite mapo Outlook Express, ki ste jo izbrisali v prejšnjem koraku (npr. Prejeto) in pritisnite " Naslednji ”
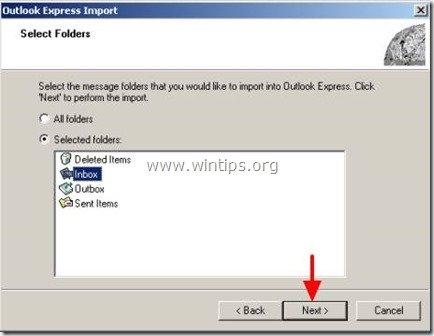
9. Počakajte, da se postopek uvoza konča, in pritisnite " Zaključek".
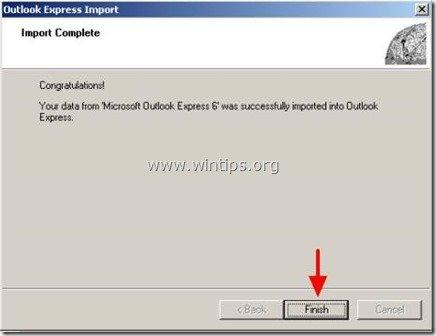
10. Običajno po zaključku uvoza lahko ponovno prikažete vsa svoja e-sporočila in program Outlook Express naj bi deloval brez težav.
Da bi se izognili tej težavi v prihodnosti, je najboljši način, da ustvarite različne mape znotraj programa Outlook Express in organizirate/skladiščite pošto, ki jo želite na njej.
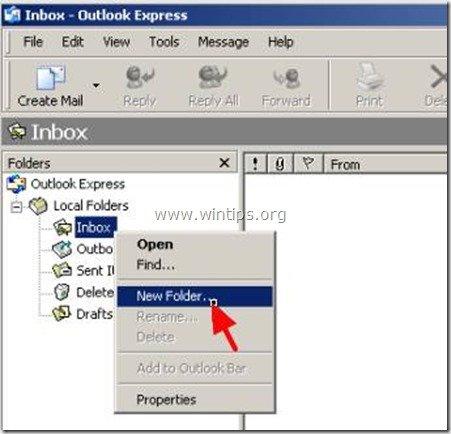

Andy Davis
Blog sistemskega skrbnika o sistemu Windows





