Innehållsförteckning
Många gånger vill vi spara våra lagligt ägda DVD-filmer eller personliga DVD-videoklipp på vår hårddisk för att enkelt kunna titta på dem senare på vår dator. I den här handledningen förklarar vi hur man gör detta med hjälp av gratis programvara.
Hur man konverterar/sparar videor från DVD-skiva till AVI.
Steg 1. Ladda ner och installera AutoGK - Auto Gordian Knot.
AutoGK (Auto Gordian Knot) är ett mycket enkelt och kraftfullt verktyg för att göra DVD-rips. AutoGK installationspaket innehåller alla verktyg som behövs för att konvertera dina DVD:er till AVI/DivX/XVid.
1. Navigera till " AutoGK (Auto Gordian Knot) " och klicka på " Ladda ner AutoGK (Auto Gordian Knot) " senaste versionen länk.
 :
:
2. Välj " Kör " för att omedelbart börja installera programmet eller välj " Spara " för en senare installation.

3. Välj ' Ja på Kontroll av användarkonton (UAC) varningsmeddelande.
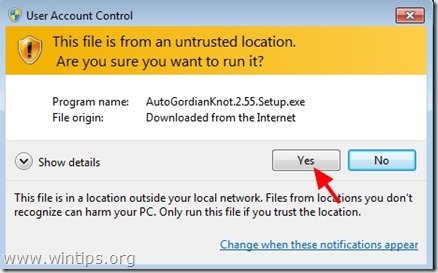
4. Välj "Nästa" i guiden för inställning av Auto Gordian Knot.
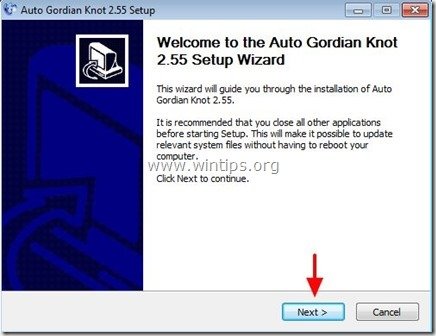
5. Välj "Jag håller med" till fönstret Licensavtal .
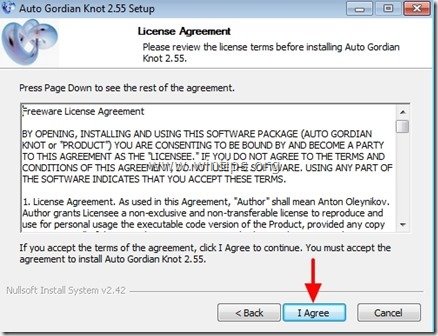
6. Låt standardprogramkomponenterna installeras och tryck på ' Nästa ’
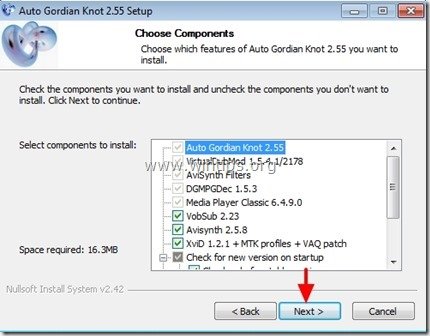
7. Ändra sökvägen till installationsprogrammet eller lämna standardvärdena och tryck på "Installera".
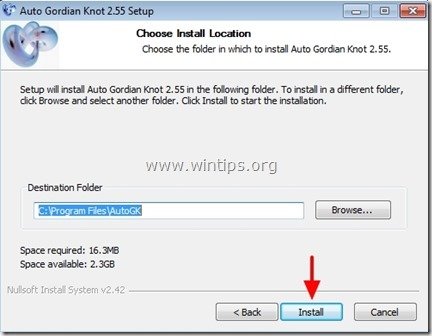
8. Eftersom Auto Gordian Knot installationsprogram innehåller många verktyg som behövs för DVD-rippning, acceptera att installera alla verktyg som uppmanas att installeras. Välj därför " OK " eller " Nästa " i alla installationsfönster och vänta tills alla installationer är färdiga.
Steg 2: Rippa din DVD till AVI/DivX/XVid.
Hur man RIP (konvertera/sparar) dina DVD-videor till AVI/DivX/XVid.
1. Först och främst måste du sätta in DVD-videodisken i DVD-enheten.
2. Klicka sedan på "Start" menyn och efter att ha expanderat " Program" dubbelklicka för att öppna " Verktyget "Auto GK".
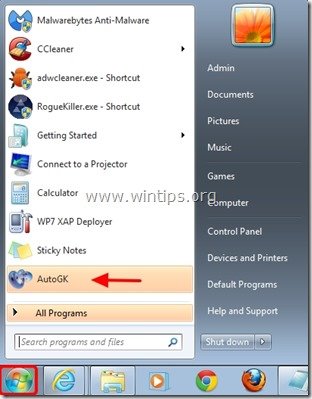
3. I Auto GK:s huvudfönster klickar du på mappikonen till höger om " Inmatningsfil " för att välja källfilen för konvertering.
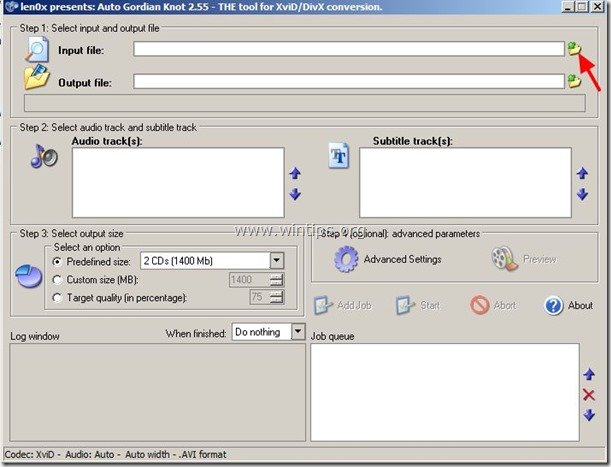
4. Navigera nu till din DVD-enhetsbokstav (vanligtvis D: eller E:). och expandera dess innehåll tills du hittar och öppna den " VIDEO_TS " mapp.
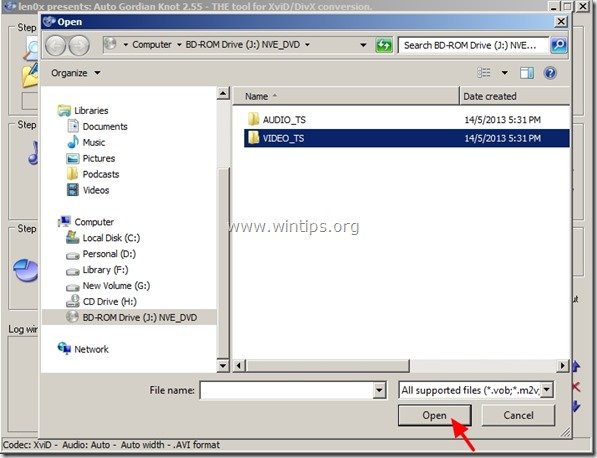
5. Från insidan " VIDEO_TS " väljer du " VTS_01_0.IFO " och klicka på " Öppna ". *
Om DVD:n har många videodelar visar programmet ett popfönster som heter " Välj PGC ", och ber dig välja vilken PGC du vill ha. Välj då PGC-filen med hjälp av maximal tidslängd för att fortsätta.
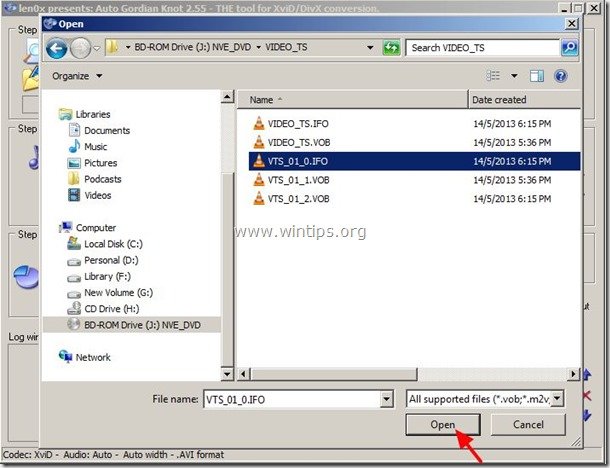
Nu är det dags att välja var den extraherade videon ska sparas.
6. Klicka på "Mapp" ikonen till höger om " Utdragsfil ".
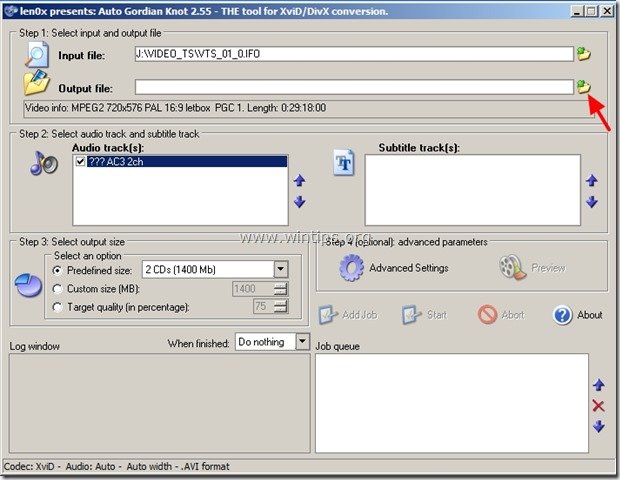
7. Ange den målmapp (t.ex. Lokal disk C:\ ) och filenam e för den konverterade DVD-videofilen (t.ex. sample.avi ) och tryck på " Spara ”.
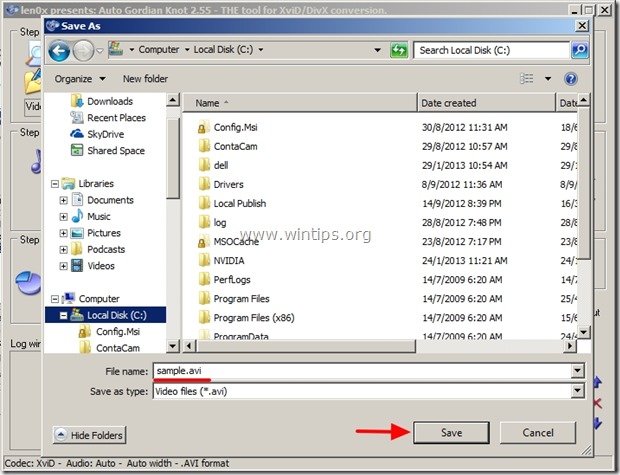
8. Om du äger en DVD-film med mer än ett ljudspråk kan du i " Ljudspår "Du måste ange det önskade ljudspråket (t.ex. engelska). Annars (om DVD:n endast innehåller ett språk) hoppar du över alternativen "Ljudspår".
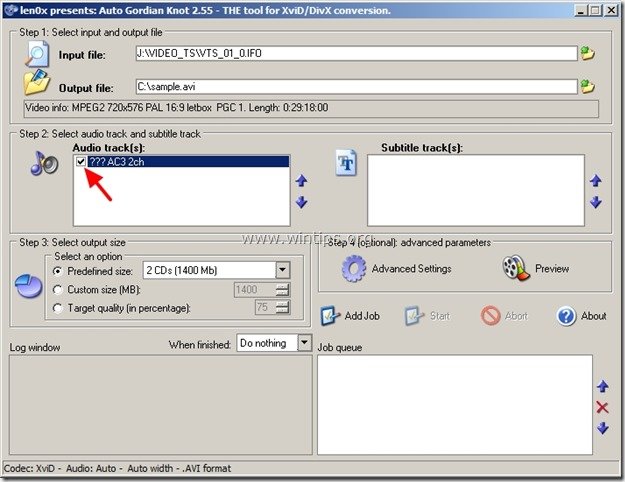
9. "Välj utskriftsstorlek"-alternativ: Här kan du välja och ange videokvalitet för den extraherade videon.
Här har vi tre alternativ:
i. Fördefinierad storlek: Du kan välja hur många cd- eller dvd-skivor i megabyte den extraherade videon ska vara (t.ex. 3 cd-skivor).
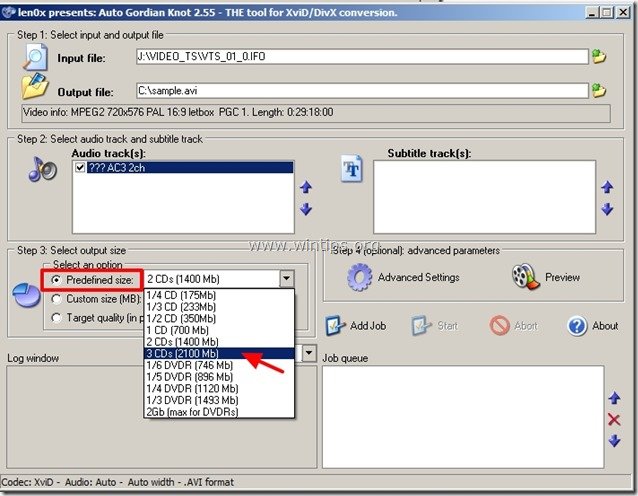
ii. Anpassad storlek: Med det här alternativet kan du exakt ange storleken på videofilen i Mb (t.ex. 1400 megabyte).
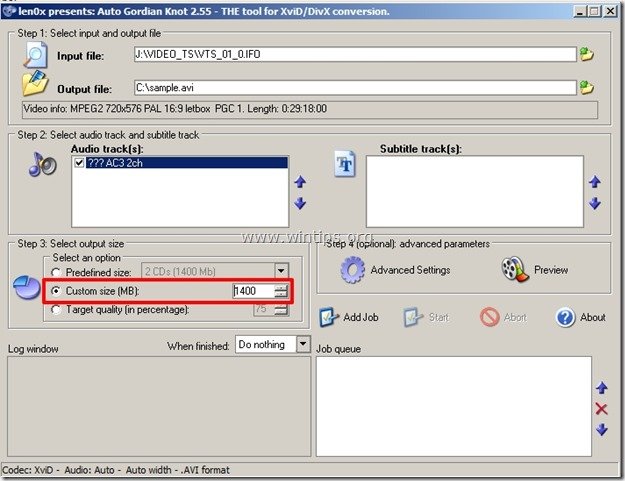
iii. Målkvalitet: Jag föredrar att använda det här alternativet eftersom vi här kan ange den maximala kvaliteten (i procent) för den konverterade (extraherade) videofilen (t.ex. 100 %).
I det här exemplet har vi satt " 100 "i inställningar för målkvalitet (för maximal kvalitet). 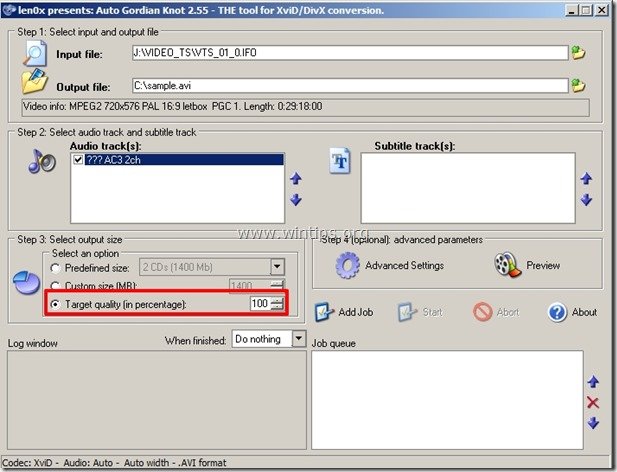
10. “ Avancerade inställningar" alternativen är o är frivillig och används när du vill ändra de extraherade (konverterade) videoegenskaperna.
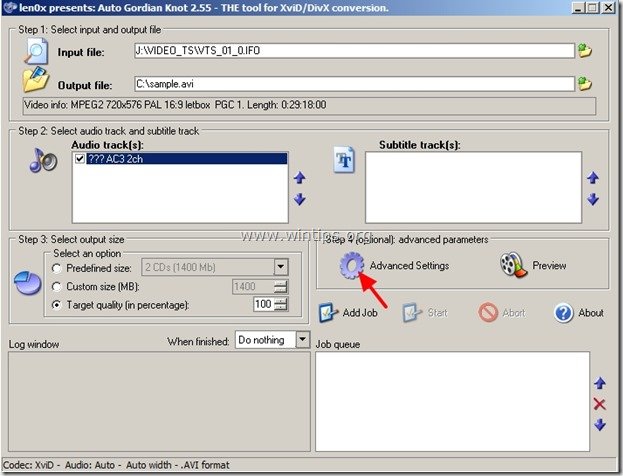
I Avancerade inställningar kan du ange följande:
a. Inställningar för utdataupplösning : Ange videoupplösningen.
b. Typ av utgångsljud: Ange ljudtyp (t.ex. AC3 eller VBR/CBR Mp3)
c. Typ av codec: XviD eller DivX (om du väljer DivX-kod måste du ha DivX redan installerat, http://www.divx.com/)
d. Utgångsformat: AVI eller DIVX
I det här exemplet lämnar du standardalternativen och trycker på " OK " för att stänga Avancerade alternativ
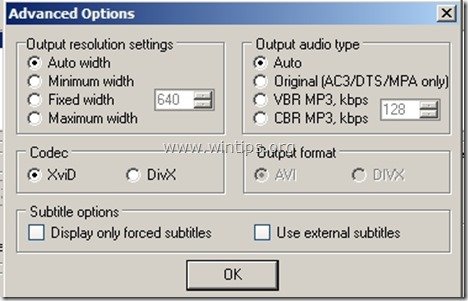
11. När du är klar med inställningarna trycker du på " Lägg till jobb " för att placera videokonverteringsjobbet i AUTO GK-programmets jobbkö.
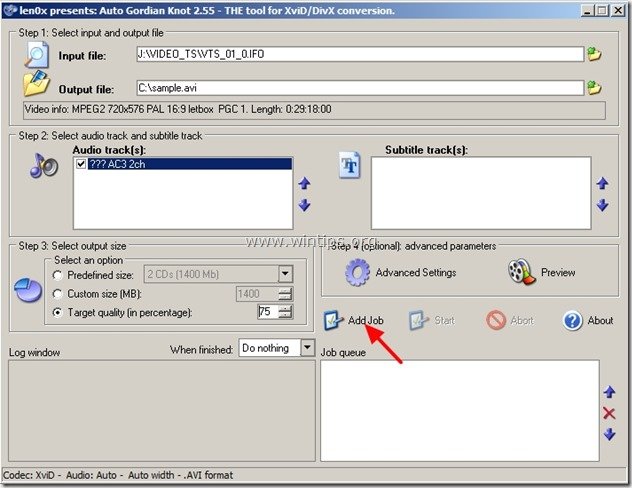
Nu bör du se ditt jobb i " Jobbkö " och du är redo för din konvertering.
12. Tryck slutligen på " Starta " för att starta konverteringen av DVD till AVI.
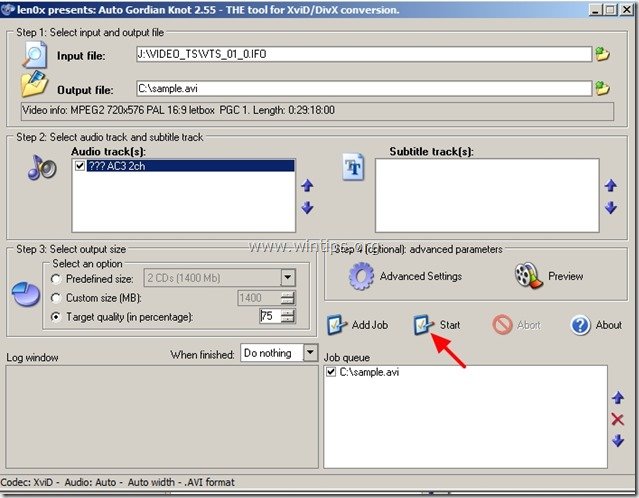
Nu bör du se en ny flik i aktivitetsfältet som heter " Virtual DubMod " som visar (i procent - %) omvandlingsprocessen.
Luta dig tillbaka och vänta tills konverteringen är klar.

När åtgärden är slutförd visas " Virtual DubMod Fliken "AVI" försvinner från aktivitetsfältet och du kan gå till den plats där du valde att spara din AVI-videofil (t.ex. C:\sample.avi) för att titta på videon.
Det var allt!

Andy Davis
En systemadministratörs blogg om Windows





