Innehållsförteckning
I en tidigare artikel nämnde vi vikten av att skapa en systemreparationsskiva för att felsöka ditt system när datorn inte startar. I den här artikeln förklarar vi hur du kan använda systemreparationsskivan för att felsöka din dator.
Steg 1. Ändra Bios för att starta från CD/DVD-enheten.
Hur du ändrar BIOS startordning för att starta från CD/DVD.
1. Gå in i BIOS-inställningarna genom att trycka på " DEL " eller " F1 " eller " F2 " eller " F10 ". *
Hur du kommer in i BIOS-inställningarna beror på datortillverkaren.
Meddelande : Om din dator stöder UEFI trycker du på motsvarande knapp enligt tillverkarens anvisningar.
2. I Bios-menyn hittar du " Beställning av stövlar ". Denna inställning finns vanligtvis i " Avancerade inställningar ".
Ändra startordningen för att försöka starta upp första från "CD/DVD"-enhet.
3. Spara och avsluta Bios Setup.
Steg 2. Plats systemreparationsskivan på din CD/DVD-enhet.
Tryck på valfri tangent för att starta upp från cd-skiva, när motsvarande meddelande visas på skärmen.
Steg 3. Börja reparera ditt system.
Råd: Den säkraste åtgärden för att reparera din dator är att återställa den till ett tidigare fungerande tillstånd.
Windows 7 eller Vista
1. Välj tangentbordslayout och tryck på "Nästa".

2. I fönstret för alternativ för systemåterställning trycker du på "Nästa".

3. Alternativ för återställningsverktyg:
a. Reparation vid start, löser problem när datorn inte startar.
b. Systemåterställning, hjälper dig att återställa datorn till en tidigare arbetspunkt.
c. Återställning av systemavbild, återställer datorn med hjälp av en tidigare skapad bild.
d. Windows Memory Diagnostic, diagnostiserar ditt systemminne för problem.
e. Kommandotolken, hjälper dig att felsöka ditt system med hjälp av kommandon.
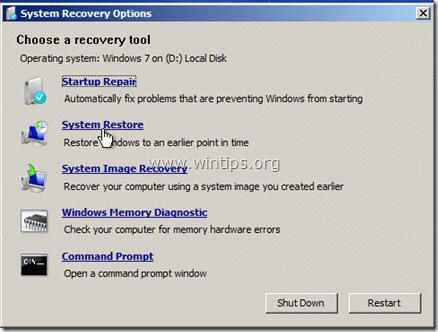
Gör ditt val och börja felsöka din dator.
Windows 8.
1. Välj tangentbordslayout : t.ex. "USA"

2. Välj "Felsökning".
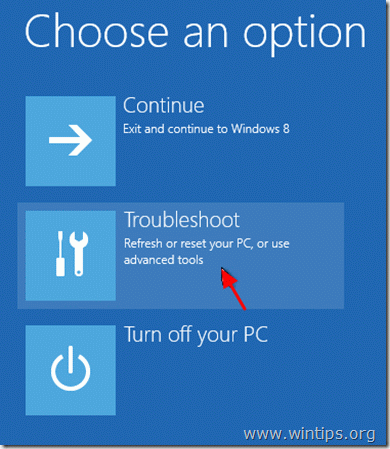
3. “ Felsöka " Alternativ:
Den " Felsökning " Följande alternativ är tillgängliga:
a. Uppdatera din dator utan att förlora dina filer , eller
b. Återställ den till det första installerade tillståndet, eller .
c: “ Avancerade alternativ".

4. Menyn Avancerade alternativ:
a. Systemåterställning: Återställer datorn till ett tidigare fungerande tillstånd.
b. System Image Recovery: Återställ din dator med hjälp av en tidigare säkerhetskopia.
c. Automatisk reparation: Låt Windows utföra en automatisk systemreparation.
d. Kommandotolken: Felsök ditt system med hjälp av kommandotolken.
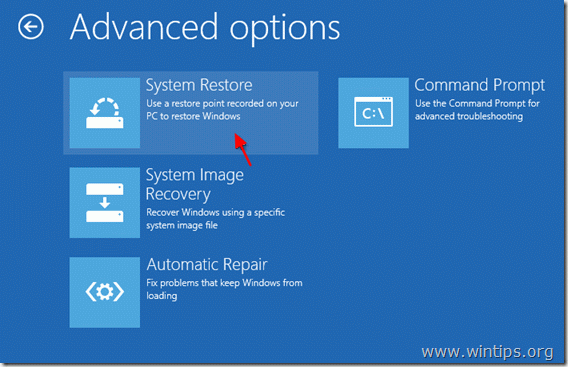
Gör ditt val och börja felsöka din dator.

Andy Davis
En systemadministratörs blogg om Windows





