Innehållsförteckning
Följande fel inträffade när du körde kommandot SFC /SCANNOW för att reparera systemfilerna på en Windows 10-dator: "Windows Resource Protection hittade korrupta filer men kunde inte reparera några av dem. Detaljer finns i CBS.Log windir\Logs\CBS\CBS.log. Till exempel C:\Windows\Logs\CBS\CBS.log"

Den här handledningen innehåller instruktioner för att lösa felet "Windows Resource Protection found corrupt files but was unable to fix some of them" när du kör kommandot SFC /SCANNOW i Windows 7, 8 och 10 OS.
FIX Windows Resource Protection hittade korrupta filer men kunde inte åtgärda dem.
Metod 1. Kontrollera och reparera hårddiskfel.Metod 2. FÅ UTGIFTSFEL i Windows med hjälp av verktyget System Update Readiness (DISM).Metod 3. Kör SFC i felsäkert läge.Metod 4. Kör "SFC /SCANNOW" från Windows Recovery Environment (WinRE).Metod 5. Undersök detaljerna i SFC SCAN.Metod 6. Reparera Windows 10 med en uppgradering på plats. Metod 1. Kontrollera och reparera hårddiskfel.
Kontrollera först och främst eventuella fel på hårddisken och åtgärda dem med kommandot CHKDSK. Det gör du:
1. Öppna kommandotolken som administratör.
2. I kommandotolken anger du följande kommando och trycker på Gå in på : *
- chkdsk /R
Anteckningar:
1. Du måste starta om datorn om du kör kommandot CHKDSK på systemdisken.
2. Som standard kommer kommandot CHKDSK att kontrollera din huvudsakliga C: Om du efter att ha kontrollerat enhet C: vill reparera fel på en annan enhet (t.ex. enhet "E:" ), växla till den enheten (t.ex. genom att skriva E: & pressning Gå in på ) och ge samma kommando.
Metod 2: FÅNG FEL I Windows korruption med hjälp av verktyget System Update Readiness (DISM).
Verktyget System Update Readiness är ett Microsoft-verktyg som kan åtgärda korruptionsfel i Windows.
- Windows 7, Vista & Server 2008 :
1. Ladda ner och spara verktyget System Update Readiness på skrivbordet enligt din Windows-version.
2. Dubbelklicka för att installera den nedladdade filen (t.ex. Windows6.1-KB947821-v34-x86.msu).
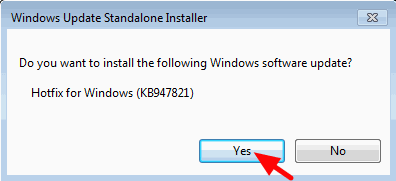
3. När installationen är klar startar du om datorn.
4. Öppna slutligen kommandotolken som administratör och ge följande kommando:
- sfc /scannow Windows 10, 8, 8.1 och Server 2012 :
1. Högerklicka på startknappen i Windows  och välj Kommandotolken (Admin).
och välj Kommandotolken (Admin).
2. I kommandotolken skriver du följande kommando och trycker på Ange:
- Dism.exe /Online /Cleanup-Image /Restorehealth
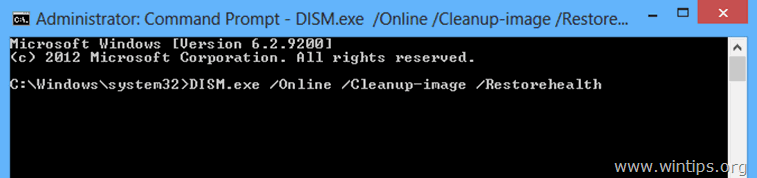
3. Ha tålamod tills DISM reparerar komponentbutiken.
4. När operationen är klar bör du få information om att skadan i komponentlagret har reparerats.
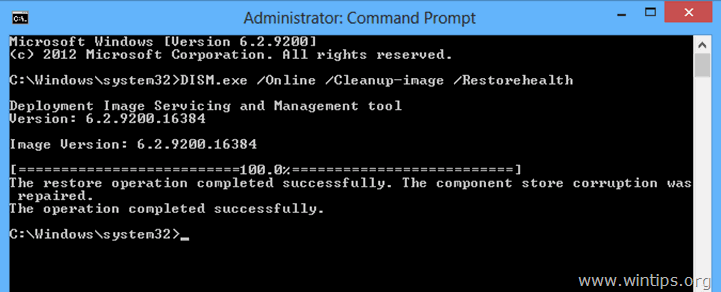
5. Slutligen ger du kommandot SFC (i den administrativa kommandotolken):
- sfc /scannow
Metod 3: Kör SFC i felsäkert läge.
1. Tryck på Windows  + R för att läsa in Kör dialogrutan.
+ R för att läsa in Kör dialogrutan.
2. Typ msconfig och tryck på Gå in på .
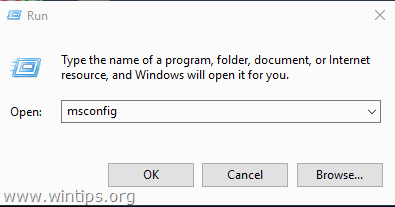
3. Klicka på Stövlar och sedan kontrollera Säker start alternativ.
4. Klicka på OK och starta om din dator.
Observera: När du har avslutat ditt arbete öppnar du verktyget Systemkonfiguration igen och avmarkerar krysset " Säker start "för att starta Windows normalt.
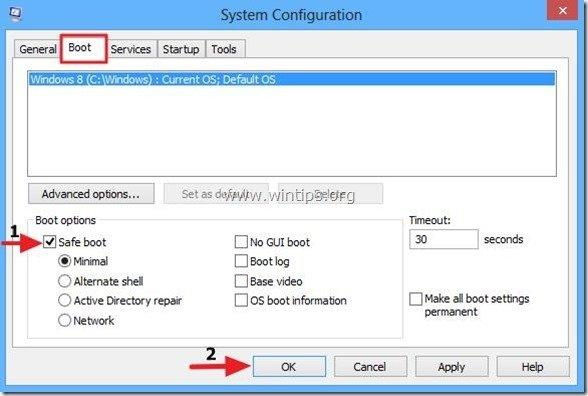
5. Slutligen ger du kommandot SFC /SCANNOW (i den administrativa kommandotolken).
Metod 4. Kör "SFC /SCANNOW" från Windows Recovery Environment (WinRE).
En annan metod för att åtgärda SFC-felet "Windows Resource Protection found corrupt files but was unable to fix" är att Offline köra kommandot SFC /SCANNOW. Detaljerade instruktioner om hur du gör det hittar du i den här artikeln: Hur man kör SFC OFFLINE.
Metod 5. Undersök uppgifterna om SFC SCAN.
Nästa metod för att lösa problemet "Windows Resource Protection found corrupt files" i SFC är att undersöka SFC-detaljerna i CBS.LOG-filen:
1. Öppna Kommandotolken som administratör.
2. Ange följande kommando.
findstr /c:"[SR]" %windir%\Logs\CBS\CBS.log >"%userprofile%\Desktop\sfcdetails.txt"
3. Navigera sedan till skrivbordet och öppna filen "sfcdetails.txt" i Anteckningsblock för att se vilka filer som är skadade och ersätta dem med en bra kopia.
Metod 6. Reparera Windows 10 med en uppgradering på plats.
Den sista metoden för att åtgärda Windows 10-problem är att utföra en Windows 10 Repair-Upgrade. Följ de detaljerade instruktionerna i den här artikeln: Hur man reparerar Windows 10.
Låt mig veta om den här guiden har hjälpt dig genom att lämna en kommentar om vilken metod som fungerar för dig. Gilla och dela den här guiden för att hjälpa andra.

Andy Davis
En systemadministratörs blogg om Windows





