Innehållsförteckning
Den här handledningen innehåller steg för steg-instruktioner för att åtgärda följande problem: Högerklick fungerar inte i Windows 10. När högerklickandet med musen inte fungerar kraschar Windows Explorer eller användaren kan inte se högerklickmenyn (även kallad "kontextmenyn") för att utföra flera åtgärder (t.ex. för att skapa en ny mapp eller fil, öppna personaliseringsinställningarna etc.).

Problemet "högerklick fungerar inte" i Windows 10 kan uppstå av flera olika anledningar. I den här guiden hittar du flera metoder för att felsöka problemet.
Så här åtgärdar du: Högerklickmenyn fungerar inte i Windows 10.
Metod 1. Stäng av tabelläget.Metod 2. Ta bort Intel- och NVIDIA-kontrollpanelen från högerklickmenyn.Metod 3. Åtgärda fel i Windows korruption med DISM- och SFC-verktyg.Metod 4. Reparera Windows 10 med en uppgradering på plats.Metod 1. Stäng av tabelläget.
1. Klicka på Starta Meny och gå till Inställningar  och klicka sedan på System .
och klicka sedan på System .
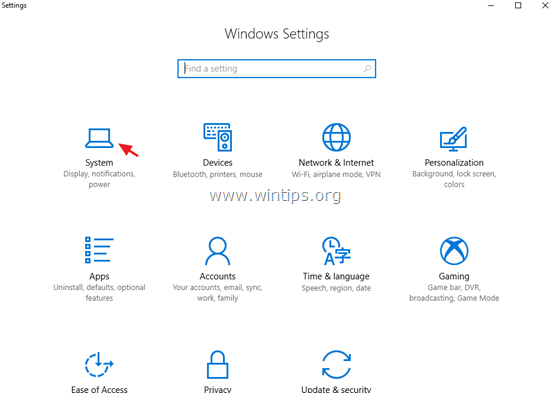
2. Välj Läge för surfplatta till vänster.
3. Under "När jag loggar in" väljer du Använd skrivbordsläge .
4. Under "När den här enheten automatiskt slår på eller av tablettläget" väljer du Fråga mig inte och byt inte .
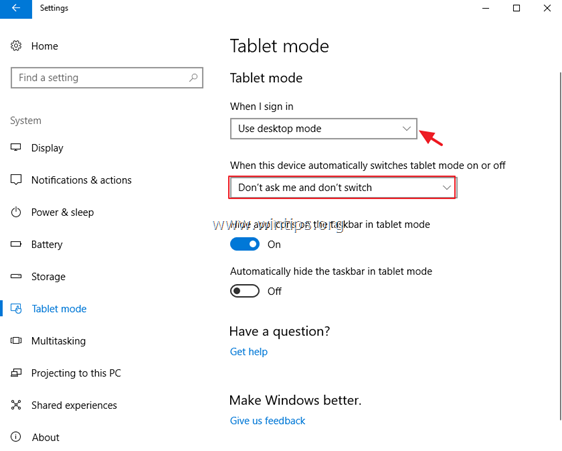
5. Starta om din dator.
Metod 2. Ta bort Intel & NVIDIA Control Panel från högerklicksmenyn.
Problemet "högerklick fungerar inte" är vanligt på Windows 10-datorer med Intel- eller NVIDIA-skärmadaptrar. I det här fallet ska du fortsätta och ta bort NVIDIA- eller Intel-kontrollpanelalternativen från högerklickmenyn. För att göra det:
1. Tryck samtidigt på Windows  + R för att öppna kommandorutan Kör.
+ R för att öppna kommandorutan Kör.
2. Typ regedit och tryck på Gå in på .
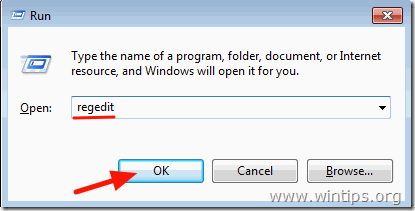
3. I den vänstra rutan navigerar du och expanderar denna nyckel:
- Computer\HKEY_CLASSES_ROOT\Directory\Background\shellex\ContextMenuHandlers
4. Välj sedan en efter en följande tangenter och tryck på Ta bort för att ta bort dem.
- igfxcui igfxDTCM NvCplDesktopContext
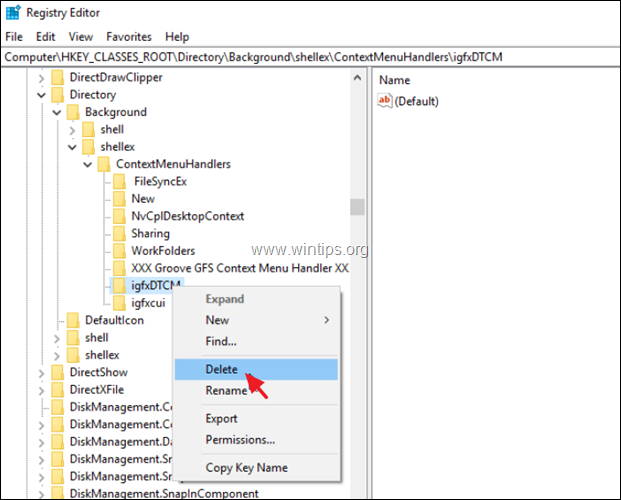
5. Stäng Registereditorn och starta om din dator.
Metod 3. FIX Windows korruptionsfel med DISM- och SFC-verktyg.
1. Öppna kommandotolken som administratör. Det gör du:
1. Skriv i sökrutan: cmd or Kommandotolken
2. Välj Kör som administratör (eller tryck på CTRL + SHIFT + ENTER )
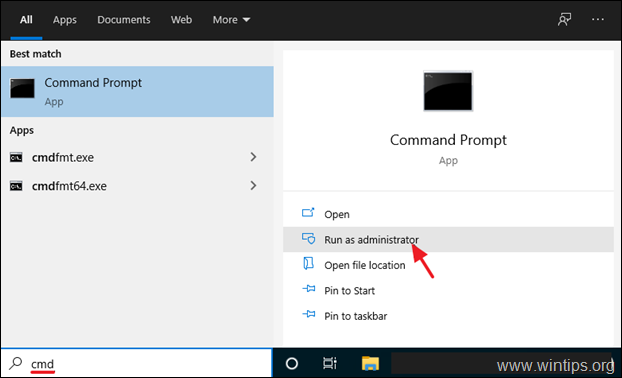
2. I kommandotolken skriver du följande kommando och trycker på Ange:
- Dism.exe /Online /Cleanup-Image /Restorehealth
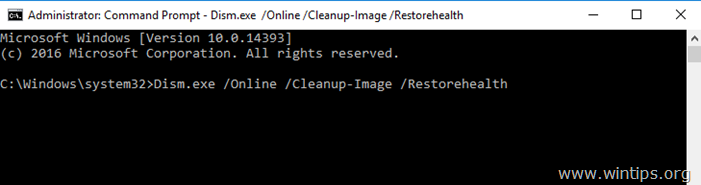
3. Ha tålamod tills DISM reparerar komponentlagret. När operationen är klar (du bör få information om att komponentlagret har reparerats), ge detta kommando och tryck på Gå in på :
- SFC /SCANNOW
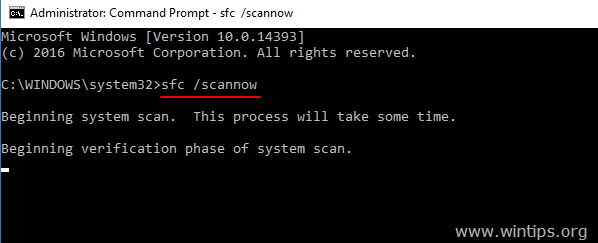
4. När SFC-skanningen är klar, starta om din dator.
5. Kontrollera om högerklickmenyn fungerar nu.
Metod 4. Reparera Windows 10 med en uppgradering på plats.
En annan metod som vanligtvis kan lösa många problem i Windows 10 är att reparera Windows med en uppgradering på plats. Följ de detaljerade instruktionerna i den här artikeln: Hur man reparerar Windows 10 med en uppgradering på plats.
Vilken metod fungerade för dig?
Låt mig veta om den här guiden har hjälpt dig genom att lämna en kommentar om dina erfarenheter. Gilla och dela den här guiden för att hjälpa andra.

Andy Davis
En systemadministratörs blogg om Windows





