Innehållsförteckning
Som standard sparas alla användares filer (personliga filer) i Windows Vista och senare Windows operativsystem i flera personliga mappar (dokument, bilder, musik, videoklipp osv.) under mappen "C:\Users\%Username%\", som ligger på samma partition (enhet) där även operativsystemet ligger (systemdisk).

Men ibland, om lagringsbehovet överskrider diskens gränser och vi har en sekundär enhet med tillräckligt med diskutrymme på vårt system, är det bättre att flytta alla våra personliga filer och standardplatsen för att spara de nyskapade filerna till den sekundära enheten för att frigöra utrymme på systemdisken.
Viktigt: Det är viktigt att flytta dina personliga filer och mappar till en annan enhet om huvuddisken inte har tillräckligt med ledigt utrymme för att Windows ska fungera korrekt.
I den här handledningen hittar du detaljerade instruktioner om hur du flyttar eller ändrar standardplatsen för dina personliga mappar/filer och moderna appar till en annan plats på din dator.
Så här ändrar du standardplatsen för sparande för personliga mappar och moderna appar.
Metod 1. Flytta personliga mappar och moderna appar till en annan plats (enhet).Metod 2. Ändra standardspärrplatsen för nya appar och nya filer med hjälp av lagringsinställningar.Metod 3. Ändra standardplatsen för dina personliga mappar med hjälp av registret.Metod 1. Så här flyttar du personliga mappar och moderna appar till en annan plats.
Steg 1. Flytta personliga mappar till en ny plats.
Obs-1: Genom att använda den här proceduren flyttar du dina befintliga personliga filer (dokument, musik, bilder, videoklipp osv.) till en ny plats och ändrar den vanliga sparplatsen för nya filer.
Obs-2: Den här metoden gäller även för Windows 8, 7 och Vista.
Om du vill flytta platsen för personliga mappar till en annan plats och ändra standardplatsen för att spara nya filer till den nya platsen:
1. Öppna Utforskaren och dubbelklicka på Denna dator på vänster sida. *
Obs: I Windows 7 och Vista måste du navigera till mappen "C:\Users\%Your_User_Name%".
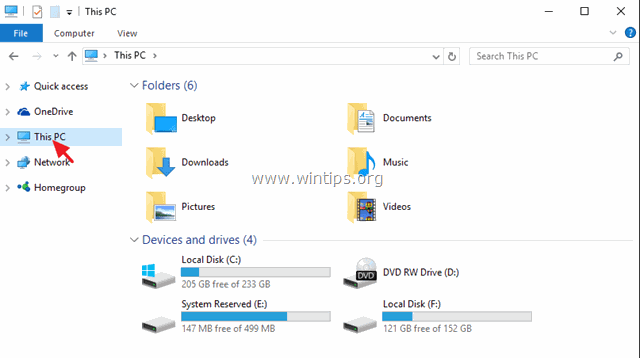
2. Välj den mapp vars innehåll du vill flytta till en annan enhet (t.ex. "Dokument") och välj Egenskaper .
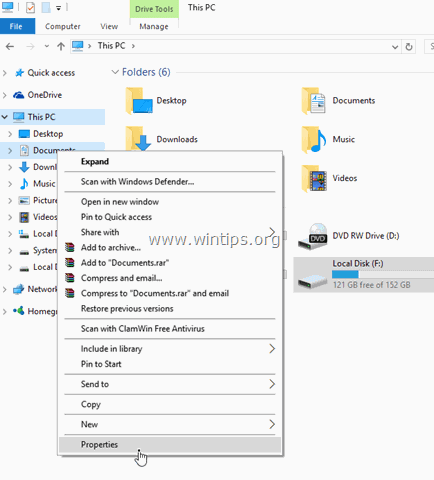
3. Klicka på Plats fliken.

- Här kan du se den valda mappens aktuella Save-plats. *
* Till exempel: Om du har valt mappen "Dokument" ser du var alla dina dokument för närvarande lagras (t.ex. C:\Users\Admin\Documents).
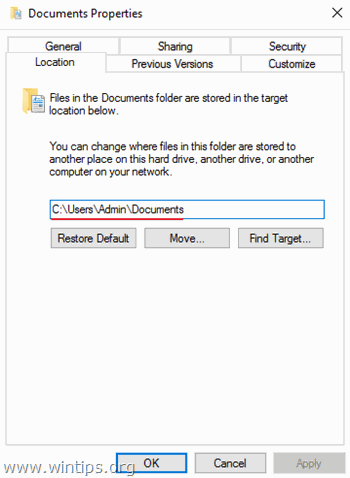
4. Om du vill flytta alla filer från den aktuella platsen till en annan plats (t.ex. till en annan enhet) trycker du på Flytta knapp.
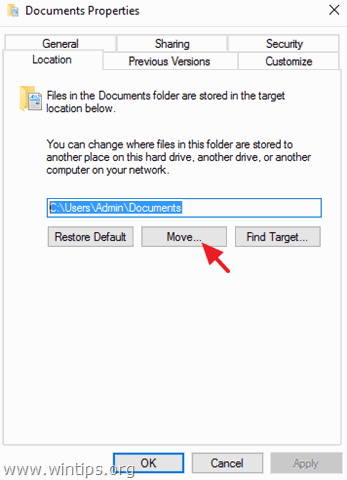
5. Välj den nya destinationen och klicka på Välj mapp. *
t.ex.: I det här exemplet har jag valt att flytta innehållet i mappen "Dokument" från standardplaceringen "C:\Users\Admin\Documents" till mappen "F:\My Files\Documents".
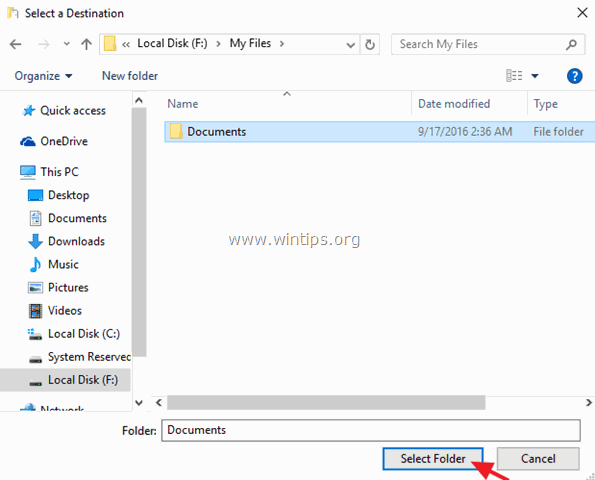
6. Klicka på Ansök på och klicka sedan på Ja för att bekräfta ditt beslut.
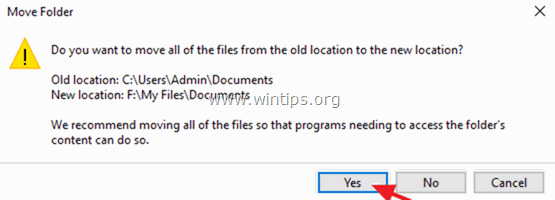
7. Tryck slutligen på OK för att avsluta mappens Egenskaper Från och med nu kan du hitta alla dina filer på den nya platsen och alla nya filer kommer också att lagras på samma plats.
Steg 2. Ändra/flytta standardplatsen för installerade moderna appar.
Obs 1: Förinstallerade appar kan inte flyttas till en annan plats (enhet).
Obs 2. Om du vill ändra standardplatsen för nya appar, se metod 2 nedan:
För att flytta redan installerade appar till en annan enhet:
1. Gå till Inställningar > System och klicka på Appar och funktioner på vänster sida.
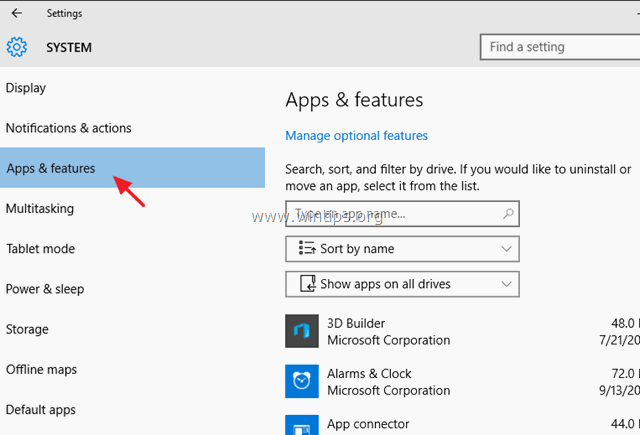
2. Till höger väljer du den app som du vill flytta till en annan plats och klickar sedan på knappen Flytta knapp. *
Uppdatering: Flytta-funktionen fungerar inte längre, varken för de förinstallerade moderna apparna (standardappar) eller för de installerade apparna (som du själv har installerat).
Metod 2. Så här ändrar du standardspår för nya filer och nya moderna appar från lagringsinställningar.
Observera: Tänk på att den här proceduren inte flyttar befintliga filer och redan installerade appar till en annan plats, utan bara ändrar standardsparplatsen för nya filer som skapas och nya appar som du installerar.
1. Från Starta menyn, väljer du Inställningar.
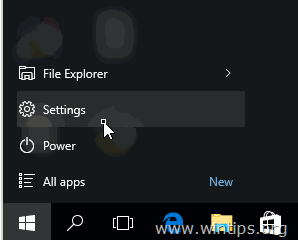
2. I fönstret Inställningar väljer du System och klicka sedan på Lagring i den vänstra rutan.
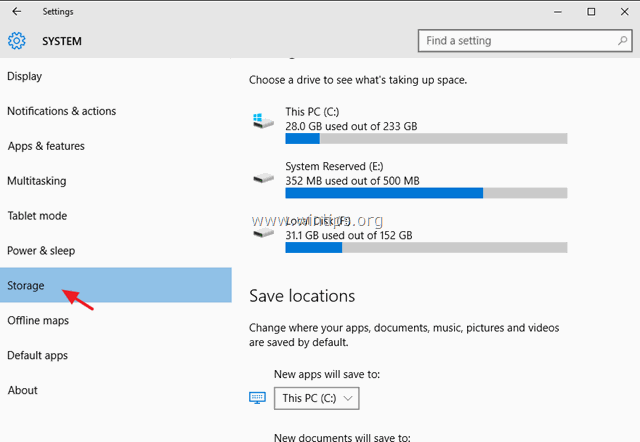
3. I den högra rutan kan du nu :
a. Ändra standardsparningsplatsen för nya appar (se anmärkning 1).
b. Ändra standardsparningsplatsen för nya dokument (se anmärkning 2).
c. Ändra standardsparningsplatsen för ny musik.
d. Ändra standardsparningsplatsen för nya bilder.
e. Ändra standardsparningsplatsen för nya videor.
Obs-1: Som standard lagras alla appar på " C:\Users\%Username%\AppData\Local\Packages "Om du ändrar standardplatsen (enheten) för de nya apparna installeras alla nya appar på den nya platsen (enheten), under mappen " WindowsApps ".
Anmärkning-2: Som standard lagras alla personliga filer i motsvarande undermapp under " C:\Users\%Username%\\ "Om du ändrar den standardiserade lagringsplatsen (enhet) för en mapp (t.ex. Dokument) kommer alla dina nya dokument att sparas - som standard - i motsvarande undermapp under " %Drivbrev%:\%Användarnamn% " på den nya platsen. *
* Till exempel: Om ditt användarnamn är "User1" och du ändrar standardlagringsplatsen för "Nya dokument" till enheten "F:", kommer alla nya dokument att sparas som standard i mappen "F:\User1\Documents\".
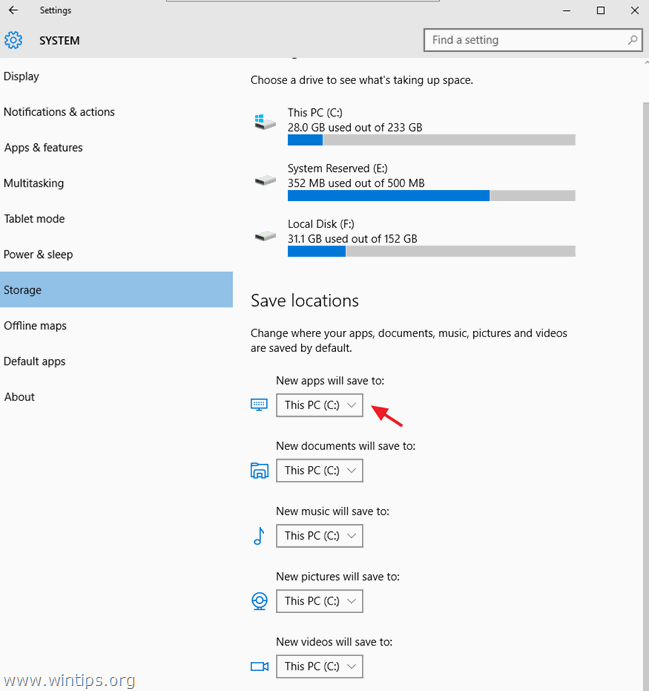
Metod 3. Hur du ändrar standardplatsen för dina personliga mappar i registret.
Observera: Tänk på att den här proceduren inte flyttar befintliga filer till den nya platsen och att du måste flytta de befintliga filerna manuellt (om du vill).
- I Windows Vista och senare operativsystem (Windows 7, 8 och 10) kan du hitta och ändra standardplaceringen för dina personliga mappar (User Shell Folders) under den här nyckeln i registret:
- HKEY_CURRENT_USER\SOFTWARE\Microsoft\Windows\CurrentVersion\Explorer\User Shell Folders
- I en standardinstallation av Windows är standardvärdena för mapparna i User Shell följande:
- {374DE290-123F-4565-9164-39C4925E467B} %USERPROFILE%\Downloads AppData %USERPROFILE%\AppData\Roaming Cache %USERPROFILE%\AppData\Local\Microsoft\Windows\INetCache Cookies %USERPROFILE%\AppData\Lokalt\Microsoft\Windows\INetCookies Skrivbord %USERPROFILE%\Desktop Favoriter %USERPROFILE%\Favoriter Historia %USERPROFILE%\AppData\Lokalt\Microsoft\Windows\Historia Lokal AppData %USERPROFILE%\AppData\Lokal Min musik %USERPROFILE%\Musik Mina bilder %USERPROFILE%\Bilder Mina videor %USERPROFILE%\Videor NetHood %USERPROFILE%\AppData\Roaming\Microsoft\Windows\Nätverksgenvägar Personligt %USERPROFILE%\Dokument PrintHood %USERPROFILE%\AppData\Roaming\Microsoft\Windows\Printergenvägar Program %USERPROFILE%\AppData\Roaming\Microsoft\Windows\Startmeny\Program Nyligen %USERPROFILE%\AppData\Roaming\Microsoft\Windows\Recent Skicka till %USERPROFILE%\AppData\Roaming\Microsoft\Windows\Sänd till Startmenyn %USERPROFILE%\AppData\Roaming\Microsoft\Windows\Startmeny Startup %USERPROFILE%\AppData\Roaming\Microsoft\Windows\Startmeny\Program\Startup Mallar %USERPROFILE%\AppData\Roaming\Microsoft\Windows\Mallar
- För att ändra platsen för dina personliga mappar med hjälp av registret:
Viktigt: Innan du gör de nödvändiga ändringarna i registret skapar du först de nödvändiga mapparna på den nya destinationen. *
* t.ex. i det här exemplet vill jag ändra den aktuella platsen för mappen "Bilder" " C:\Users\%Username%\Pictures " till " F:\Mina filer\Bilder ". På enheten F: har jag skapat mappen "My Files" och sedan undermappen "Pictures".
1. Öppna registereditorn:
- Tryck på Vinn + R för att öppna kommandorutan Kör. Skriv regedit och klicka på OK
2. I den vänstra rutan navigerar du till den här nyckeln:
HKEY_CURRENT_USER\SOFTWARE\Microsoft\Windows\CurrentVersion\Explorer\User Shell Folders
3. Dubbelklicka i den högra rutan på den nyckel som har samma namn som den mapp som du vill ändra standardlagringsplatsen (t.ex. "Pictures").
4. I datarutan Värde skriver du den nya destinationen (t.ex. F:\My Files\Pictures) och trycker på OK .
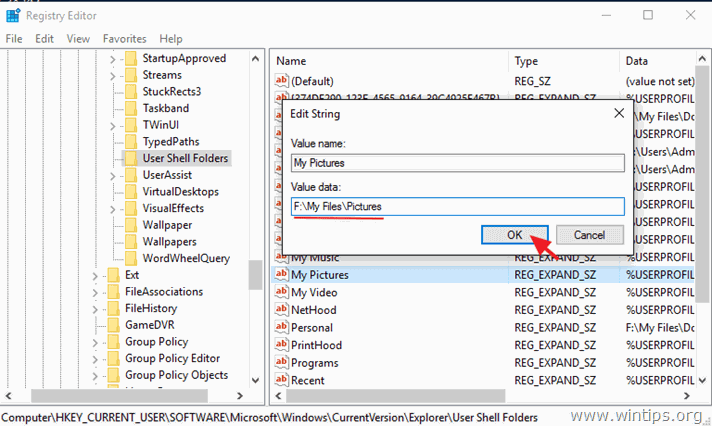
5. Starta om din dator.
Låt mig veta om den här guiden har hjälpt dig genom att lämna en kommentar om dina erfarenheter. Gilla och dela den här guiden för att hjälpa andra.

Andy Davis
En systemadministratörs blogg om Windows





