Du kanske har tagit en video med din mobiltelefon eller videokamera och när du försöker spela upp den i datorn upptäcker du att den är roterad 90 grader. Det här felet uppstår eftersom många mobiltelefoner inte förstår orienteringen.
När du har en roterad video kan du använda två kostnadsfria program för att rotera och spara videon i den riktning du vill ha: VLC Mediaspelare och Windows Live Movie Maker Den här handledningen visar hur du använder VLC Media Player för att rotera och spara dina videor.
Klicka här för att se en detaljerad video om hur du roterar och sparar en video med hjälp av VLC Media Player (Ver 2.0.2).
Obs - Uppdatering: Metoden nedan fungerar utmärkt med VLC Media Player Ver 2.0.2. Om du vill använda den senaste VLC Media Player (Ver. 2.1.2) för att rotera dina videor, gå till den här länken : Hur man roterar video med VLC Media Player ver 2.1.2
1. Ladda först ner och installera VLC Media Player härifrån: http://www.videolan.org/
För Windows 32Bit : http://download.videolan.org/pub/videolan/vlc/2.0.2/win32/vlc-2.0.2-win32.exe
För Windows 64Bit: http://download.videolan.org/pub/videolan/vlc/2.0.2/win64/vlc-2.0.2-win64.exe
2. Välj sedan din roterade video från datorn och "högerklicka" för att öppna den med VLC Media Player.
3. I huvudmenyn i VLC Media Player går du till " Verktyg " > " Effekter och filter "

4. I " Justeringar och effekter ", väljer du " Videoeffekter " fliken
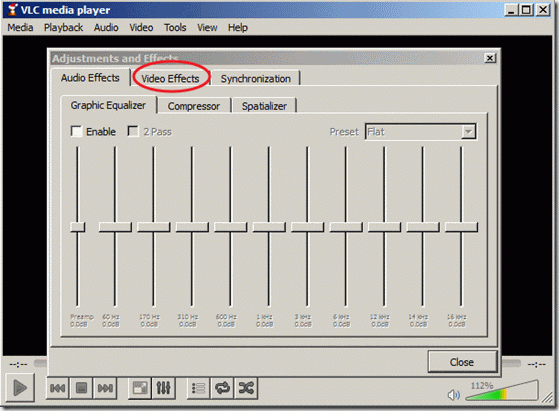
5. I " Videoeffekter ", välj " Geometri "
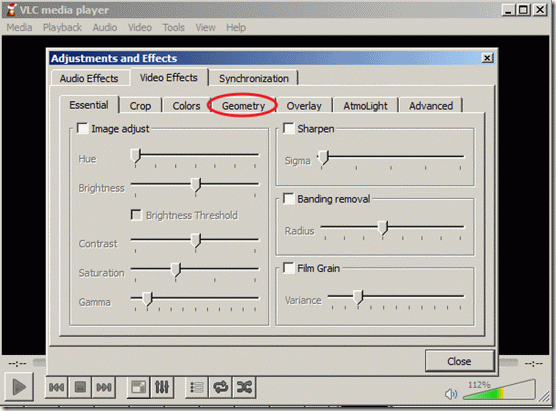
6. I " Geometri " klicka på " Förvandla " för att aktivera omvandling och se till att " Rotera med 90 grader " nedan har valts. Välj sedan " Stäng " för att stänga fönstret. Meddelande*: Inställningen "Rotate by 90 degrees" roterar videon 90 grader medurs. Om du vill rotera videon i en annan vinkel väljer du motsvarande vinkel. 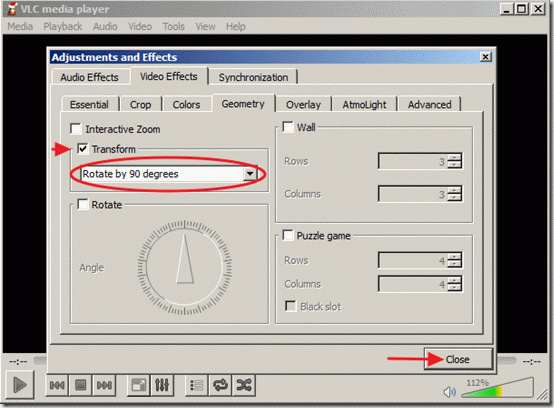
Nu kan du se och spela upp din roterade video med VLC Media player (endast) i rätt vinkel. 7. Om du vill spara din senaste roterade video kan du gå till " Verktyg " > " Inställningar "
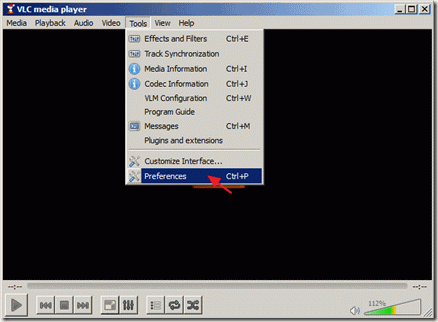
8. På Inställningar för gränssnittet titta längst ner på vänster sida och välj " Visa alla inställningar "
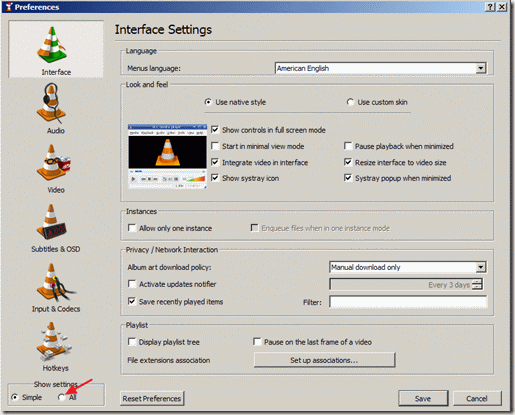
9. I den vänstra rutan under " Stream Output " expandera " Sout stream " >" Omkodning " och i den högra rutan under " Videofilter " välja " Filter för videotransformation "Klicka sedan på " Spara " för att spara dina inställningar.
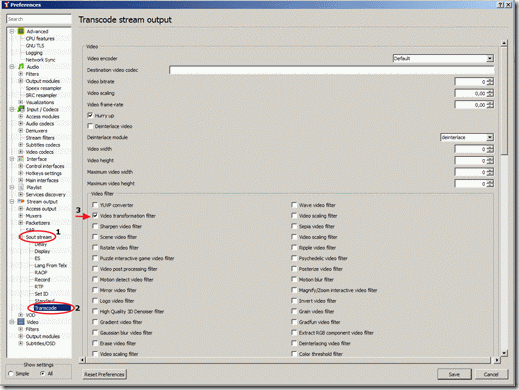
10. Från huvudmenyn väljer du " Media " > " Konvertera / spara "
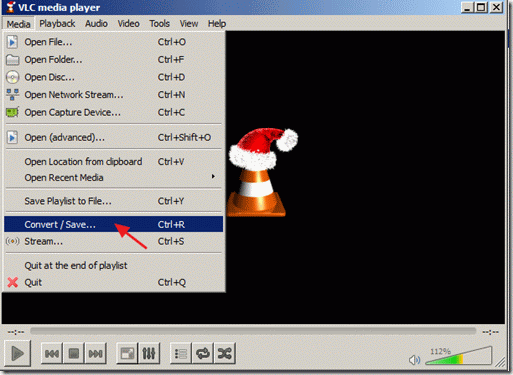
11. På " Konvertera/Spara " alternativ på " Fil ", välj " Lägg till... " för att lägga till din nyligen roterade videofil och tryck sedan på rullpilen till höger om knappen "Konvertera/ Spara" för att välja " Konvertera "
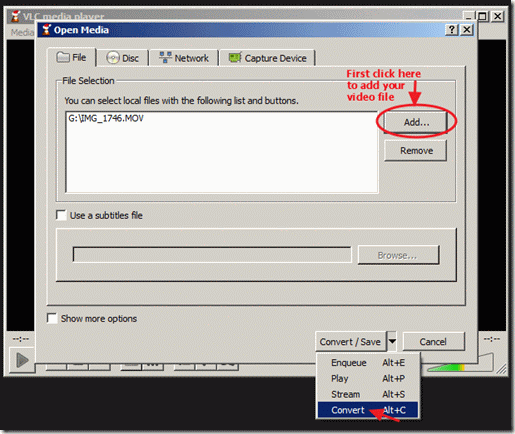
12. I alternativen för "konvertera" väljer du " Bläddra på ", välj målmapp (t.ex. "Desktop"), ange ett filnamn för den konverterade filen (t.ex. "IMG_1822Rotated") och ange filtyp för videofilen (t.ex. ".MOV").
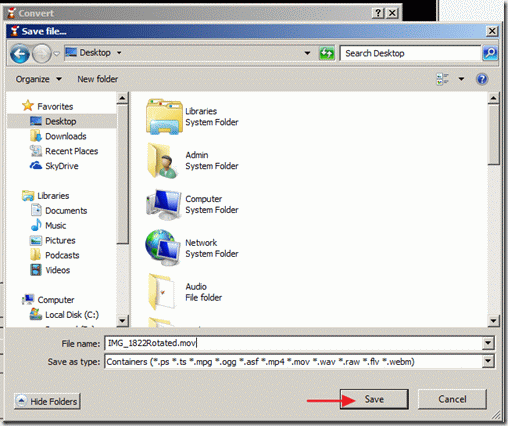
13. När du är i alternativen för "konvertering", välja din profilutgång : " Video - H.264 + MP3 (MP4) " och tryck sedan på " Verktyg "på höger sida för att redigera den valda profilen.
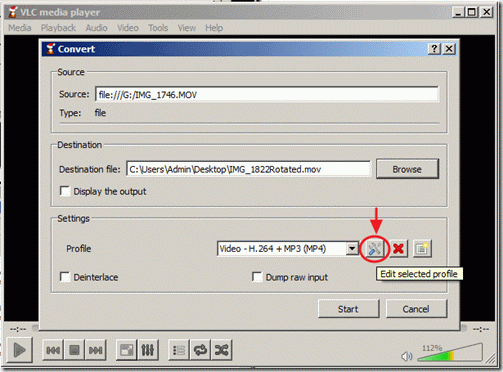
14. I profilinställningarna letar du upp och klickar på " Ljudcodec " fliken
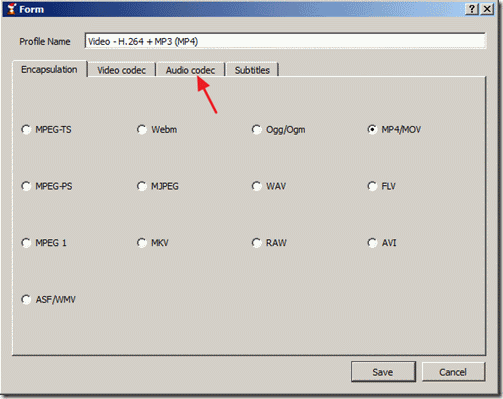
15. I inställningarna för "Audio codec" använder du rullpilen på raden för codec och från listan över codecs väljer du " MP3 ". Klicka sedan på Spara .

16. I fönstret "Konvertera" trycker du på " Starta " för att starta konverteringen.

17. När "Conversion/Streaming"-processen utförs visas följande skärm.

18. När konverteringen/strömningen är klar kan du spela upp videon i vilken mediaspelare du vill.
Uppmärksamhet: När du har roterat och sparat dina videor måste du återställa VLC player till standardinställningarna genom att gå till: " Verktyg " > "Inställningar " och tryck på " Återställ inställningar " längst ner i fönstret för inställningar.
Hur man roterar och sparar en video med VLC Media Player (Videohandledning)

Andy Davis
En systemadministratörs blogg om Windows





