Innehållsförteckning
Om du möter problem som att du inte kan ta emot nya e-postmeddelanden eller du kan inte skicka ett e-postmeddelande i Outlook Express utan något specifikt fel som visas på skärmen, då är det troligen så att du har att göra med problemet med 2 GB lagringsgräns i Outlook Express. Detta händer eftersom Outlook Express har en lagringsgräns på 2 GB för varje e-postmapp, t.ex. Inbox, Sent, Outbox etc.
Först och främst bör du veta att varje Outlook Express mapp har sin egen fil för lagring av e-post med tillägget ".DBX", (t.ex. Outlook express mapp "Inbox" har Inbox.dbx-fil för lagring av e-post, Outlook Express mapp "Outbox" har "Outbox.dbx"-fil för lagring av e-post, etc.)
När någon av Outlook Express-filer (t.ex. inbox.dbx, Sent Items.dbx, Outbox.dbx, etc.) överskrider 2 GB lagringsgräns, så kan du inte arbeta med motsvarande mapp längre (t.ex. Om "Inbox.dbx" filen överskrider 2 GB lagringsgräns, så kan du inte arbeta med Inbox mappen och symptomet är att du inte kan ta emot nya e-postmeddelanden eller om "Send.dbx" filen överskrider 2 GB lagringsgräns så kan du inte arbeta med Inbox mappen.kan inte arbeta med "Skickade objekt" och symptomet är att du inte kan skicka e-post, etc.). Detta händer eftersom Outlook Express inte kan lägga några nya meddelanden i motsvarande mapp.
Den här handledningen visar hur du enkelt löser problemet med Outlook Express 2GB-gränsen.
Hur man löser problemet med Outlook Express 2GB-gränsen:
Meddelande: I det här exemplet är symptomet att vi inte kan ta emot nya e-postmeddelanden eftersom filen Inbox.dbx (mappen Inbox) har överskridit lagringsgränsen på 2 GB.
VIKTIGT (innan du fortsätter med nästa steg):
1. Ta bort alla oönskade e-postmeddelanden från den överdimensionerade mappen.
2. Organisera dina e-postmeddelanden. Till exempel: skapa en separat mapp under den stora mappen (t.ex. Inbox) och flytta gamla e-postmeddelanden (t.ex. från förra året) dit.
Steg 1. Hitta mappen Outlook Express store.
Så här hittar du mappen Outlook Express Store:
1. Från Outlook Express-menyn, gå till: "Verktyg" > "Alternativ"

2. På Alternativ menyn klicka på " Underhåll" fliken.
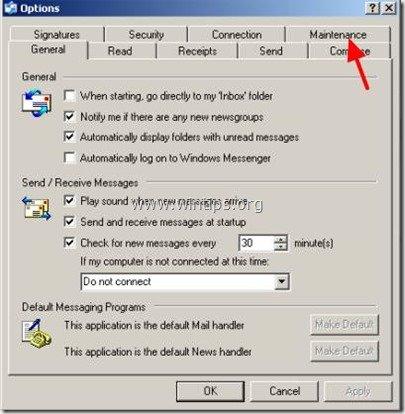
3. På Underhåll Klicka på fliken " Mapp för lagring " -knappen.
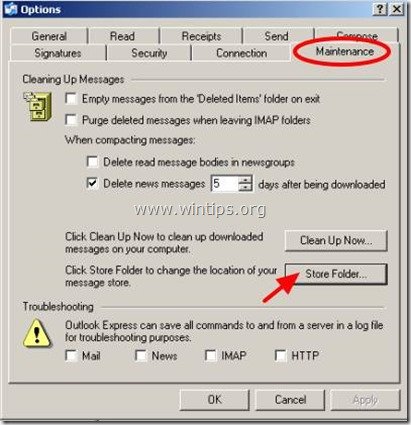
4. Välj hela Outlook Express lagringsväg och sedan högerklicka på den och välj "Kopiera" .
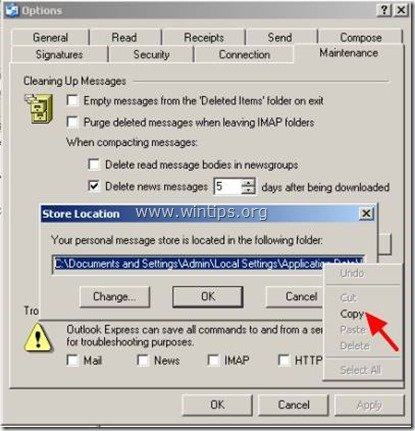
6. Press " Avbryt " två gånger för att avsluta Outlook Express-alternativen och sedan stänga alla Outlook Express-fönster .
7. Dubbelklicka för att öppna Min dator och i adressfältet högerklicka till pasta den kopierade sökvägen och tryck sedan på Gå in på .
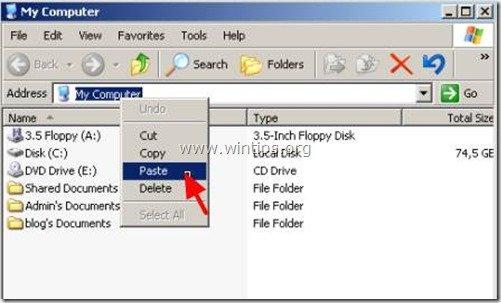
6. I verktygsfältet för standardknappar trycker du på " UP" för att gå till den överordnade mappen.
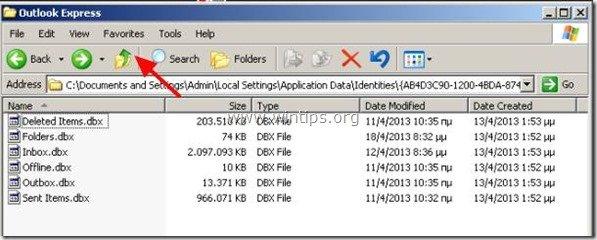
Steg 2. Ta en säkerhetskopia (Copy) av Outlook Express lagringsmapp.
1. Högerklicka på på mappen Outlook Express och välj " Kopiera ”.
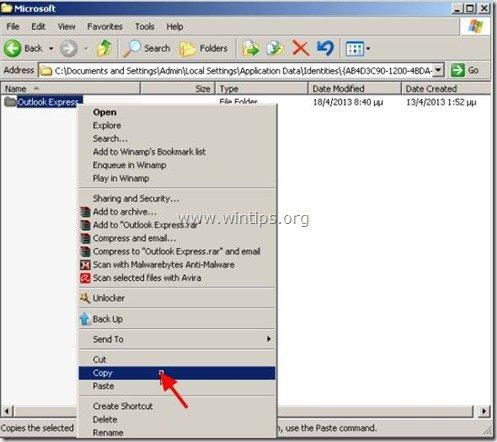
2. Utan att stänga det här utforskarfönstret öppnar du ett nytt utforskarfönster och " Klistra in " mappen Outlook Express på en annan plats på disken, t.ex. i rotmappen på enhet C:\
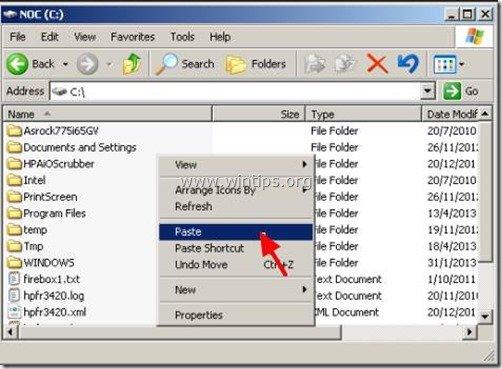
Steg 3. Ta bort den överdimensionerade Outlook Express-filen.
1. Öppna det första utforskarfönstret (platsen där Outlook Express-mappen ursprungligen var lagrad).
(t.ex. C:\Documents and Settings\\Lokala inställningar\Application Data\Identities\{AB4D....).
2. Dubbelklicka på för att öppna Outlook Express-mappen.
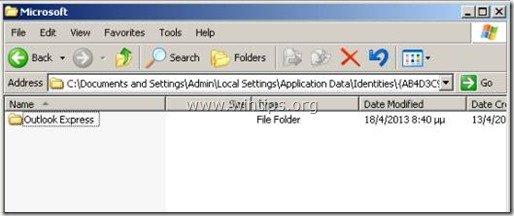
3. Leta upp och sedan " Radera" den överdimensionerade .dbx-filen (större än >2 GB, t.ex. inbox.dbx, i skärmdumpen ovan).
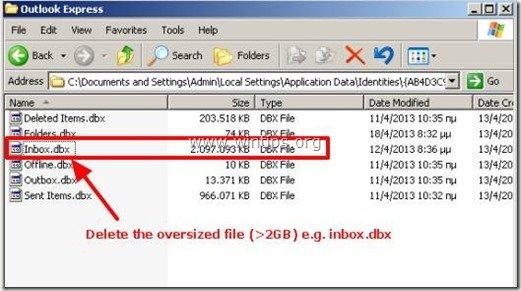
Steg 4. Återskapa mappen för borttagen mapp (Inbox) och återställ sedan (importera) din e-post från säkerhetskopieringsplatsen.
1. Öppna programmet Outlook Express.*
Meddelande:* När Outlook Express öppnas, återskapar den borttagna mappen (t.ex. inbox.dbx) med en ny tom mapp.
2. Från Outlook Express huvudmeny, välj Fil > Import > Meddelanden.
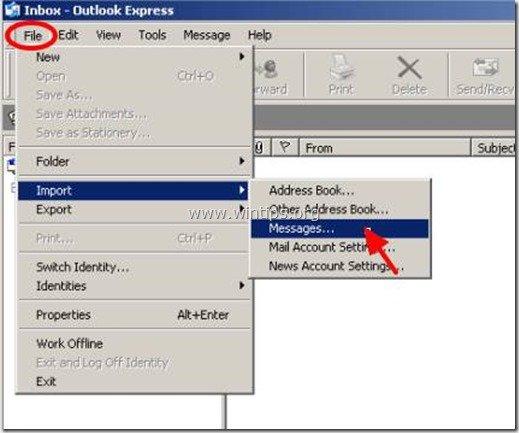
3. I " Välj program " välja " Microsoft Outlook Express 6 " och tryck på " Nästa ”.
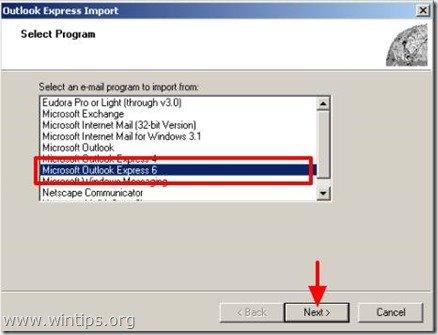
4. I " Ange plats ", väljer du alternativet " Importera e-post från en OE6-butikskatalog" och välj " OK ”
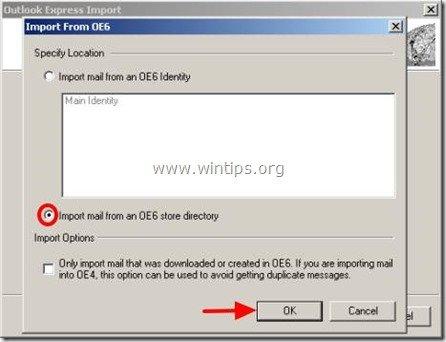
5. I " Placering av meddelanden " fönstret tryck på " Bläddra på " för att hitta och välja mappen för säkerhetskopiering av Outlook Express som du skapade i steg 2 (t.ex. C:\Outlook Express).
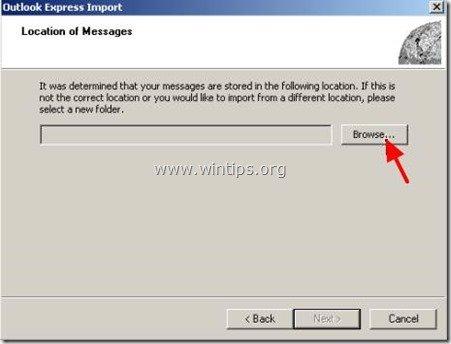
6. Gå till den plats där du kopierade (säkerhetskopiera) Outlook Express-mappen i steg 2. (t.ex. disk C:) för att välja den mappen och tryck på " OK ”
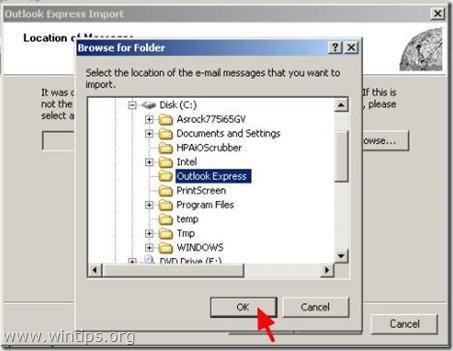
7. När du har valt mappen för säkerhetskopiering av Outlook Express trycker du på " Nästa ”.
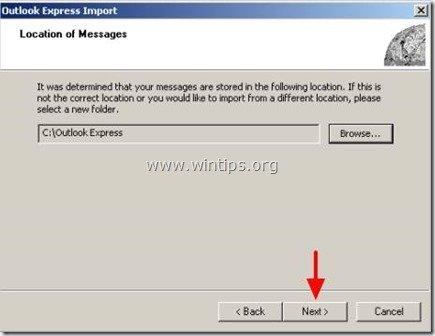
8. Välj den Outlook Express-mapp som du raderade i föregående steg (t.ex. Inbox) och tryck på " Nästa ”
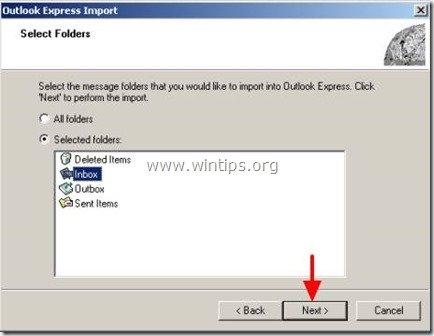
9. Vänta tills importprocessen är klar och tryck sedan på " Slutför".
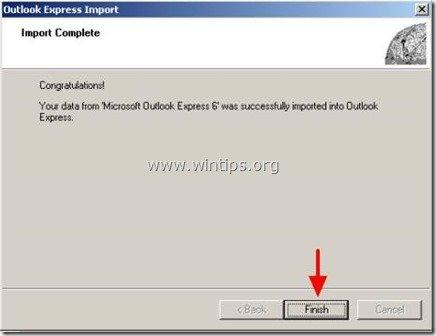
10. När importen är klar kan du normalt se alla dina e-postmeddelanden igen och ditt Outlook Express-program borde fungera utan problem.
För att undvika detta problem i framtiden är det bästa sättet att skapa olika mappar i Outlook Express-programmet och organisera/lagra de e-postmeddelanden som du vill ha i dem.
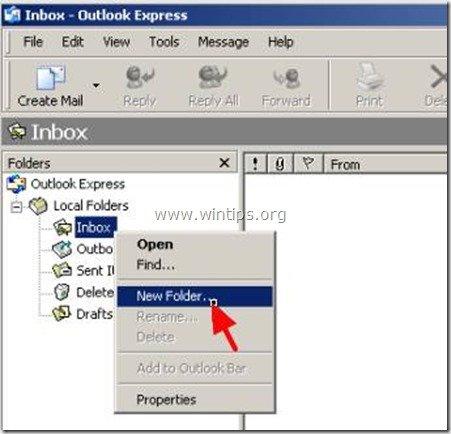

Andy Davis
En systemadministratörs blogg om Windows





