Innehållsförteckning
Felet "WHEA_UNCORRECTABLE_ERROR" med koden "0X0000124 " innebär att Windows har stött på ett problem med systemkonfigurationen som det inte kan rätta till och därför stänger av datorn för att undvika ytterligare skador eller dataförluster.
"WHEA_UNCORRECTABLE_ERROR" i Windows 10 (eller Windows 8 OS) kan orsakas av flera orsaker, så i den här guiden hittar du steg för steg instruktioner för att felsöka problemet.

Så här åtgärdar du BSOD WHEA_UNCORRECTABLE_ERROR - 0X0000124 - i Windows 10S.
Förslag: Innan du följer nedanstående metoder för att lösa "WHEA UNCORRECTABLE ERROR", prova följande och se sedan om problemet kvarstår:
1. Koppla bort alla externa anslutna enheter från systemet. (t.ex. USB-disk, Flash-disk, skrivare osv.)
2. Ångra alla ändringar av maskinvara eller programvara. : Om du nyligen har bytt hårdvara på din dator (t.ex. lagt till mer RAM-minne eller bytt VGA-kort), eller om du har installerat en ny drivrutin för en hårdvaruenhet eller en ny programvara (t.ex. antivirus), är detta troligen orsaken till BSOD-problemet.
3. Se till att datorn inte överhettas. Kontrollera att systemets hårdvarutemperatur (CPU, minne, GPU) är normal och inte överhettas. För denna uppgift kan du använda verktyget CPUID HWMonitor. Om systemet överhettas, rengör datorn från damm som finns kvar på insidan för att undvika höga temperaturer och driftsproblem. Det bästa sättet att göra detta är att använda en kraftfull luftblåsare. Se också till att luftflödet utåt inte ärförhindras.
4. Inaktivera överklockning : Om datorn är överklockad, starta BIOS-inställningarna och återställ standardvärdena. Ta också bort alla andra överklockningsinställningar som du har gjort på grafikkortet (GPU).
5. Om du får felet "WHEA_UNCORRECTABLE_ERROR" efter en Windows-uppdatering ska du återställa Windows till tidigare version.
Om du fortfarande har problem efter att ha följt ovanstående förslag, följ felsökningsmetoderna nedan. *
* Viktig anmärkning: Metoderna nedan kan endast tillämpas om Windows startar normalt och du har tillräckligt med tid för att tillämpa korrigeringarna. Om Windows inte startar eller kraschar omedelbart efter uppstart, försök återställa systemet till ett tidigare fungerande tillstånd genom att starta datorn från ett Windows-installationsmedium eller säkerhetskopiera dina filer och utföra en ren Windows 10-installation.
Metod 1. Skanna datorn för virus och skadlig kod.Metod 2. Installera alla tillgängliga Windows-uppdateringar.Metod 3. Uppdatera enhetsdrivrutiner.Metod 4. Inaktivera eller avinstallera säkerhetsskyddet.Metod 5. Gör en ren uppstart.Metod 6: Inaktivera verkställandet av drivrutinsignaturer.Metod 7: Kontrollera hårddisken och RAM-minnet för problem.Metod 8. Återställ Windows 10 till ett tidigare tillstånd.Metod 9. Uppdatera BIOS.Metod 10. ReparationWindows 10 med en uppgradering på plats.Metod 11. Gör en ren Windows 10-installation. Metod 1. Skanna datorn efter virus och skadlig kod.
Viktigt: Innan du följer nedanstående steg ska du se till att din dator är 100 % ren från skadliga program som rootkits, skadlig kod eller virus. Följ stegen i den här guiden Snabbsökning av skadlig kod och borttagning av skadlig kod och försök sedan att söka efter uppdateringar igen. Om problemet kvarstår fortsätter du nedan.
Metod 2. Installera alla tillgängliga Windows-uppdateringar.
Fortsätt att hämta och installera alla de senaste uppdateringarna med Windows Update. Det gör du:
1. Gå till Inställningar  och väljer Uppdatering och säkerhet .
och väljer Uppdatering och säkerhet .
2. På Uppdatering av Windows alternativ, klicka på Kontrollera om det finns uppdateringar .
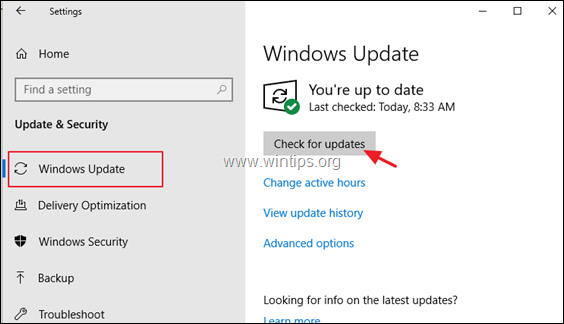
Metod 3. Uppdatera enhetsdrivrutiner.
Navigera till Enhetshanteraren och sök efter en uppdaterad drivrutin för bildskärmsadaptern och
Nätverksadapter(n). För att göra det:
1. Tryck på Windows  + " R " för att läsa in Kör dialogrutan.
+ " R " för att läsa in Kör dialogrutan.
2. Typ devmgmt.msc och tryck på Gå in på för att öppna enhetshanteraren.
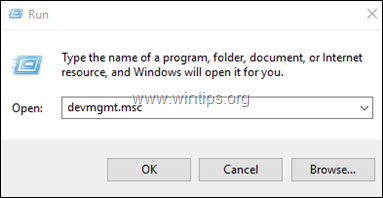
3. I enhetshanteraren, expandera Kontroller för displayen.
4. Högerklicka på den installerade skärmadaptern * och välj Uppdatera drivrutinen .
5. Följ instruktionerna på skärmen för att installera drivrutinen. *
6. När du är klar fortsätter du och uppdaterar nätverksdrivrutinerna med samma procedur.
Obs: Om Windows inte kunde hitta en uppdaterad drivrutin, försök att hitta drivrutinen från maskinvarutillverkarens supportwebbplats.
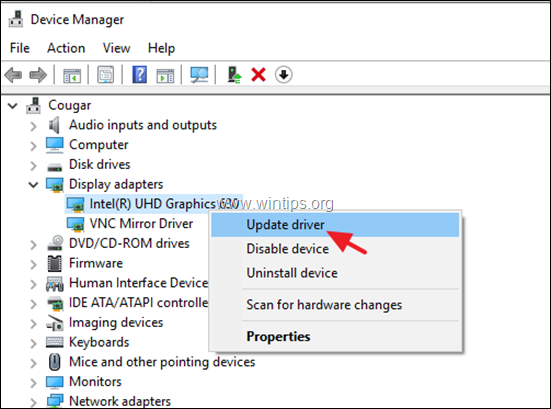
Metod 4. Inaktivera eller avinstallera säkerhetsskyddet.
I vissa fall orsakas felet "WHEA_UNCORRECTABLE_ERROR" på den blå skärmen av antivirusprogrammet. Så fortsätt och avinstallera alla säkerhetsprogram som inte är från Microsoft (antivirus, antimalware, brandvägg etc.) som körs på din dator, eller stäng av antivirusskyddet tillfälligt.
Metod 5. Gör en ren uppstart.
1. Tryck samtidigt på Windows  + R för att öppna ' Kör '.
+ R för att öppna ' Kör '.
2 I kommandorutan kör skriver du msconfig tryck på Gå in på för att öppna Systemkonfiguration nytta.
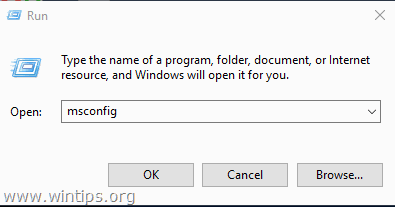
3. På Tjänster fliken, Kontrollera Dölja alla Microsoft-tjänster kryssrutan.
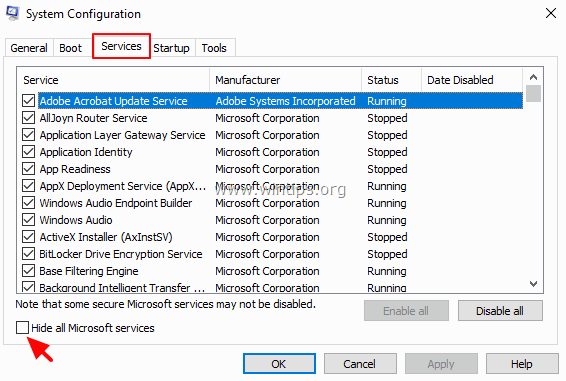
4. Tryck sedan på Inaktivera alla för att inaktivera alla tjänster som inte är Windows-tjänster och som startar med Windows.
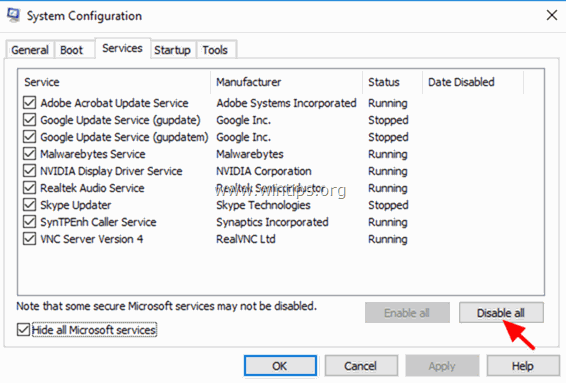
5. Välj sedan Startup och klickar på Öppna Aktivitetshanteraren .
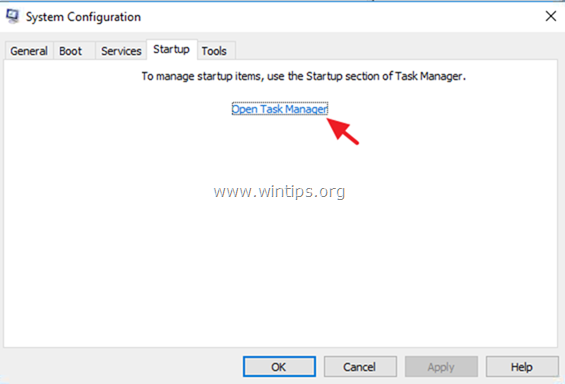
6. Välj ett efter ett alla startobjekt och klicka på Inaktivera .
7. Klicka slutligen på OK och starta om din dator.
8. Kontrollera nu om datorn fungerar normalt och om "WHEA_UNCORRECTABLE_ERROR" har försvunnit. Om det är okej, öppna sedan verktyget Systemkonfiguration (msconfig) igen och aktivera en efter en de inaktiverade tjänsterna och programmen och starta om systemet, tills du får reda på vilken som orsakar problemet med den blå skärmen.
Metod 6: Inaktivera verkställandet av drivrutinsignaturer.
1. Håll ner SHIFT och gå till Effekt  och klicka på Starta om .
och klicka på Starta om .
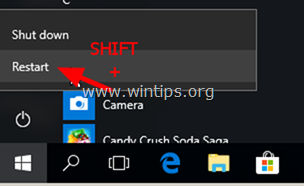
2. Efter omstart går du till Felsöka > Avancerade alternativ > Inställningar för uppstart .
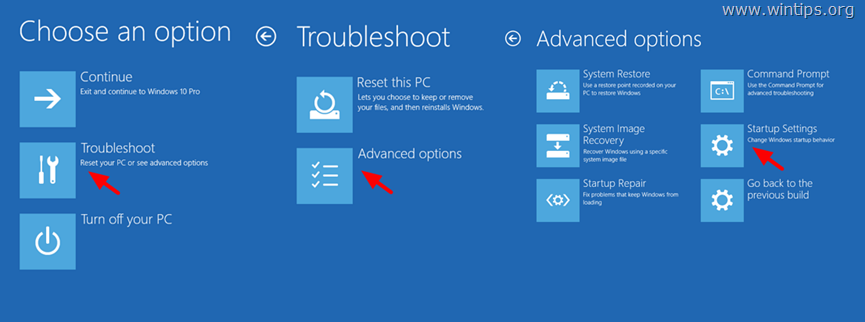
3. På nästa skärm klickar du på Starta om .
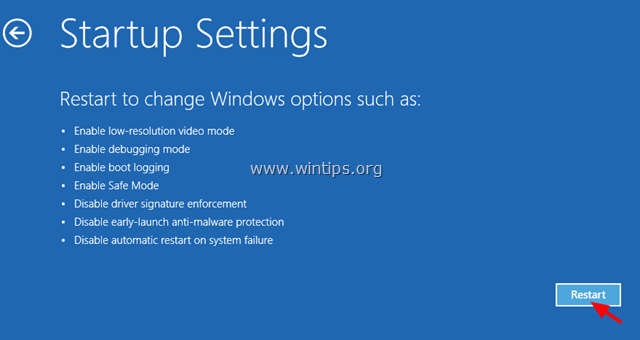
4. På skärmen för startinställningar trycker du på 7 tangenten på tangentbordet.
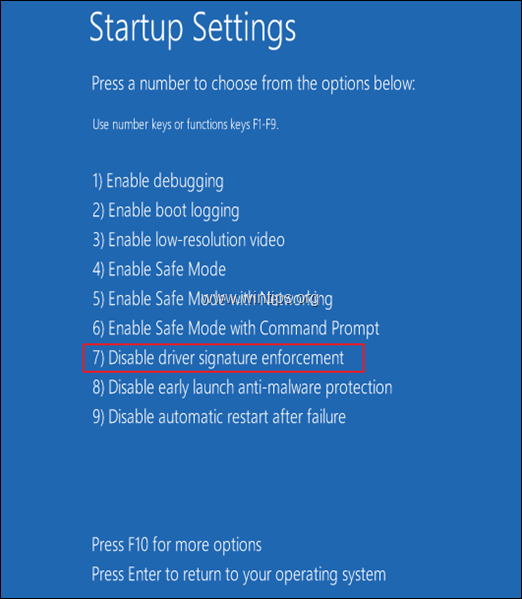
5. Försök att använda datorn normalt efter omstarten. Om datorn inte kraschar längre fortsätter du att permanent inaktivera Driver Signature Enforcement genom att följa instruktionerna i den här artikeln.
Metod 7: Diagnostisera hårddisken (HDD) och systemminnet (RAM) för problem.
Många gånger orsakas problemen med blå skärmar av ett defekt (felaktigt) minne (RAM) eller en defekt hårddisk. Så fortsätt och diagnostisera systemets minne och hårddisk för hårdvaruproblem genom att följa instruktionerna i dessa handledningar:
- Hur du diagnostiserar hårddisken (HDD) för hårdvaruproblem.Hur du diagnostiserar datorns minne (RAM) för problem.
Metod 8. Återställ Windows 10 till ett tidigare tillstånd.
Om ovanstående metoder inte hjälper dig, försök då att återställa systemet till ett tidigare fungerande tillstånd. För att göra det:
1. Tryck samtidigt på Windows  + R för att öppna ' Kör '.
+ R för att öppna ' Kör '.
2 I kommandorutan kör skriver du rstrui och tryck på Ange.
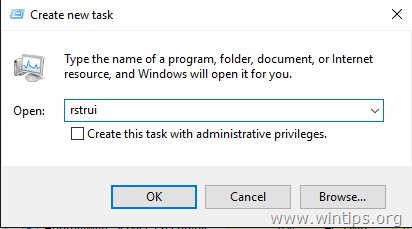
5. Klicka på Nästa på den första skärmen.
6. Välj en tidigare återställningspunkt och klicka på Nästa igen.
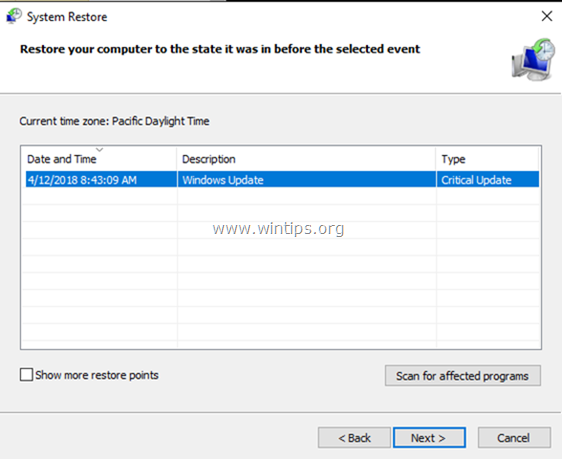
7. Följ instruktionerna på skärmen för att starta återställningsprocessen.
8. Efter Systemåterställning kan du fortsätta och uppdatera alla enhetsdrivrutiner i systemet innan du uppdaterar Windows 10.
Metod 9. Uppdatera systemets BIOS.
En annan lösning för att lösa felet Windows 10 BSOD "WHEA_UNCORRECTABLE_ERROR (0x00000124)" är att uppdatera BIOS på ditt system.
Viktigt: BIOS-uppdateringen är den sista lösningen för att lösa datorproblem, för om du uppdaterar BIOS felaktigt kan du göra din dator omöjlig att starta och oanvändbar. inte stänga av datorn under BIOS-uppdateringen.
Hur du uppdaterar BIOS:
1. Gå in i BIOS Setup och ta reda på den aktuella BIOS-versionen. Du kan också ta reda på BIOS-versionen från Windows GUI. Öppna kommandotolken och skriv det här kommandot:
- wmic bios get smbiosbiosversion
2. Gå till datortillverkarens supportsida och ladda ner den senaste BIOS-versionen för din datormodell.
3. Följ exakt tillverkarens anvisningar om hur du uppdaterar BIOS i din dator.
Metod 10. Reparera Windows 10 med en uppgradering på plats.
En annan metod som vanligtvis kan lösa många problem i Windows 10 är att reparera Windows med en uppgradering på plats. Följ de detaljerade instruktionerna i den här artikeln: Hur man reparerar Windows 10 med en uppgradering på plats.
Metod 11. Gör en ren Windows 10-installation.
Många gånger är det bättre och mindre tidskrävande att säkerhetskopiera filerna och återställa datorn eller göra en ren Windows 10-installation än att försöka lösa problemen i Windows 10.
Vilken metod fungerade för dig?
Låt mig veta om den här guiden har hjälpt dig genom att lämna en kommentar om dina erfarenheter. Gilla och dela den här guiden för att hjälpa andra.

Andy Davis
En systemadministratörs blogg om Windows





